Овај пост објашњава како очистити систем за подизање система Виндовс помоћу Мицрософтова услужног програма Ауторунс. Чисто покретање система није ништа друго него покретање Виндовс-а без услуга трећих страна и покретачких програма. Овај поступак се обавља да би се утврдио који програм, услуга или модул узрокује специфичан проблем у оперативном систему Виндовс. Једном када сузите прекршајни програм или модул, уклоните програм и омогућите да све остале ставке које сте претходно онемогућили изађу из чистог покретања у нормално стање.
(Мицрософт има лијеп чланак на ову тему Како извршити чисто покретање у Виндовс-у, који упућује како да извршите чисто покретање помоћу услужног програма за конфигурацију система (мсцонфиг.еке) у Виндовс-у. Овај пост вам говори како очистити боот користећи одличан Услужни програм за ауторуне из Виндовс СисИнтерналс. Ауторуни су још бољи јер вам омогућава елиминисање додатних компоненти, попут проширења љуске трећих страна и заказаних задатака итд.)
Како очистити боот Виндовс помоћу Ауторунса?
Процедура
- Прелиминарни кораци
- Онемогућите ставке за покретање
- Онемогућите екстензије љуске треће стране
- Онемогућите услуге трећих страна
Напомена: Након овог поступка, можда ћете морати поново да поново покренете Виндовс док не сузите програм који узрокује проблем. Након довршетка сваког корака (осим корака 1), поново покрените Виндовс и погледајте да ли проблем и даље постоји. Ако то не помаже, пређите на следећи корак и поново покрените. Ако поступак у кораку реши проблем, не морате да прелазите на следећи корак.
Прелиминарни кораци # 1: Креирајте тачку враћања и конфигуришите Ауторунс
Прво направите тачку обнављања. Затим преузмите Ауторунс. Кликните десним тастером миша на Ауторунс.еке и изаберите Покрени као администратор .
Из менија Опције омогућите опцију Сакриј Мицрософтове уносе . Овим се жели осигурати да случајно не уклоните ниједан стандардни или Мицрософт унос помоћу овог услужног програма.

Ауторунс аутоматски почиње скенирати. Ако не, освежите приказ кликом на дугме Освежи на траци са алаткама.
# 2 Онемогућите ставке при покретању
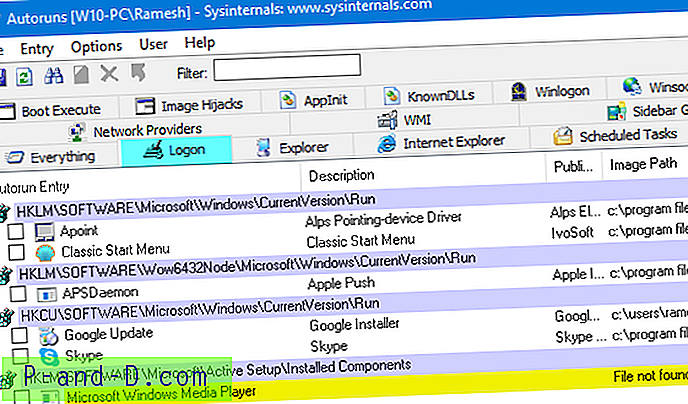
Кликните картицу Пријава и поништите одабир свих * приказаних уноса.
* Посебна напомена - Важно : Унос Ауторун „Усеринит“ (Опис: Усеринит пријава за пријаву ) се обично не појављује на картици Пријава ако сакривате ставке Мицрософт или Виндовс. У случају да се појави (у систему који је заражен злонамерним софтвером) чак и ако су „Сакриј Мицрософтове уносе“ и / или „Сакриј уносе у Виндовс“ омогућени у менију „Опције“, НЕ уклањајте избор или брисање уноса за Усеринит. Поправка „Усеринит“ -а захтева посебну негу. Ово је веома важно.

# 3 Онемогућавање екстензија љуске треће стране
Кликните картицу Екплорер и онемогућите сва приказана проширења љуске.
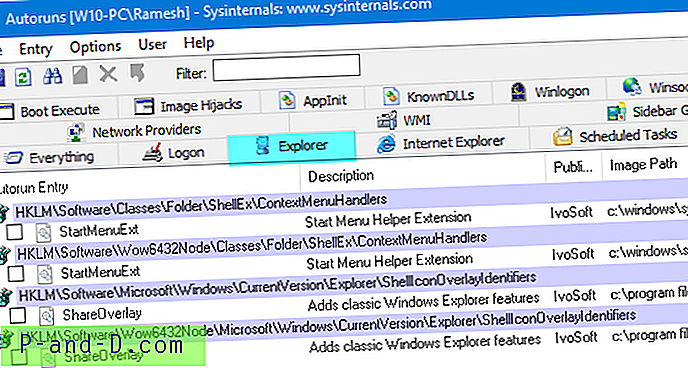
# 4 Онемогућавање услуга треће стране
Кликните картицу Услуге и поништите избор свих услуга трећих страна.
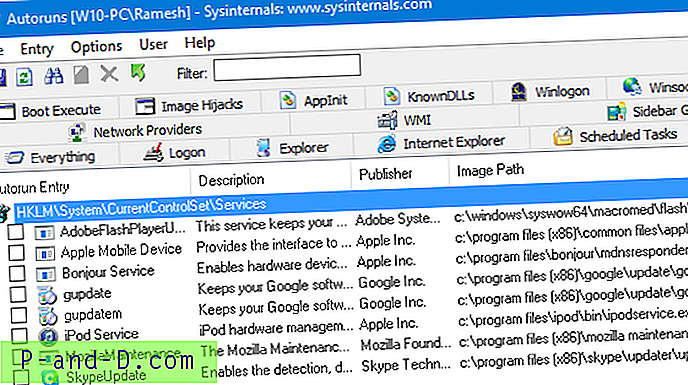
Сузите прекршајни програм, услугу или модул
Ако онемогућивање свих услуга треће стране и поновно покретање Виндовс-а помогну вам да решите проблем, следећи корак је сужавање * одређене * услуге која узрокује проблем. Да бисте то сазнали, поново омогућите прву половину услуга и поново покрените Виндовс. Ако се проблем не понови, поново омогућите половину услуга из доње половине (тј. Половину доње половине).
Понављајте ове кораке док не откријете који предмет узрокује проблем. Користите исту логику за покретање програма и проширења љуске; али имајте на уму да за покретање програма и проширења љуске, не требате поново да покрећете Виндовс… одјава и поновно пријављивање треба да буду довољни.
Вратите се у нормално стање
Када пронађете предмет који узрокује проблем, уклоните га или онемогућите. Омогућите све остале ставке и поново покрените Виндовс. Вратили сте се у нормалан режим.
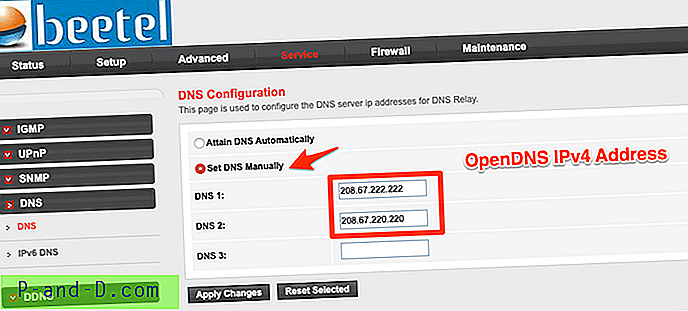
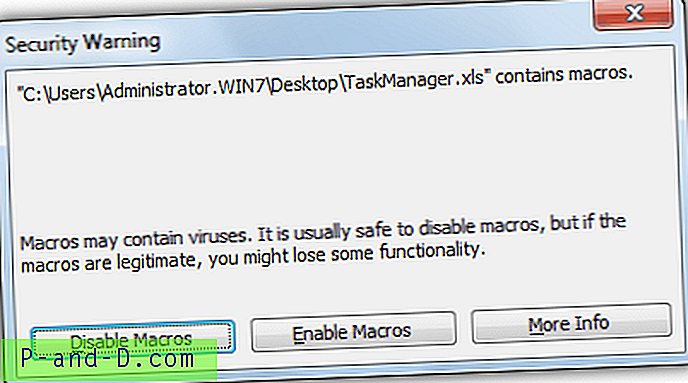
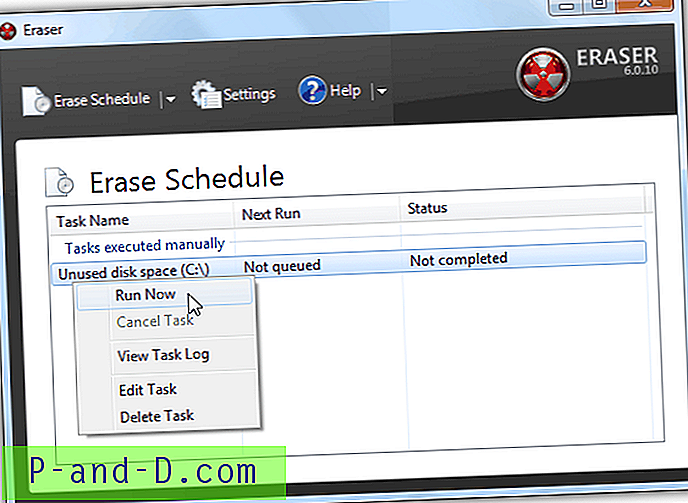
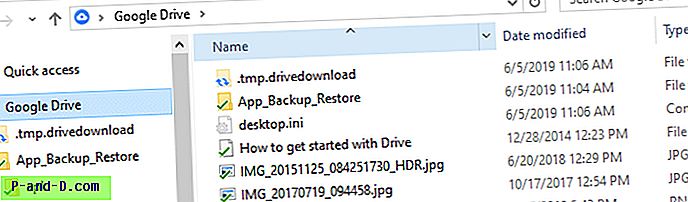
![Претражите са Гооглеом десним тастером миша кликните на мени у ивици [Проширења]](http://p-and-d.com/img/microsoft/206/search-with-google-via-right-click-menu-edge.jpg)
![Виндовс Дефендер: Неким подешавањима управља ваша организација [Фик]](http://p-and-d.com/img/microsoft/127/windows-defender-some-settings-are-managed-your-organization.jpg)