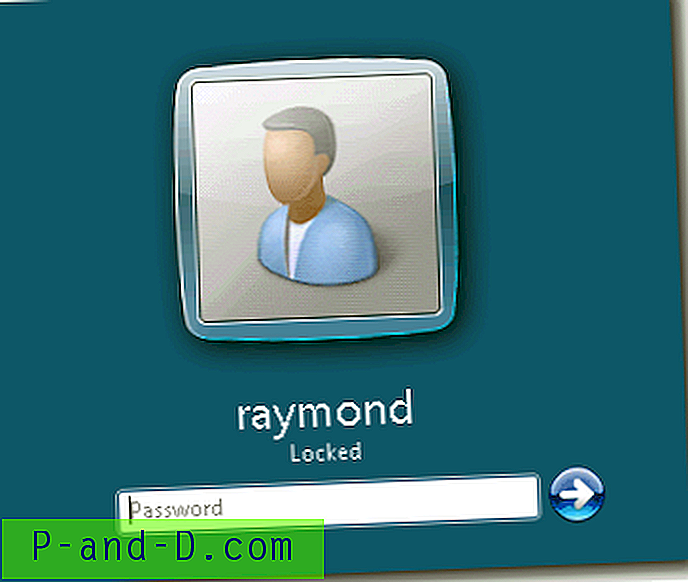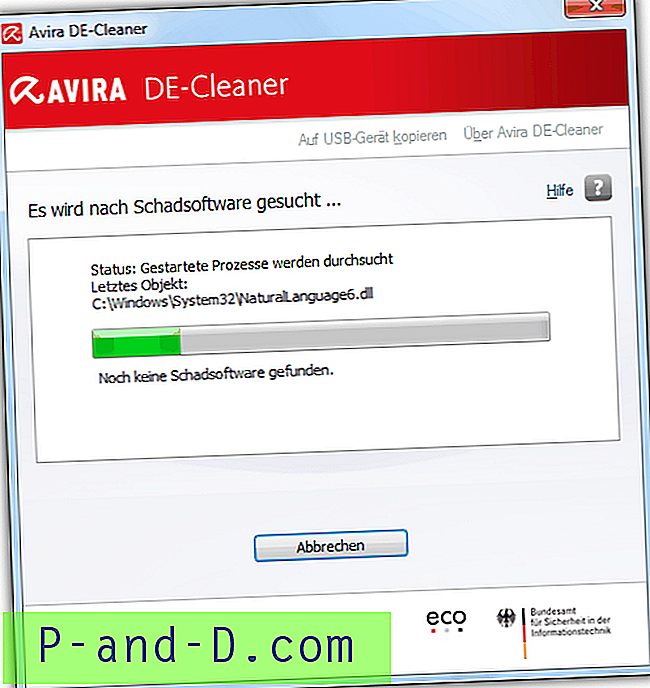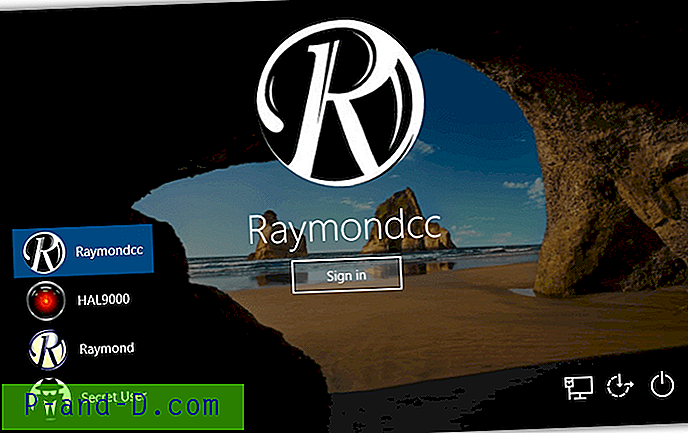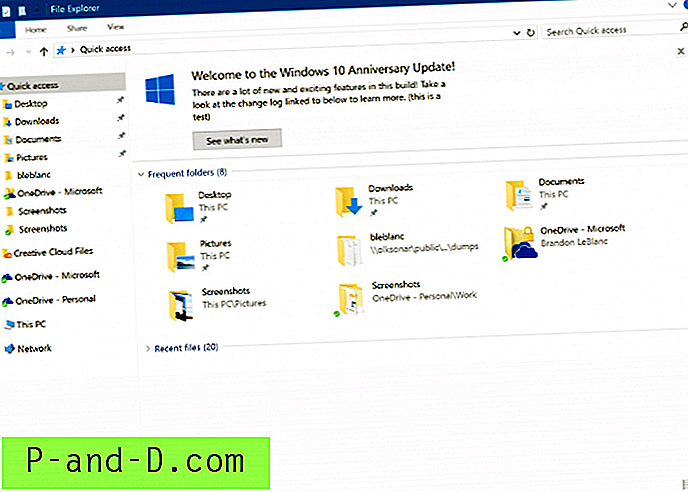Овај чланак описује како вратити ограде регистратора из недавног снимка опоравка система у оперативном систему Виндовс КСП, у случају оштећења регистратора који спречава покретање рачунара са системом Виндовс КСП. Ако се кошнице регистра оштете, приликом покретања се приказују следеће грешке.
Овај чланак описује како вратити ограде регистратора из недавног снимка опоравка система у оперативном систему Виндовс КСП, у случају оштећења регистратора који спречава покретање рачунара са системом Виндовс КСП. Ако се кошнице регистра оштете, приликом покретања се приказују следеће грешке.
Ево метода које можете да решите овај проблем, пре него што поново инсталирате Виндовс:
1. метод: Извршите враћање система ван мреже у систем
Повратак повратка система можете да извршите ван мреже помоћу чаробњака за враћање система у ЕРД Цоммандер. Више информација потражите у нашем чланку Извршавање повратка система на систем Виндовс КСП који се не може стартовати. Ово је вероватно најлакша метода. Ако требате да из неког разлога ручно вратите кошнице регистра, користите методу 2 .
2. метод: Вратите кошнице регистра из мапе продавнице Систем Ресторе
Кратки снимци опоравка система се чувају у мапи која се зове Систем Волуме Информатион . Свака мапа са снимцима чува кошнице регистра, системске датотеке и остале податке. Чланак 307545 Мицрософтове базе знања говори о томе како да вратите регистар из директорија Виндовс \ Репаир и затим вратите најновије кошнице регистра из мапе Информације о количини система. Следи кратак синопсис тог чланка:
И део
- Покрените Виндовс КСП Рецовери Цонсоле.
- Копирајте пет кошница регистра (СИСТЕМ, СОФТВАРЕ, САМ, СЕЦУРИТИ, ДЕФАУЛТ) са Ц: \ Виндовс \ Систем32 \ Цонфиг то Ц: \ Виндовс \ Тмп, додајући .бак екстензију.
- Избришите пет кошница регистра из Ц: \ Виндовс \ Систем32 \ Цонфиг
- Копирајте пет кошница регистратора из Ц: \ Виндовс \ Репаир фолдер у Ц: \ Виндовс \ Систем32 \ Цонфиг
Када ово учините, требало би да будете у могућности да покренете Виндовс КСП помоћу регистра који је креиран током почетног постављања Виндовс КСП. Као резултат, све промене и подешавања која су се догодила након завршетка инсталационог програма се губе.
ИИ део
- Покрените Виндовс КСП у сигурном режиму
- Истражите фасциклу Информације о количини система у погону на коме је инсталиран Виндовс КСП. Ако вам је ускраћен приступ мапи, прочитајте овај чланак да бисте сазнали како да приступите фасцикли Информације о количини система.
- Двапут кликните на мапу _Ресторе… и пронађите недавну тачку враћања, која је идентификована са ИД-ом редоследа обнављања (РП1, РП2, РП3 и тако даље…). Пошто сте користили датотеку регистра коју је створио Сетуп програм, овај регистар не зна да ове тачке враћања постоје и да су им доступне. Нова мапа се креира с новим ГУИД-ом под Систем Волуме Информатион и ствара се тачка враћања која укључује копију датотека регистра који су копирани током првог дијела. Стога је важно да се не користи најактуелнија мапа, посебно ако је временски жиг у мапи исти као тренутни.
- Двапут кликните на директоријум који се зове Снапсхот
- Копирајте пет кошница регистра у Ц: \ Виндовс \ Тмп
ИИИ део
- Покрените Виндовс КСП Рецовери Цонсоле
- Копирајте пет кошница регистра из Ц: \ Виндовс \ Тмп у Ц: \ Виндовс \ Систем32 \ Цонфиг
- Покрените Виндовс КСП
- Извршите повраћај система за враћање система.
Лакши метод
Ако сте кораке у 307545 сматрали заморним, задатак можете извршити помоћу боотабле ливе ЦД-а са Виндовс-ом, попут БартПЕ или ЕРД Цоммандер Боот ЦД-а. Ево упутстава за ЦД за покретање система ЕРД Цоммандер.
Коришћење ЦД-а за покретање ЕРД Цоммандер-а
ЕРД Цоммандер је део Мицрософтовог скупа алата за дијагностику и опоравак (ДаРТ) чија је 30-дневна евалуација доступна овде (МСДаРТ50Евал.мси - 64, 2 МБ). МС ДаРТ смо покренули раније у чланку Извођење повратне обнове система на рачунару са системом Виндовс КСП. Следите кораке 1-7 у том чланку да бисте креирали ЦД за покретање ЕРД Цоммандер-а.
1. Уметните ЦД за покретање ЕРД Цоммандер Боот у погон и поново покрените систем
2. Покрените рачунар помоћу ЦД-а ЕРД Цоммандер Боот. Можда ћете прво морати да поставите редослед покретања у БИОС-у.
3. Изаберите инсталацију система Виндовс КСП и кликните на дугме У реду.
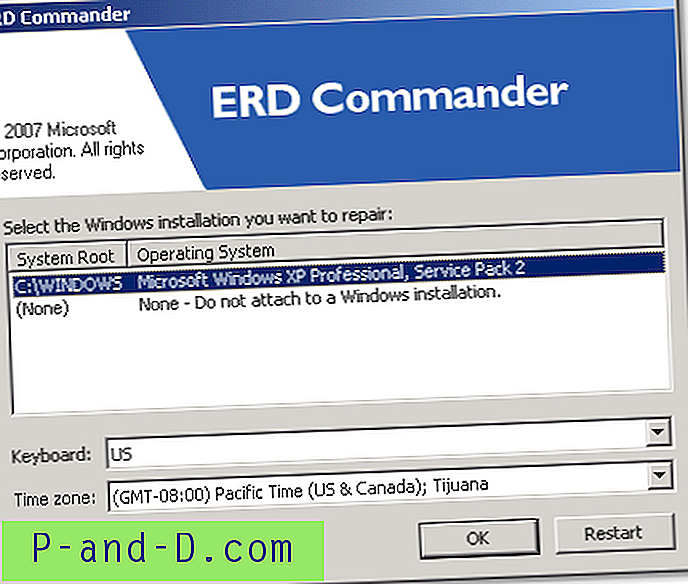
4. Двапут кликните на икону Ми Цомпутер на радној површини
5. Отворите директоријум Ц: \ Виндовс \ Систем32 \ Цонфиг
6. Преименујте пет кошница регистра (СИСТЕМ, СОФТВАРЕ, САМ, СЕЦУРИТИ, ДЕФАУЛТ) додавањем .бак екстензије на њих.
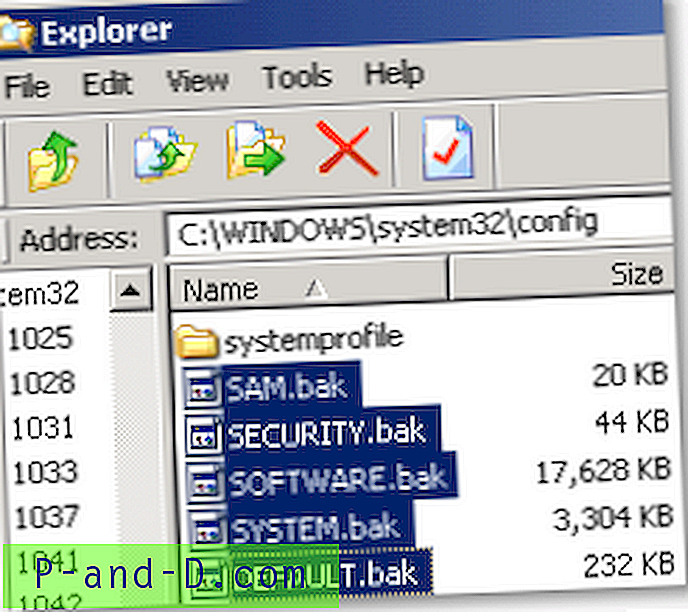
5. Двапут кликните слово погона на коме је инсталиран Виндовс.
6. Отворите фолдер Систем Волуме Информатион (Информације о количини система) и двапут кликните на мапу _ресторе {…} .
7. Пронађите недавни снимак који је идентификован ИД-ом редоследа обнављања (РП1, РП2, РП3 и тако даље…). Највећи број указује на најновији снимак, а најмањи број на најстарији снимак. Изаберите онај који желите да вратите. Такође можете сортирати снимке система Систем Ресторе користећи ступац Дате.
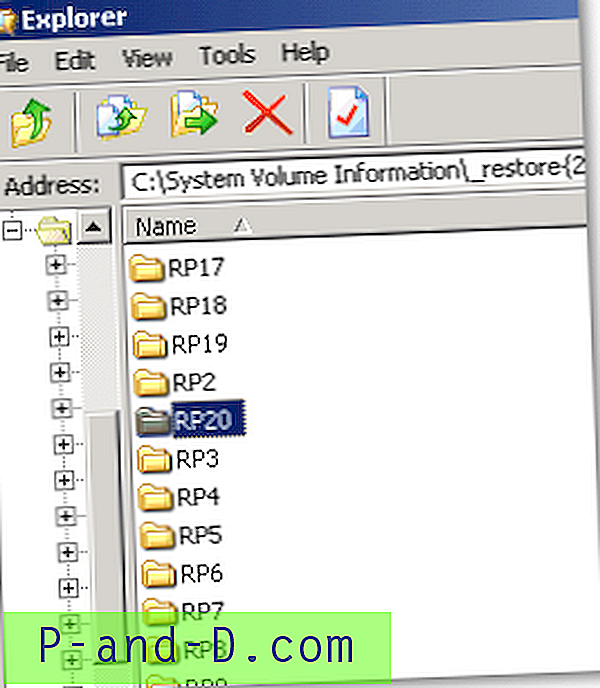
8. Двапут кликните одговарајућу фасциклу (рецимо, РП20 ) и двапут кликните на фасциклу под називом Снапсхот
9. Одаберите следеће датотеке (Употријебите типку ЦТРЛ за одабир више датотека.)
- _РЕГИСТРИ_МАЦХИНЕ_САМ
- _РЕГИСТРИ_МАЦХИНЕ_СЕЦУРИТИ
- _РЕГИСТРИ_МАЦХИНЕ_СИСТЕМ
- _РЕГИСТРИ_МАЦХИНЕ_СОФТВАРЕ
- _РЕГИСТРИ_УСЕР_.ДЕФАУЛТ
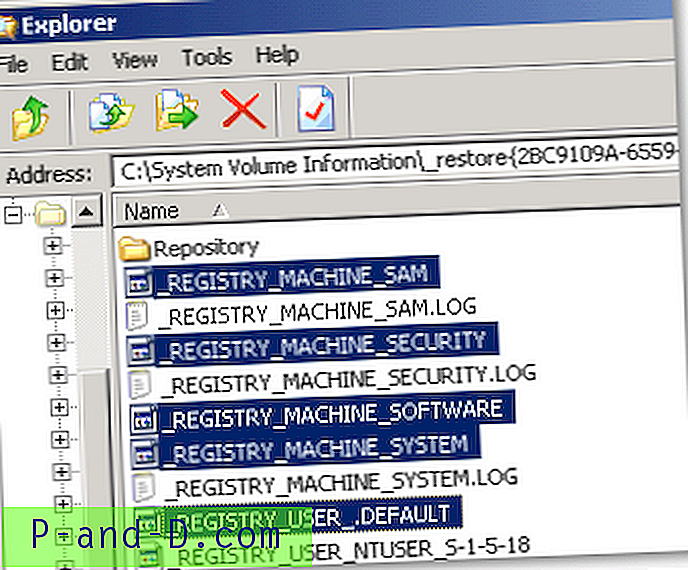
10. Десном типком миша кликните одабир и одаберите Цопи то…
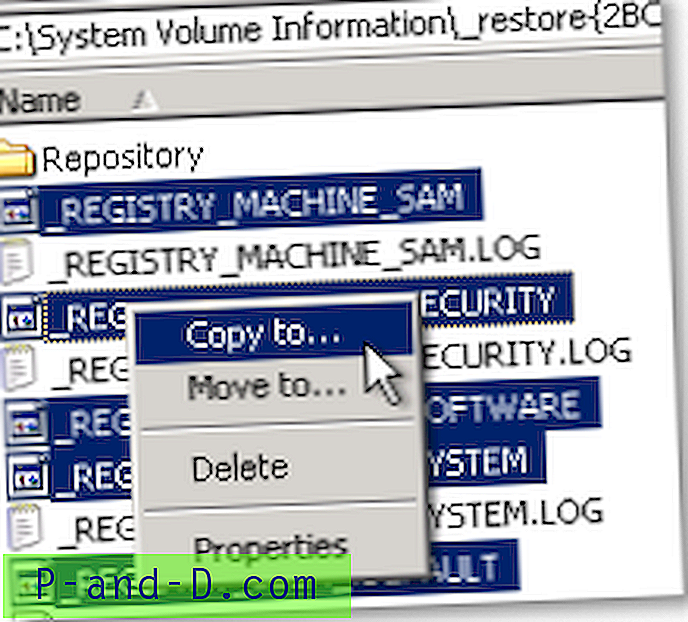
11. Изаберите Ц: \ Виндовс \ Систем32 \ Цонфиг као одредишну путању и кликните ОК.
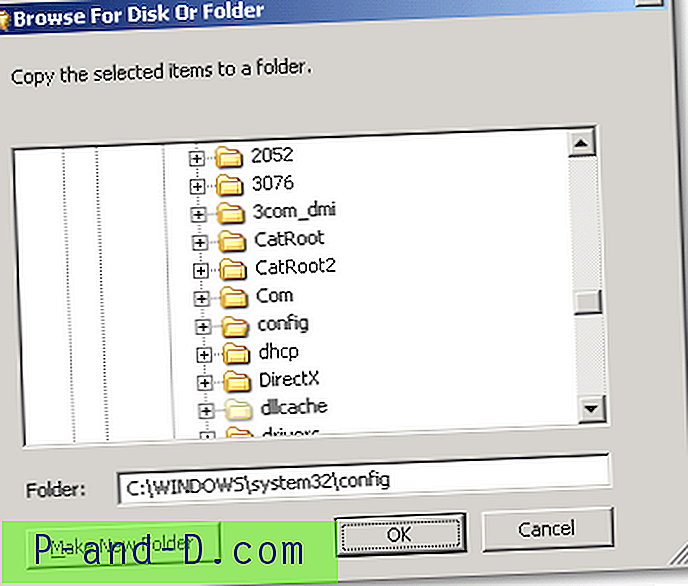
Ставке ће се сада копирати.
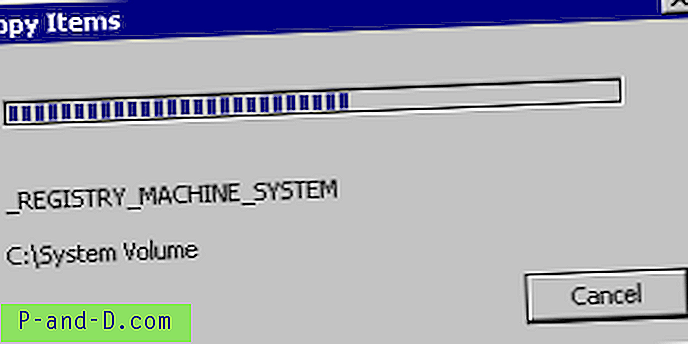
12. Отворите Ц: \ Виндовс \ Систем32 \ Конфигуришите и преименујте кошнице на следећи начин:
- Преименујте _РЕГИСТРИ_МАЦХИНЕ_САМ у САМ
- Преименујте _РЕГИСТРИ_МАЦХИНЕ_СЕЦУРИТИ у СЕЦУРИТИ
- Преименујте _РЕГИСТРИ_МАЦХИНЕ_СОФТВАРЕ у СОФТВАРЕ
- Преименујте _РЕГИСТРИ_МАЦХИНЕ_СИСТЕМ у СИСТЕМ
- Преименујте _РЕГИСТРИ_УСЕР_.ДЕФАУЛТ у ДЕФАУЛТ
13. Уклоните ЦД за покретање ЕРД Цоммандер и поново покрените Виндовс КСП. Сада када сте урадили само повратак регистра. Да бисте довршили поступак, кликните Старт, а затим кликните Сви програми. Кликните на Додатна опрема, а затим кликните на Системски алати. Кликните на Систем Ресторе (Обнављање система), а затим кликните на Ресторе то Претходни РестореПоинт . Завршите поступак опоравка система.