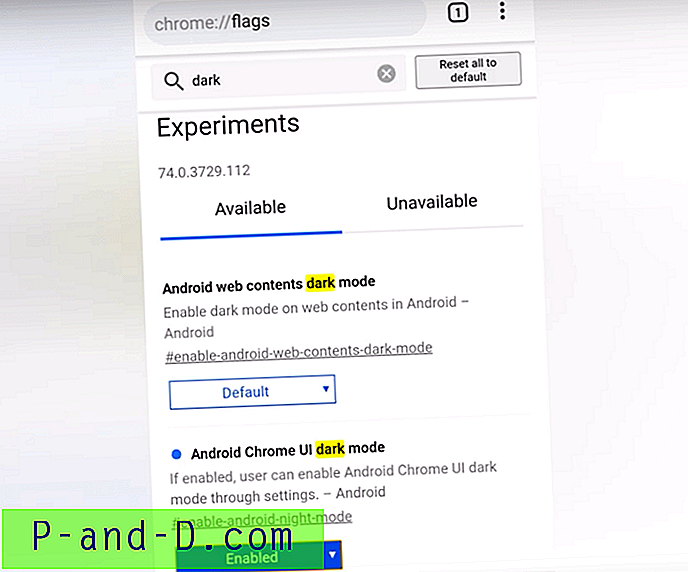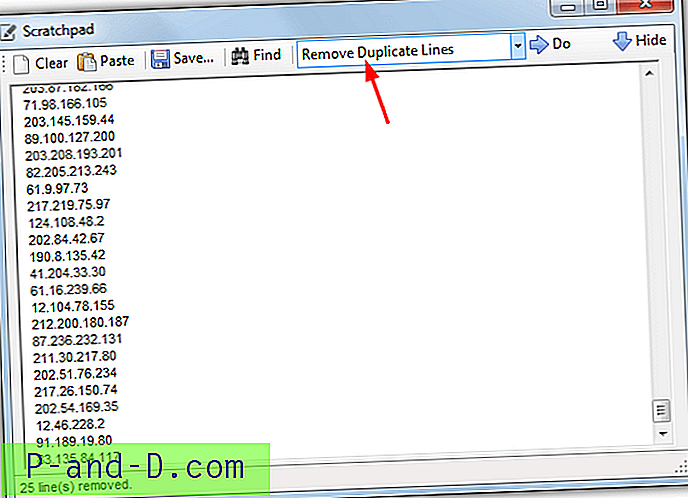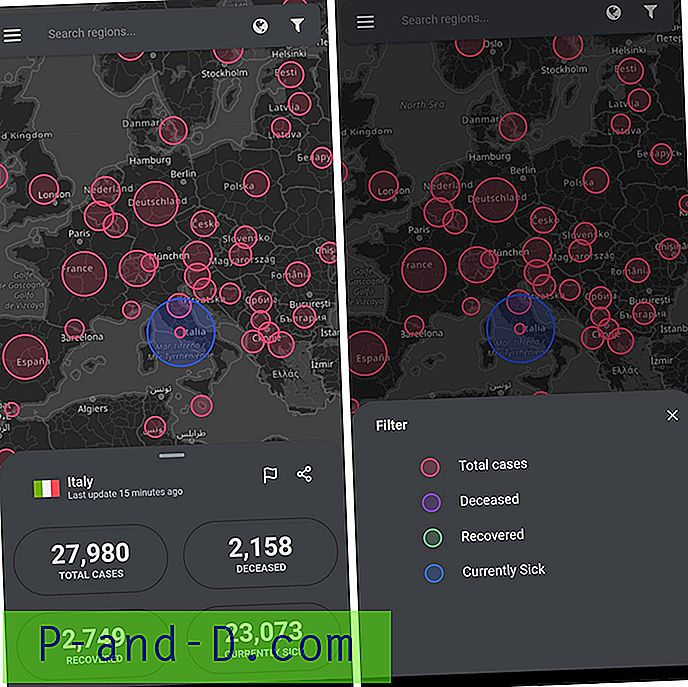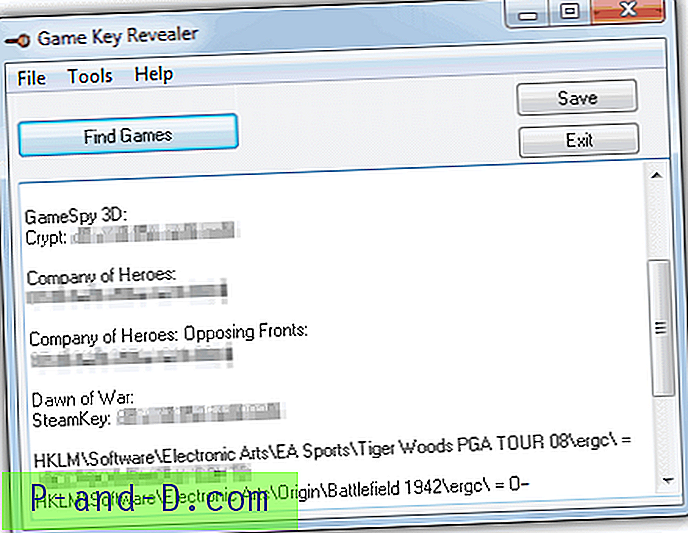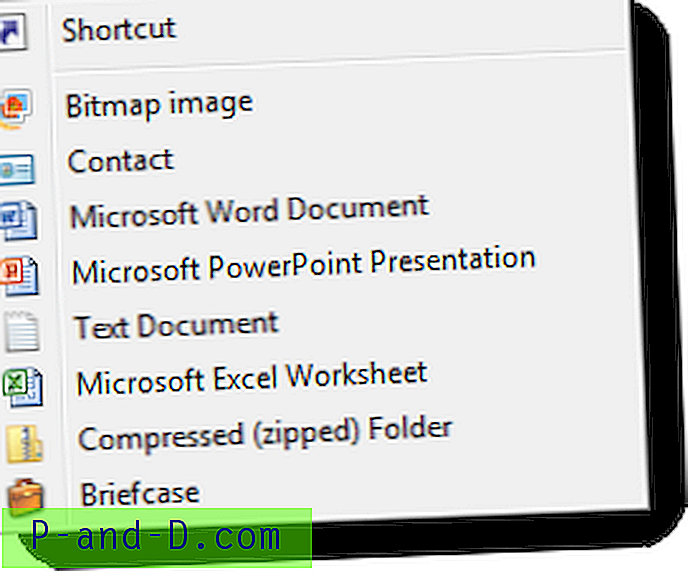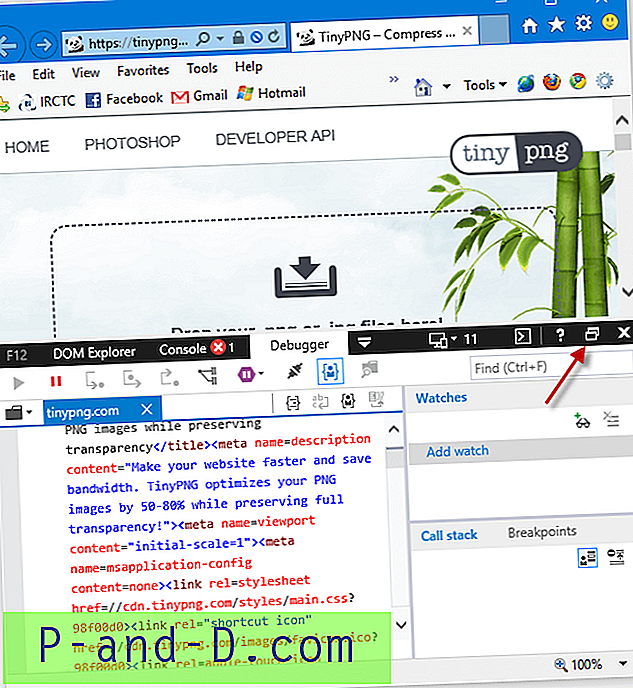Ако сте ПДФ датотеке повезали с Гоогле Цхроме-ом или Мозилла Фирефок-ом да бисте искористили уграђену могућност прегледа ПДФ-а, ПДФ и ХТМЛ датотеке приказаће се са истом Цхроме и Фирефок иконом у Филе Екплорер-у. Овај пост вам говори како да поставите прилагођену другу икону за ПДФ датотеке, уз Цхроме или Фирефок као задани прегледач ПДФ-а.
![]()
Поставите прилагођену икону за ПДФ датотеке уз Цхроме или Фирефок као подразумевани прегледник ПДФ-а
Прво направите или преузмите .ицо датотеку коју желите да поставите као задану икону за ПДФ датотеке и сачувајте је на стално место. Требали бисте бити у могућности да пронађете одговарајућу икону компаније ФиндИцонс или ИцонсПедиа.
Затим следите упутства за Гоогле Цхроме или Мозилла Фирефок испод.
Са Мозилла Фирефок-ом као подразумеваним ПДФ прегледником
- Покрените Едитор регистра (Регедит.еке) и идите на:
ХКЕИ_ЛОЦАЛ_МАЦХИНЕ \ СОФТВАРЕ \ Клијенти \ СтартменуИнтернет \ ФИРЕФОКС.ЕКСЕ \ Могућности \ ФилеАссоциатионс
- У десном окну креирајте вредност ДВОРД под називом .пдф
- Двокликните .пдф и поставите своје вредности података на ФирефокПДФ
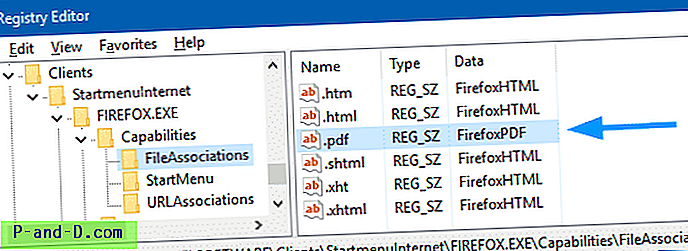
- Изаберите ХКЕИ_ЦЛАССЕС_РООТ и направите нови поткључ по имену ФирефокПДФ
- Када је изабран ФирефокПДФ, двокликните (подразумевано) и подесите његове вредности на ПДФ датотеку
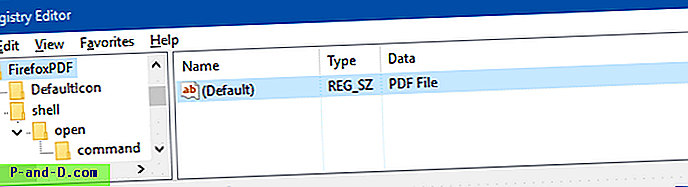
Оно што овде спомињете приказано је у колони Типе у приказу Детаилс и у окну Превиев. Можете да укуцате било који опис како желите, рецимо „Фирефок ПДФ Доцумент“.
- Под ФирефокПДФ креирајте поткључ по имену ДефаултИцон
- Изаберите ДефаултИцон и двапут кликните на (задану) вредност у десном окну.
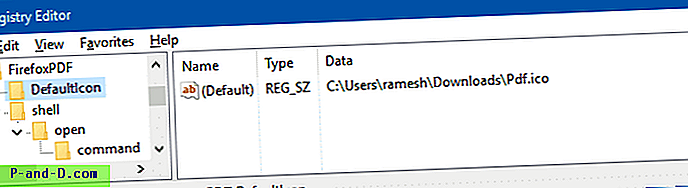
- Унесите .ицо датотеку с потпуним путем.
- Затим креирајте следећи кључ:
ХКЕИ_ЦЛАССЕС_РООТ \ ФирефокПДФ \ схелл \ опен \ команда
Напомена: Типка „схелл“ подразумевано не постоји. Морате га креирати и његове поткључеве као горе, ручно.
- Са одабраним горњим кључем, двокликните (подразумевано) и поставите податке о вредности на следећи начин:
"Ц: \ програмске датотеке (к86) \ Мозилла Фирефок \ фирефок.еке" -осинт -урл "% 1"
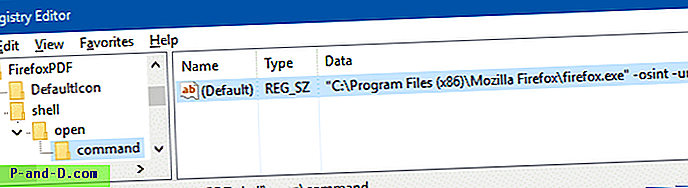
То претпоставља да се Фирефок.еке налази под
C:\Program Files (x86)у систему Виндовс к64. Пут програмских датотека био биC:\Program Filesу к86 систему. Или ако сте инсталирали Фирефок испод свог корисничког профила, откуцајте одговарајућу путању. Локацију датотека Фирефок.еке можете пронаћи тако што ћете десним тастером миша кликнути на пречицу Мозилла Фирефок на траци задатака или у менију Старт и проверити њена својства.
Сада имате следеће кључеве / структуру регистра.
ХКЕИ_ЦЛАССЕС_РООТ | ФирефокПДФ | _ ДефаултИцон | __ схелл | ___ отвори | ____ команду
РЕГ датотека за горња подешавања
Да бисте аутоматизовали горње кораке, можете да користите ову .рег датотеку:
Windows Registry Editor Version 5.00 [HKEY_CLASSES_ROOT\FirefoxPDF] @="PDF File" [HKEY_CLASSES_ROOT\FirefoxPDF\DefaultIcon] @="C:\\Program Files (x86)\\Mozilla Firefox\\Pdf.ico" [HKEY_CLASSES_ROOT\FirefoxPDF\shell] @="open" [HKEY_CLASSES_ROOT\FirefoxPDF\shell\open\command] @="\"C:\\Program Files (x86)\\Mozilla Firefox\\firefox.exe\" -osint -url \"%1\"" [HKEY_CURRENT_USER\SOFTWARE\Clients\StartmenuInternet\FIREFOX.EXE\Capabilities\FileAssociations] ".pdf"="FirefoxPDF" [HKEY_LOCAL_MACHINE\SOFTWARE\Clients\StartmenuInternet\FIREFOX.EXE\Capabilities\FileAssociations] ".pdf"="FirefoxPDF" Направите .рег датотеку из горе наведених садржаја. Да бисте то учинили, копирајте горње редове на Нотепад и сачувајте га .рег наставком. Двапут кликните .рег да примените подешавања на регистар. Пре примене, прегледајте (и промените) стазе за Фирефок.еке и датотеку прилагођене иконе у складу са тим да се подударају са путевима у вашем систему.
Уз Гоогле Цхроме као подразумевани прегледник ПДФ-а
Ако је Гоогле Цхроме ваш задати прегледач ПДФ-а, ево како променити икону ПДФ датотеке:
- Покрените Едитор регистра (Регедит.еке) и идите на:
ХКЕИ_ЛОЦАЛ_МАЦХИНЕ \ СОФТВАРЕ \ Клијенти \ СтартМенуИнтернет \ Гоогле Цхроме \ Могућности \ ФилеАссоциатионс
- Двокликните .пдф и подесите његове вредности као ЦхромеПДФ
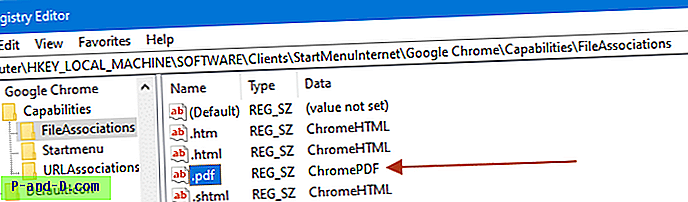
- Изаберите ХКЕИ_ЦЛАССЕС_РООТ и направите нови поткључ по имену ЦхромеПДФ
- Када је изабран ЦхромеПДФ, двокликните (подразумевано) и подесите његове вредности на ПДФ датотеку
Оно што овде спомињете приказано је у колони Типе у приказу Детаилс и у окну Превиев. Можете да укуцате било који опис како желите, рецимо „Цхроме ПДФ документ“.
- Под ЦхромеПДФ-ом направите поткључ по имену ДефаултИцон
- Изаберите ДефаултИцон и двапут кликните на (задану) вредност у десном окну.
- Унесите .ицо датотеку с потпуним путем.
- Затим креирајте следећи кључ:
ХКЕИ_ЦЛАССЕС_РООТ \ ЦхромеПДФ \ схелл \ опен \ команда
Напомена: Типка „схелл“ подразумевано не постоји. Морате га креирати и његове поткључеве као горе, ручно.
- Са одабраним горњим кључем, двокликните (подразумевано) и поставите податке о вредности на следећи начин:
"Ц: \ програмске датотеке (к86) \ Гоогле \ Цхроме \ Апплицатион \ цхроме.еке" - "% 1"
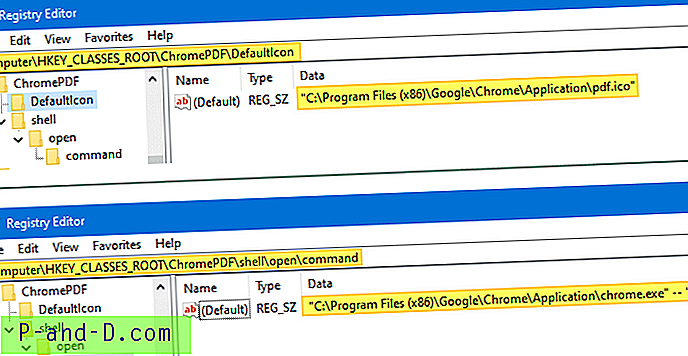
То претпоставља да се Цхроме.еке налази под
C:\Program Files (x86), што је подразумевана инсталациона фасцикла у Виндовс к64 систему. Пут програмских датотека био биC:\Program Filesу к86 систему. Или ако сте инсталирали Цхроме испод свог корисничког профила, унесите одговарајућу путању. Локацију датотеке Цхроме.еке можете пронаћи тако што ћете десним тастером миша кликнути на пречицу Гоогле Цхроме-а на траци задатака или Старт и проверити њена својства.
Сада имате следеће кључеве / структуру регистра:
ХКЕИ_ЦЛАССЕС_РООТ | ЦхромеПДФ | _ ДефаултИцон | __ схелл | ___ отвори | ____ команду
РЕГ датотека за горња подешавања
Верзија уредника регистра Виндовс 5.00 [ХКЕИ_ЦЛАССЕС_РООТ \ ЦхромеПДФ] @ = "Цхроме ПДФ документ" [ХКЕИ_ЦЛАССЕС_РООТ \ ЦхромеПДФ \ ДефаултИцон] @ = "\" Ц: \\ Програм Филес (к86) \\ Гоогле \\ Цхроме \\ Апликација \\ пдф .ицо \ "" [ХКЕИ_ЦЛАССЕС_РООТ \ ЦхромеПДФ \ схелл \ опен \ цомманд] @ = "\" Ц: \\ Програмске датотеке (к86) \\ Гоогле \\ Цхроме \\ апликација \\ цхроме.еке \ "- \" % 1 \ "" [ХКЕИ_ЛОЦАЛ_МАЦХИНЕ \ СОФТВАРЕ \ Цлиентс \ СтартМенуИнтернет \ Гоогле Цхроме \ Могућности \ ФилеАссоциатионс] ".пдф" = "ЦхромеПДФ"
Поставите (ресетујте) Цхроме или Фирефок као подразумевани прегледник ПДФ-а
Након што примените горе наведена подешавања регистра, ресетујте повезивање датотека за ПДФ датотеке на Мицрософт Едге (или било који други програм), а затим га вратите на Гоогле Цхроме или Мозилла Фирефок, користећи дијалог Отвори са, или Подразумеване апликације или задати програми .
У оперативном систему Виндовс 10 отворите Подешавања → Апликације → Подразумеване апликације да бисте поставили задани прегледач.
![]()
У старијим верзијама оперативног система Виндовс користите апликацију Дефаулт Програмс (Програми подразумеваних програма) на Цонтрол Панелу. Упутства су дата у наставку:
Отворите класичну контролну плочу тако што ћете десним тастером миша кликнути на Старт и кликните на Цонтрол Панел. Подесите врсту приказа на иконе и кликните на подразумевани програми.
Кликните на дугме Постави подразумеване програме, са листе одаберите Гоогле Цхроме или Мозилла Фирефок, а затим кликните „Изабери подразумеване поставке за овај програм“.
![]()
Изаберите .пдф са листе и кликните на Спреми.
![]()
То је то! Сада сте променили икону датотеке ПДФ датотеке и везу поставили на Гоогле Цхроме или Мозилла Фирефок.
![]()