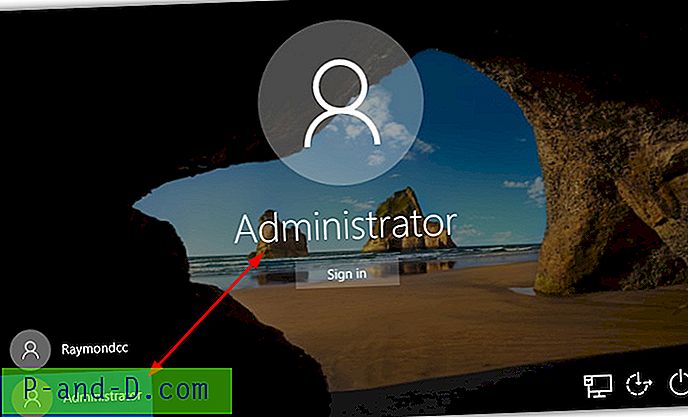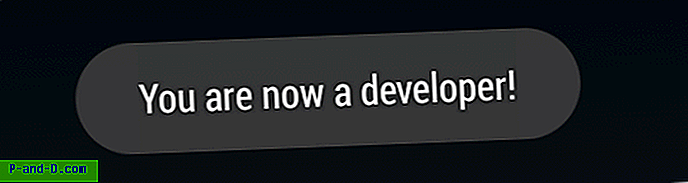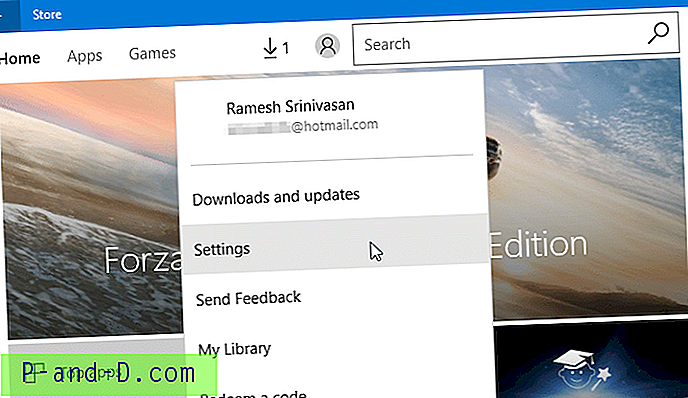Ако имате потребу за датотечним сервером, постоји прилично неколико различитих начина да се имплементира. Са рачунара са оперативним системом Виндовс можете једноставно да делите директоријум и доделите одговарајуће дозволе. Такође можете да инсталирате ФТП сервер софтвер на Виндовс рачунар тако да се датотеке могу учитавати или преузимати путем ФТП протокола. Постоји и софтвер треће стране као што је ХФС (ХТТП Филе Сервер) који користи веб технологију за дељење датотека.
Међутим, ако тражите заиста солидан, а опет бесплатан сервер датотека, размислите о томе да користите Линук да бисте то постигли јер је за оперативни систем познато да је стабилан што ће вам уштедјети новац на трошковима лиценцирања. Због тога установите да се већина веб локација налази на Линуку због стабилности, а не Виндовс сервера.
Једина мана је да већина људи који су толико навикли на Виндовс може да тешко поднесе Линук оперативни систем јер су ствари веома различите. Међутим, постоји Линук дистробус назван СМЕ Сервер који је заснован на ЦентОС-у и који се лако конфигурише и управља. Након што успешно инсталирате СМЕ Сервер, можете лако да управљате и конфигуришете сервер помоћу веб интерфејса. У овом чланку ћемо вам показати детаљна упутства о томе како инсталирати СМЕ Сервер и извршити потребну конфигурацију да бисте омогућили дељење датотека.
Инсталирање СМЕ Сервер-а
1. Преузмите ИСО датотеку СМЕ Сервер в9. в8 је базиран на ЦентОС 5.10, а в9 је ЦентОС 6.5. Очигледно је да новија верзија има бољу подршку за савремени хардвер.
2. Снимите ИСО на ЦД и покрените рачунар ЦД-ом који садржи СМЕ Сервер.
3. Требало би да видите мени као што је снимак слике испод. Притисните ентер да бисте изабрали прву опцију за инсталирање СМЕ Сервер-а на рачунар.

4. Од вас ће се затражити да тестирате медијски диск како бисте осигурали да се читав диск може прочитати како би се спречило да инсталација не успе због лошег диска. Можете одабрати Прескочи ако сте сигурни да је диск у реду.
5. Изаберите језик који ћете користити током поступка инсталације. Ако је енглески, једноставно притисните тастер Ентер.
6. Ако користите тастатуру која није амерички модел, а затим изаберите одговарајућу са листе. У супротном притисните Ентер за САД.
7. Сада ћете морати да изаберете временску зону у складу са својом локацијом. Локације су категоризиране на основу континента, а слиједи град.
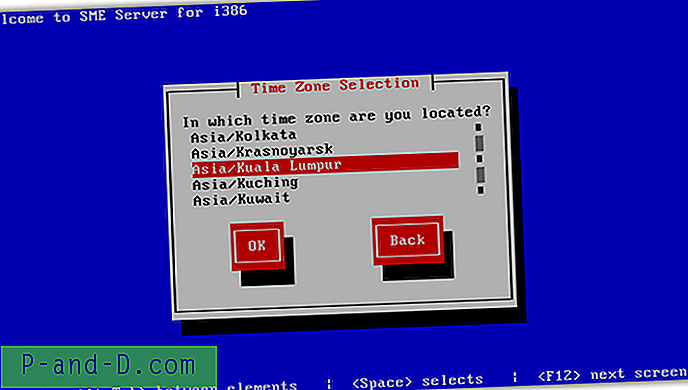
8. Сада ће вас инсталација обавестити да ће инсталација СМЕ Сервер-а пренети партицију и форматирати ваш чврсти диск. За наставак ћете морати да одаберете „ Напиши промене на диск “. Подешавање ће почети инсталирати потребне пакете.
9. Када је инсталација завршена, притисните тастер Ентер да бисте поново покренули рачунар.
Почетна конфигурација за МСП сервер
1. Када се рачунар поново покрене, једном ћете се питати да ли желите да га вратите из резервне копије. Обично се опција враћања користи само ако надоградите или извршите поновну инсталацију. Ако се ради о новој инсталацији, једноставно одаберите Не.
2. Морате да поставите лозинку за налог администратора. Било би добро користити јаку лозинку која садржи барем посебан знак. Имајте на уму да је ово лозинка за корисника "админ".
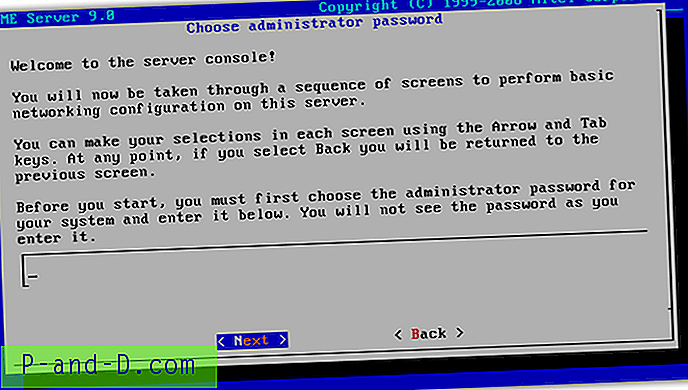
3. Поново унесите лозинку да бисте били сигурни да сте унели жељену лозинку.
4. Потребно је име домена за ваш сервер. Можете да унесете било шта ако сервер неће бити повезан са спољним именом домена.
5. Следи назив система рачунара који је сличан имену рачунара у Виндовс оперативном систему.
6. Увек је препоручљиво поставити статичку ИП адресу за сервер, а не ослањати се на ДХЦП да би доделио динамичку ИП адресу. Дакле, морате унијети ИП адресу пазећи да је не користи и да је у истој подмрежи. На пример, ако ваш рутер користи ИП 192.168.1.1, тада би овај СМЕ Сервер ИП требао бити негде између 192.168.1.2 и 192.168.1.254.
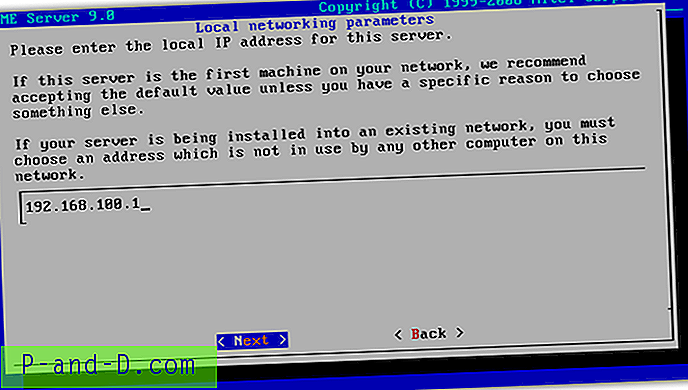
7. Већину времена можете користити задану маску подмреже Класе Ц која је 255.255.255.0.
8. Ако ћете користити СМЕ Сервер само као сервер датотека, изаберите опцију само за сервер из менија оперативног режима.
9. Сада ћете морати да одредите ИП адресу гатеваи-а, која је обично ИП адреса вашег рутера. Ако нисте сигурни у ИП адресу рутера, једноставно укуцајте „ ипцонфиг “ у наредбени редак из оперативног система Виндовс и користите ИП адресу Дефаулт Гатеваи за свој подразумевани мрежни адаптер.
10. Ако имате рутер, највероватније је да је ДХЦП услуга већ омогућена. Дакле, у овом кораку можете одабрати Искључено, тако да и ваш СМЕ сервер неће деловати као ДХЦП сервер.
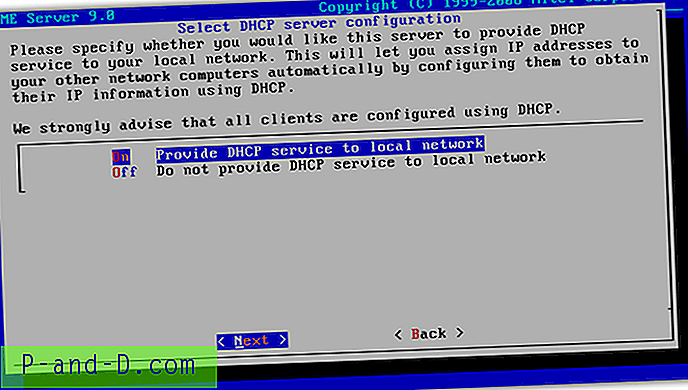
11. Можете оставити празну адресу корпоративног ДНС сервера и притисните дугме Даље.
12. Кликните Да да активирате промене.
13. Након што су промене активиране, појавиће се црни екран који приказује само име рачунара са речју пријава. Унесите админ као име за пријаву, а затим лозинку коју сте навели у кораку 2. Имајте на уму да је име за пријаву "админ", а не "администратор".
14. Након успешне пријаве помоћу административног налога, појавиће се мени конзоле сервера. Доступно је неколико опција као што су провјера статуса сервера, конфигурирање сервера, тестирање приступа Интернету, поновно покретање, сигурносна копија, враћање. У основи, само 2. и 3. опција су најкориснија, а друга опција вас враћа на корак 4. Што се тиче 3. опције, то је да осигурате да имате исправну интернетску везу.
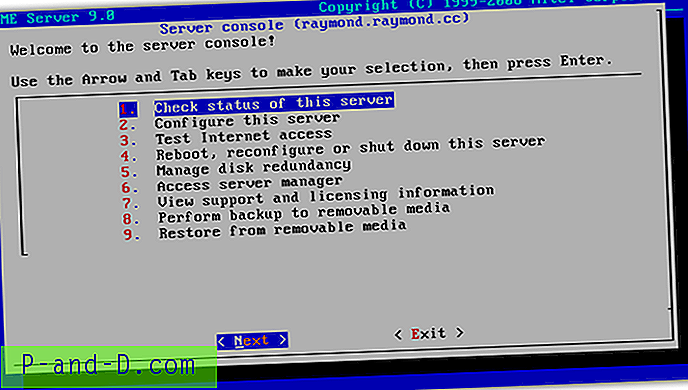
Приступ приватним заједничким мапама корисника на СМЕ серверу
1. Без даљње конфигурације, ваш СМЕ Сервер већ делује као сервер датотека. Можете да приступите личној дељеној фасцикли на серверу притиском на ВИН + Р да бисте отворили дијалошки оквир Рун и откуцали \\ име рачунара. Морате да замените име рачунара са „системским именом“ које сте навели у кораку 5.
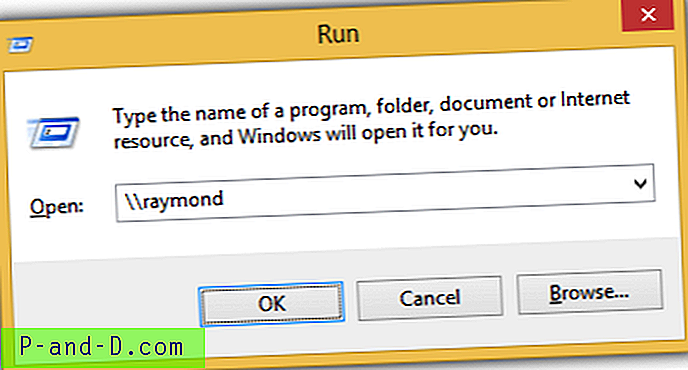
2. Кад се од вас затражи да се пријавите, унесите администратора са својом лозинком и видећете административну фасциклу са пуном дозволом контроле.
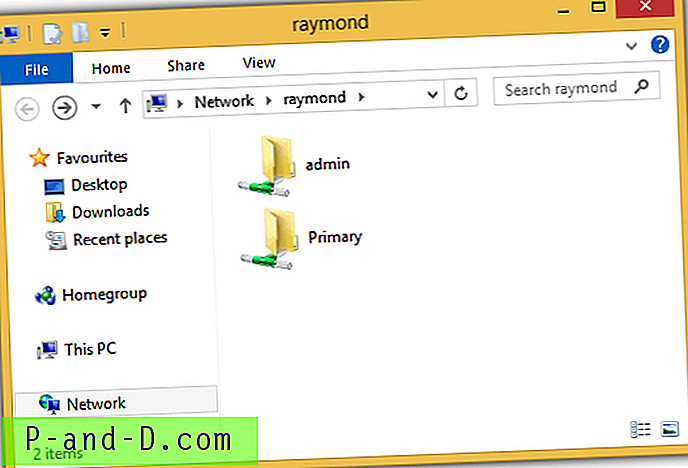
Сваки кориснички налог имаће своју личну фасциклу заштићену лозинком. Међутим, административни налог ће моћи да види све фасцикле.
Конфигурисање МСП сервера помоћу веб интерфејса
1. Да бисте додатно конфигурисали СМЕ Сервер, то можете да урадите са другог рачунара у истој локалној мрежи путем веб прегледача. Отворите свој омиљени веб прегледач и откуцајте хттпс: // име рачунара / сервер-менаџер / . Највероватније ћете бити упозорени да постоји проблем са безбедносним сертификатом веб локације. Сигурно је занемарити грешку и наставити.
2. Пријавите се корисничким именом „админ“, лозинком и кликните на дугме Логин.
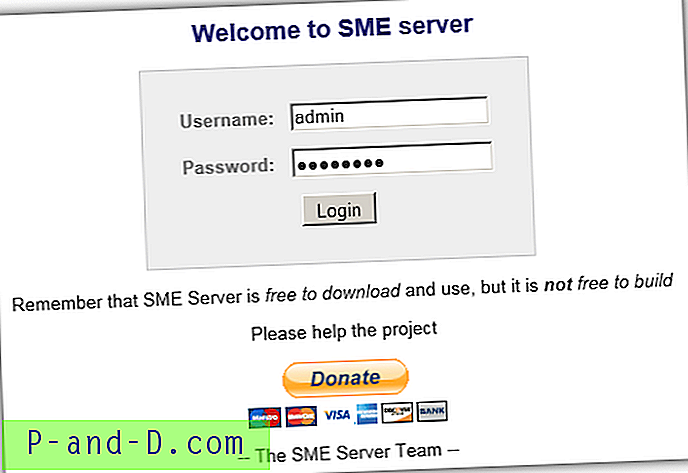
3. На левој страни можете додати кориснике, групе, поставити квоте, извршити сигурносну копију / враћање, омогућити схелл или ФТП приступ, конфигурирати просљеђивање порта, инсталирати ажурирања, поставити датум и вријеме, конфигурирати поставке ЦламАВ антивируса и сл.
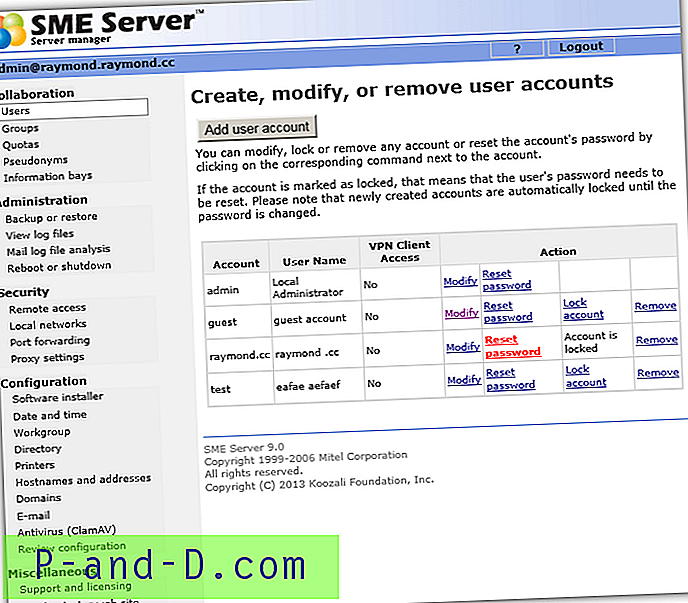
Поред тога што користи СМЕ Сервер као сервер датотека, може дјеловати и као моћан пролаз за цијелу мрежу. Такође може да се конфигурише као сервер за е-пошту, сервер за веб хостинг, заштитни зид и директоријум услуга и има преко 100 програмских пакета који су такође познати под називом „доприноси“.