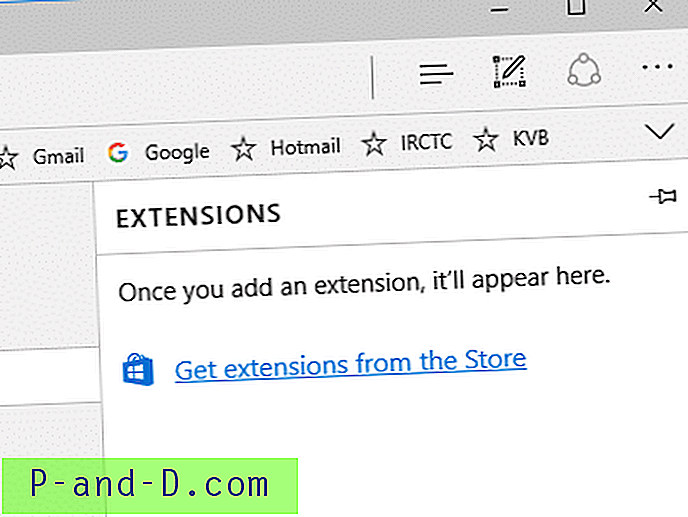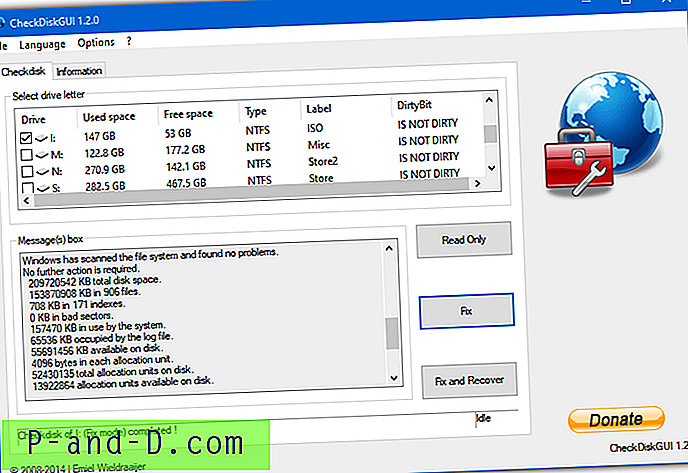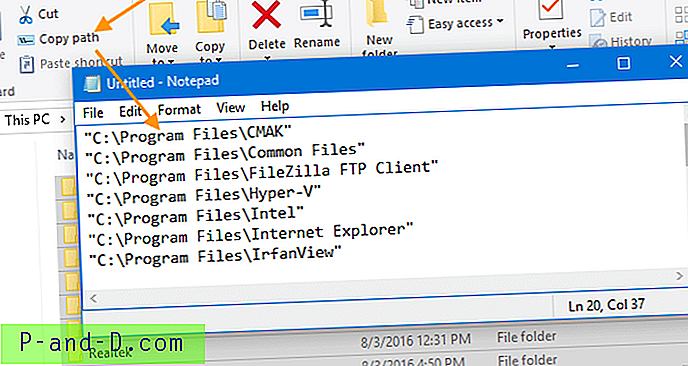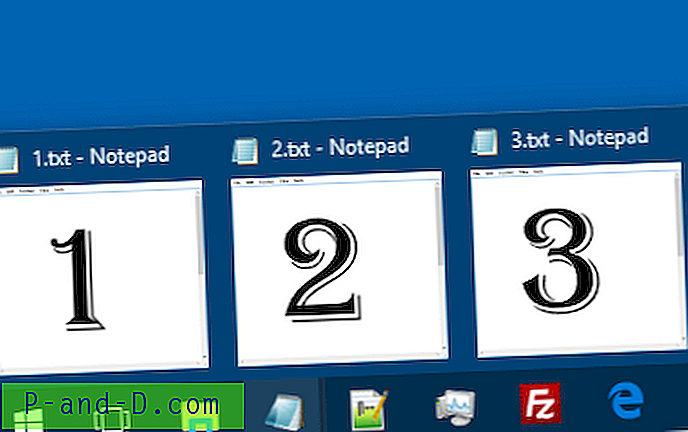Да ли сте недавно купили Самсунг Смарт ТВ за дом и борите се са почетним основним подешавањем? Покрила сам то за тебе. Следећа листа садржи супер једноставан водич или могу рећи приручник за почетак било којег новог корисника Самсунг Смарт ТВ-а. Један од основних разлога избора Смарт ТВ-а је уграђена функционалност за коришћење различитих апликација и повезивање са Интернетом.
У овом ћете чланку упознати где су основне функције које сте користили на старом телевизору и које су све нове функције доступне на новом Смарт ТВ-у. Знам да има много тога да покријемо, па без икаквих поклона нека започне -
Како се користи даљински управљач Самсунг Смарт ТВ?
Прво што ћете приметити је даљински управљач. Даљински управљач Самсунг Смарт ТВ има врло гладак и гладак дизајн. Даљински управљач је компатибилан са свим Самсунг Смарт ТВ-ом. Они су заменили све традиционалне тастере са нумеричким тастатурама и укључили само неколико регулатора.
Испод су тастери за даљински управљач Самсунг Смарт ТВ и водич за коришћење:
- Дугме за напајање : Укључите и искључите паметни телевизор
- 123 дугме : Унос бројева за брзи избор
- Дугме ЕКСТРА : користи се за избор заснован на апликацији Смарт ТВ, на пример, када користите Амазон Приме Видео на Смарт ТВ-у на дну, наћи ћете шифру боја заједно са командом која је додељена свакој боји. Разликује се од апликације Самсунг Смарт ТВ за апликацију
- Навигацијско дугме : Навигацијско дугме лево-десно-одоздо-доле за помицање између садржаја и апликација
- ОК или СЕЛЕЦТ дугме : Користите као команду за избор
- Дугме за повратак: кретање уназад или изалазак из апликације ако и даље притиснете дугме назад
- Дугме за почетни екран: појави се трака менија почетног екрана на дну екрана
- Дугме Плаи / Паусе : локално управљање музиком или видео записима
- Дугме за јачину звука : Повећајте или смањите јачину звука телевизора и ако га притиснете - радите као МУТЕ и УНМУТЕ команда
- Дугме канала : Кретање ка напред или уназад, а ако притиснете - започиње скенирање доступног канала на вашој сателитској вези
Напомена: Добио сам пуно негативних повратних информација о доњем видео снимку Самсунг Смарт ТВ који је приказан испод, јер сам управо описао врло основне ствари. Међутим, објавит ће се још један видео запис са унапријед кориштењем контролера, укључујући функције дугмета ЕКСТРА.
Даљински управљач Самсунг Смарт ТВ - научите како да га користите
Погледајте овај видео на ИоуТубеу
Претплатите се на ИоуТубе-у
Повежите Самсунг Смарт ТВ са Интернет ВиФи везом
Следећа ствар коју желите да урадите јесте да се повежете са интернетом и започнете са коришћењем Смарт функција. Када случајно притиснете било коју апликацију из окна паметног почетног заслона, добићете грешку која каже:
Нисте повезани са Интернетом. Ова функција захтева приступ мрежи. (ВАС003)
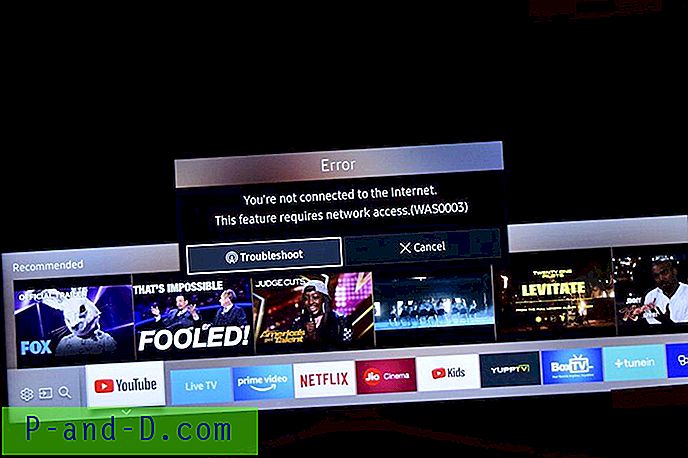
У основи, морате да повежете СмартТВ са интернетом да бисте приступили апликацијама и погледали њихов садржај. Предлажем да повежете Смарт Смарт преко ВиФи-а, а не било који други режим. Разлог је у могућности да емитујете екран паметног телефона или управљате апликацијама ако сте повезани у истој ВиФи мрежи.
Следите кораке за повезивање Самсунг Смарт ТВ-а са Интернетом преко ВиФИ-ја:
Пре него што започнемо, проверите да ли имате јаку интернетску везу и да ли је то ВиФи лозинка.
- Идите на картицу Подешавања на почетној траци екрана и притисните листу на мрежи са листе
- Отворите мрежне поставке и
- Изаберите опцију Бежична веза са листе
- Приказаће се листа свих доступних ВиФи веза и наставите даље и одаберите своју ВиФи мрежу
- Унесите лозинку за ВиФи помоћу екранске тастатуре и притисните тастер Готово да проверите везу
- Требат ће неко вријеме за прву везу и провјеру лозинке
- Ваш Самсунг Смарт ТВ биће повезан на интернет за неколико тренутака
Ово је једнократно подешавање за ВиФи везу. Следећи пут кад укључите телевизор, ВиФи мрежа ће се аутоматски повезати баш као и наши паметни телефони. Такође можете проверити статус мрежне везе тако што ћете приступити било којој апликацији Смарт ТВ као што је ИоуТубе и пазити на евентуалне грешке попут раније поменутих.
Како да повежете Самсунг Смарт ТВ са интернетском ВиФи везом? ????
Погледајте овај видео на ИоуТубеу
Претплатите се на ИоуТубе-у
Самсунг Смарт ТВ: Подесите светлост и подешавања слике
Ако први пут укључите телевизор, екран није постављен за наше окружење осветљења. Можда ћемо требати да прилагодимо подешавања осветљења и слике тако да се подударају са осветљењем наше собе како би слика била визуелно боља.
Постоје Самсунг подешена подешавања екрана на Самсунг Смарт ТВ-у која можете проверити на почетној траци екрана, међутим, ако је морате потпуно прилагодити, тада требате да користите Екперт поставке.
Слиједите кораке за прилагођавање свјетлине и експертних поставки слике за Самсунг Смарт ТВ:
- Притисните типку Почетна на даљинском управљачу
- Дођите до опције Поставке на траци Почетни екран
- Подешавања Појавиће се Виндовс, а затим на листи изаберите Поставке слике
- Идите до Подешавања стручњака у оквиру поставки слике
- На листи одаберите опцију Бригхтнесс, Цолор, Схарпнесс и остале доступне поставке приказа
- Повећајте или смањите избор помоћу дугмета за навигацију на команди да подесите ниво по потреби
- Такође можете да ресетујете подешавања слике на Подразумевано

Погледајте овај видео на ИоуТубеу
Претплатите се на ИоуТубе-у
Промените ПИН код корисника Самсунг Смарт ТВ
ПИН за Смарт ТВ долази веома прикладно за заштиту од закључавања деце. Помаже у постављању закључавања за сателитске канале које не желите да гледају ваша породица или деца. Чак можемо да закључимо инсталиране апликације на Смарт ТВ-у ради заштите.
Ево корака за промену подразумеваног ПИН-а за Самсунг Смарт ТВ:
- Идите на картицу Подешавања са паметног почетног екрана
- Изаберите картицу Систем у прозору Сеттингс
- Идите до Поставке стручњака и
- Претражите опцију Промена ПИН-а
- Задани ПИН је 0000 (4 ЗЕРО)
- Унесите нови кориснички ПИН и потврдите исто поново
- Притисните Готово да затворите виртуелну екран тастатуру
- Ваш ПИН за Смарт ТВ компаније Самсунг је сада успешно промењен
Имајте на уму да ако заборавите свој нови ПИН за Смарт ТВ, не постоји начин да се вратите на задано. Можда ћете требати посетити Самсунг сервисни центар да бисте обновили системски софтвер.
Како променити ПИН код корисника Самсунг Смарт ТВ?
Погледајте овај видео на ИоуТубеу
Претплатите се на ИоуТубе-у
Самсунг Смарт ТВ Аппс: Претражите и инсталирајте апликације на ТВ-у
Самсунг Смарт ТВ је унапред инсталиран са неколико основних апликација, и на срећу Самсунг ТВ има функцију за навигацију и претраживање по продавници Смарт ТВ Аппс и инсталирање онога што желите на СмартТВ-у.
Али постоји неколико упозорења! Можете инсталирати само апликације које су доступне у продавници, али их не могу преузети и инсталирати из спољних извора.
Ево потпуних корака за претраживање и инсталирање апликација на Самсунг Смарт ТВ:
- Отворите Аппс Сторе из окна Смарт Хоме Сцреен у крајњој десној страни
- Прегледајте и потражите апликације које требате да инсталирате на Смарт ТВ у различитим категоријама као што су: Шта је ново, Популарно, ЛифеСтиле, Забава, Видео итд.
- Можете да користите функцију за претраживање да бисте пронашли апликацију, на пример: Тражим ВВЕ у траци за претрагу
- Притисните резултат претраживања апликације да бисте отворили страницу са детаљима апликације
- Притисните дугме Инсталл да бисте лако преузели и инсталирали паметну апликацију на телевизор
Такође имајте на уму да су апликације ограничене на регион, на пример, апликација СмартТВ која је доступна за САД можда није доступна за регион Велике Британије и обрнуто. Погледајте ову листу Самсунг Смарт ТВ апликација за више детаља о регионалним апликацијама.
Самсунг Смарт ТВ апликације - Како претраживати и преузимати паметне апликације на телевизији?
Погледајте овај видео на ИоуТубеу
Претплатите се на ИоуТубе-у
Премештање или уклањање апликација са почетног екрана Самсунг Смарт ТВ
Као што сам већ напоменуо, Самсунг Смарт ТВ је унапред инсталиран са неколико апликација, а неке од њих су такође доступне на траци почетног екрана за брзи приступ. Али мало сам оних који нису толико корисни или их никада нећу користити. Стога сам помислио да преместим или уклоним бескорисне Самсунг Смарт ТВ апликације са почетног екрана.
Лако можете да следите ове кораке за уклањање или премештање апликација за почетни екран Смарт ТВ-а.
- Притисните типку Хоме на даљинском управљачу Самсунг Смарт ТВ
- Отворите жељену апликацију на почетном екрану
- Притисните даљински тастер на даљинском управљачу, видећете наредбу две опције - Премести и Уклони
- Одаберите жељену опцију или за одабир и помицање апликације на почетној траци заслона или
- Потпуно УКЛОНИ са почетног екрана
- То је све!
Уклањање паметне апликације за почетни екран не деинсталира апликације, већ ће уклонити приступ пречице са почетног екрана. Деинсталирање или брисање Самсунг Смарт ТВ апликације објашњено је у следећем одељку овог поста.
Како преместити или уклонити апликације на почетном екрану Самсунг Смарт ТВ?
Погледајте овај видео на ИоуТубеу
Претплатите се на ИоуТубе-у
Избришите Самсунг Смарт ТВ апликацију или апликацију
У ранијим одељцима научили смо како инсталирати, преместити или уклонити Самсунг Смарт ТВ апликације, у овом одељку делимо кораке за брисање или потпуно деинсталирање апликације Смарт ТВ.
Следите доле једноставне кораке за брисање Самсунг Смарт ТВ апликација са телевизије.
- Идите на картицу Аппс која се налази на крајњој десној страни на траци Почетни екран
- Отворите мени ОПТИОНС у доњем десном углу странице апликација
- Изаберите команду ДЕЛЕТЕ из менија Оптионс
- Означите потврдни оквир * у односу на апликације које желите да избришете
- Притисните наредбу Делете за потпуно деинсталирање апликација
Напомена *: Можете да избришете само оне апликације које су истакнуте светлим бојама. Смарт ТВ не дозвољава брисање системских апликација које су обојене у делимично тамнију боју.
Деинсталирање или брисање неискориштене апликације заправо помаже у прибављању простора за меморију Смарт ТВ који омогућава додавање више апликација. У случају да вам понестане меморије, предлажем да избришете бескорисне апликације.
Како избрисати Самсунг Смарт ТВ апликацију или апликације?
Погледајте овај видео на ИоуТубеу
Претплатите се на ИоуТубе-у
Подесите тајмер за искључивање на Самсунг Смарт ТВ
Мислим да вам није потребно никакво увођење ове функције часовника за мировање јер је то била једна од најчешће коришћених и старих функција из традиционалне ере у боји телевизора.
Ова функција је заиста корисна у ноћним сатима ако на телевизији гледате неке емисије или филмове и „предвидите“ да ћете заспати у рецимо 30 минута. Све што требате је подесити тајмер и гледати емисију безбрижно.
Ево корака за омогућавање мерача времена спавања на Самсунг Смарт ТВ:
- Отворите окно са подешавањима са паметног почетног екрана
- Идите до менија системских поставки
- Изаберите опцију Време са листе и укључите Слееп Тимер опцију
- Изаберите тајмер за аутоматско спавање попут 30 минута, 60 минута итд. Из расположивих тајминга
- и то је то!
Сада сте омогућили тајмер времена мировања за Самсунг Смарт ТВ. Мислим да би требало да поставите и функцију аутоматског искључивања која је детаљније описана у овом упутству касније.
Једноставно омогућите временски сат на Самсунг Смарт ТВ за аутоматско искључивање
Погледајте овај видео на ИоуТубеу
Претплатите се на ИоуТубе-у
Промените поставке језика приказа на Смарт ТВ-у
Самсунг Смарт ТВ постаје користан када нисте изворни енглески језик и желите да се све могућности и команде за приказ прикажу на локалном језику. Самсунг подржава велики број језика на глобалној разини, а који укључује и неке врло локалне језике.
Научите како лако променити мени и језик подешавања на Самсунг Смарт ТВ-у. Можете се лако пребацити на жељени језик који је доступан из унапред постављеног језика за вашу регију.
Следите ове кораке да бисте променили језичке поставке за Самсунг Смарт ТВ:
- Отворите прозор „ Подешавања “ из окна почетног екрана
- Дођите до Систем и одаберите опције Екперт Сеттингс из опција
- Прва опција у подешавањима стручњака је језик који је подразумевано постављен на „енглески“
- Куцните и одаберите жељени језик с доступне листе и гледајте промјене
Промјена језика биће у потпуности примијењена на ваш Самсунг Смарт ТВ екран у року од тренутка. Увек се можете пребацити на енглески следећи исте наведене кораке и одабиром енглеског као језика на кораку # 4.
Како променити подразумевани језик приказа на Самсунг Смарт ТВ-у?
Погледајте овај видео на ИоуТубеу
Претплатите се на ИоуТубе-у
Аутоматски искључите Смарт ТВ након више сати неактивности
Мислим да би сваки корисник Смарт ТВ-а требао поставити Ауто Повер Офф на свом Смарт ТВ-у Самсунг, што ће заправо помоћи уштеди енергије и потрошње енергије.
Ова функција је корисна када нисте око ТВ-а и још дуго ради. Поготово у канцеларијама након радног времена, када је потпуна неактивност, функција аутоматског искључивања помаже у искључивању телевизора. Ова функција се може користити чак и у домаћинству баш као што је тајмер спавања на старим телевизорима.
Следите кораке овде да бисте поставили временски програм за аутоматско искључивање на Самсунг ТВ:
- Отворите окно са подешавањима са паметног почетног екрана на телевизору
- Дођите до опције Систем, а затим у Ецо Солутионс
- У Ецо Солутионс-у можете видети опцију Ауто Повер Офф
- Притисните да бисте отворили тајмер и изаберите жељено време АУТО ПОВЕР ОФФ
Ја лично користим 4 сата као подразумевани тајмер искључивања, за који мислим да ће бити најистакнутији у случају да гледамо филм дугачак сат и по и заспимо.
Такође можете искључити аутоматско искључивање одабиром наредбе “ОФФ” са листе.
Како аутоматски искључити Самсунг Смарт ТВ након више сати неактивности?
Погледајте овај видео на ИоуТубеу
Претплатите се на ИоуТубе-у
Ажурирајте софтвер Самсунг Смарт ТВ на мрежи аутоматски
На крају, научите како да ажурирате Самсунг Смарт ТВ софтвер или фирмвер на мрежи без икаквих проблема. Самсунг редовно шаље ажурирања за ТВ софтвер који могу помоћи у несметаном функционисању и исправљању грешака. Али, ова ажурирања ће с временом бити заустављена, а ваш Смарт ТВ постаје стар и некомпатибилан за даља ажурирања, баш као и наши паметни телефони.
Ево корака за ручно ажурирање софтвера Самсунг Смарт ТВ за софтвер ОТА:
- Отворите прозоре поставки са почетног екрана
- Дођите до подршке на дну прозора поставки
- На листи потражите опцију Софтваре Упдате (Ажурирање софтвера)
- Притисните на наредбу Ажурирање софтвера и Ажурирај одмах
- Смарт ТВ ће започети проверу ажурирања на мрежи и наставити инсталацију било којег доступног
(опционо) Ако сте УСБ спојили на Самсунг ТВ, он ће проверити и све доступне исправке локално пре него што претражујете на мрежи.
Међутим, ове кораке можете прескочити ако на вашој УСБ меморији нема датотека са софтвером. Такође можете да укључите функцију аутоматског ажурирања за било која аутоматска ажурирања у будућности без редовних редовних провера.
Како да ажурирате софтвер за Самсунг Смарт ТВ или фирмвер на мрежи?
Погледајте овај видео на ИоуТубеу
Претплатите се на ИоуТубе-у
Недостаје вам било какав корисни водич?
Мислим да сам описао већину водича са којима треба да започнете, међутим, слободно се укачите испод оквира за коментаре ако мислите да ће било који други водич бити користан за почетак.
Знате ли да стварно можете пребацити своје постојеће податке о паметним телефонима на Самсунг Галаки телефоне у року од неколико додирних тастера? Научите како користити Самсунг Смарт Свитцх већ данас!