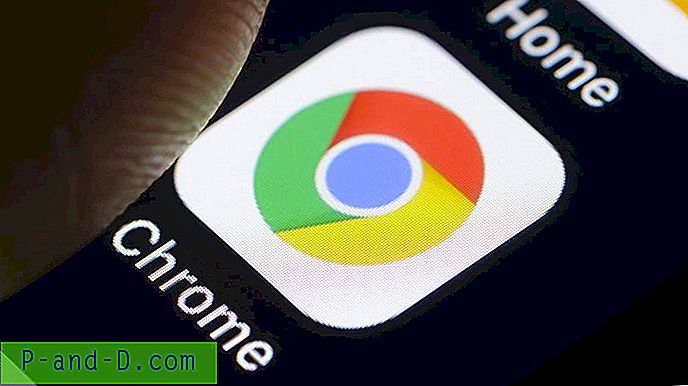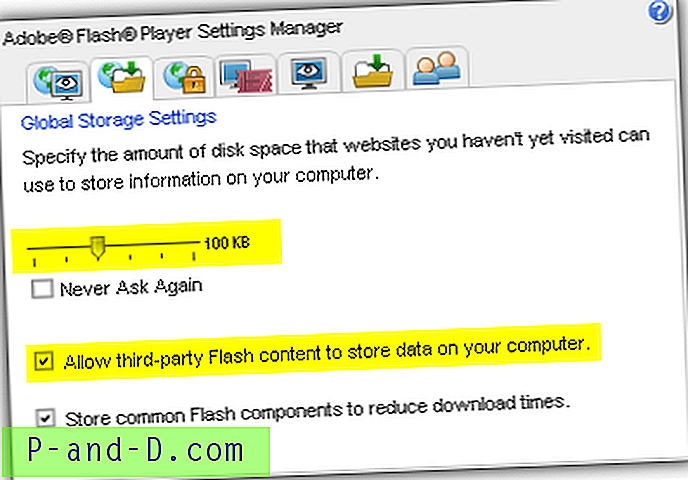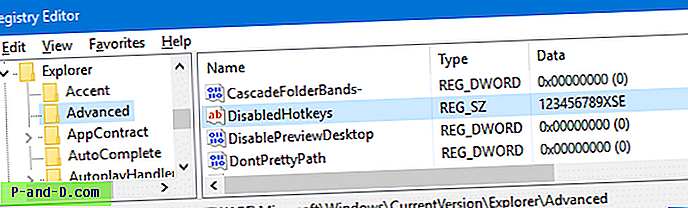Понекад када покушате да репродукујете видео датотеку на уређају као што је Виндовс Медиа Плаиер, можда ћете добити грешку да се датотека не може репродуковати или кодек није инсталиран на вашем систему. У ствари, бројни проблеми са репродукцијом аудио и видео записа често могу бити узроковани непостојањем исправног кодека на рачунару, проблемом са инсталираним кодеком или чак погрешном верзијом инсталиране верзије.
Ако се питате шта је кодек, он се најчешће састоји од две речи Цо дер- дец одер и једноставно је уређај или мали софтвер који може да кодира или дешифрује део података, у нашем случају звук или видео података. Ако, на пример, преузмете филмски снимак са интернета, ваш медијски плејер мора имати приступ истом декодеру којим је био кодиран. Понекад, ако бисте питали мање искусну особу да ли је инсталиран одређени кодек да бисте могли да репродукујући датотеку, већина корисника не би могла да вам то лако каже.
Проналажење ових информација може бити прилично тешко за просечног кућног корисника, али постоје начини како да их добијете, неки лако, а неки мало теже. Овде ћемо пружити ручни начин проналажења инсталираних кодека кроз Виндовс, као и неке аутоматске начине помоћу софтвера треће стране који ће вам помоћи да утврдите који су видео и аудио кодеци инсталирани. 1. Нађите своје кодеке помоћу Схерлоцка
Програм који ће вам пружити неке корисне информације о инсталираним кодецима на вашем рачунару је Схерлоцк - Тхе Цодец Детецтиве! Све је наведено у једном прозору и лако можете видети информације о кодеку, припадајућој датотеци управљачког програма, верзији, датуму и опису. Схерлоцк је ситна преносива извршна датотека од око 80К што значи да није потребна инсталација. Када покренете Цодец Детектив, прво ће скенирати инсталиране кодеке и у прозору приказати све оне за које се чини да имају проблема. Када дођете до главног интерфејса, ови „сломљени“ кодеци ће бити приказани црвеном бојом.

Можете лако да прелазите између аудио и видео кодека одабиром падајућег менија у горњем левом делу прозора. Постоји и опција за извоз података о свим инсталираним кодецима у текстуалну датотеку која је згодна ако информације о томе шта је инсталирано треба послати некоме да реши проблем или утврди да ли су исправне датотеке инсталиране. Програм је тестиран и ради у систему Виндовс КСП до Виндовс 7.
Преузмите СХЕРЛОЦК - Тхе Цодец Детецтиве
2. Кориштење Нирсофт ИнсталледЦодец
Нир Софер из Нирсофта познат је по производњи једноставних и ефикасних малих алата, а ИнсталледЦодец је још један који ради управо оно што је и створен. Поред аудио и видео кодека присутних у систему, он може приказати и ДирецтСхов филтере, а драгоцена функција за кориснике 64-битног Виндовса је могућност приказа релевантних 64-битних кодека и филтера. Сви недостајући или проблематични кодеци приказат ће се у главном прозору ружичасто.
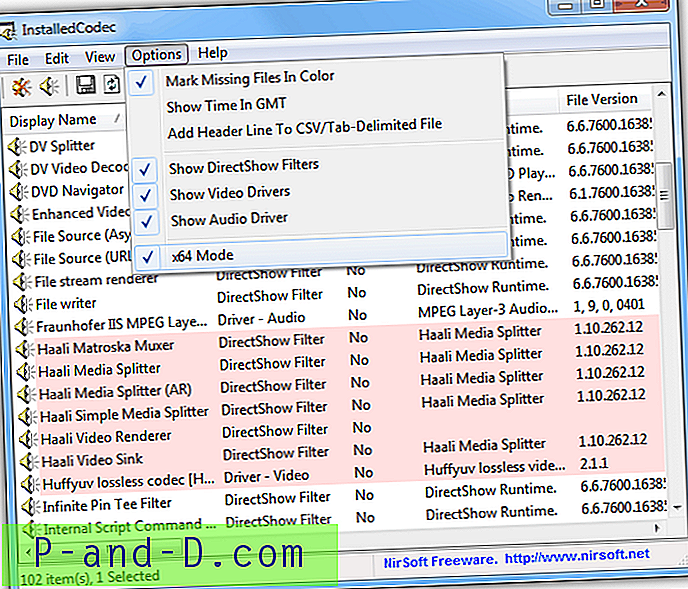
Сваки унос садржи пуно информација на својој линији, укључујући имена, описе, локације, величине и такође заслугу кодека, што је приоритет при којем се сваки кодек даје над другим компатибилним кодецима за одређени формат. Још једна корисна опција, иако новајлија не треба да се игра, осим ако је вођен од стране некога искуснијег, могућност омогућавања или онемогућавања било чега на листи, што је идеално за решавање проблема кодека. ИнсталледЦодец је преносиви програм и ради у систему Виндовс 2000 до Виндовс 7.
Преузмите ИнсталледЦодец
3. Информације о кодеку кроз Виндовс
Један од начина провере јесте кроз било коју верзију Виндовс Медиа Плаиер-а, иако је веза са дугметима на прилично скривеном месту. Отворите Виндовс Медиа Плаиер и ако немате мени са алатном траком видљив је десним тастером миша према врху програма да бисте отворили контекстни мени. Идите на Помоћ -> О програму Виндовс Медиа Плаиер, а затим кликните на везу Информације о техничкој подршци при дну. Ово ће отворити веб страницу која садржи неколико бита информација, укључујући инсталиране аудио и видео кодеке.
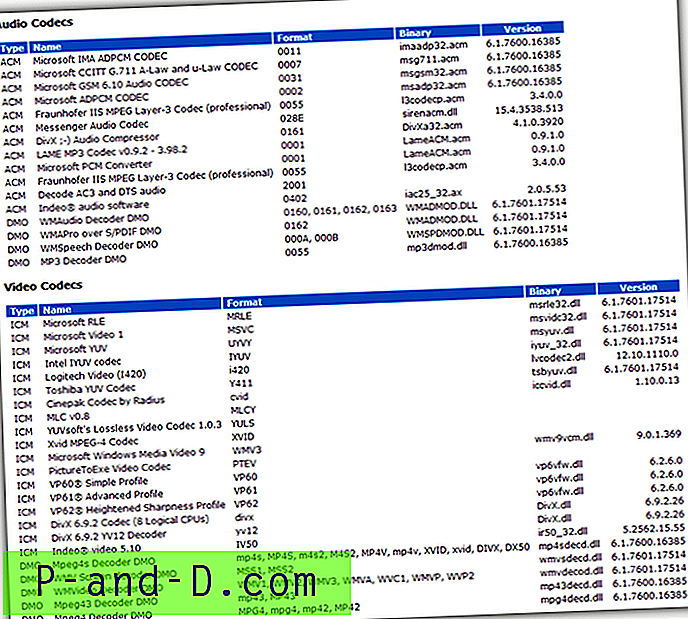
Ту је и МСИноф32 уграђен у Виндовс услужни програм који може приказати информације о кодеку, али не приказује све инсталиране и чини се да само поприлично наводи задате поставке које је инсталирао Мицрософт.
Корисници оперативног система Виндовс КСП такође имају прилично основну опцију за приказивање имена инсталираних кодека тако што ће отворити картицу Цонтрол Панел -> Звукови и аудио уређаји -> Хардваре. Сада кликните или Видео или Аудио кодеке у прозору и кликните на дугме Својства.
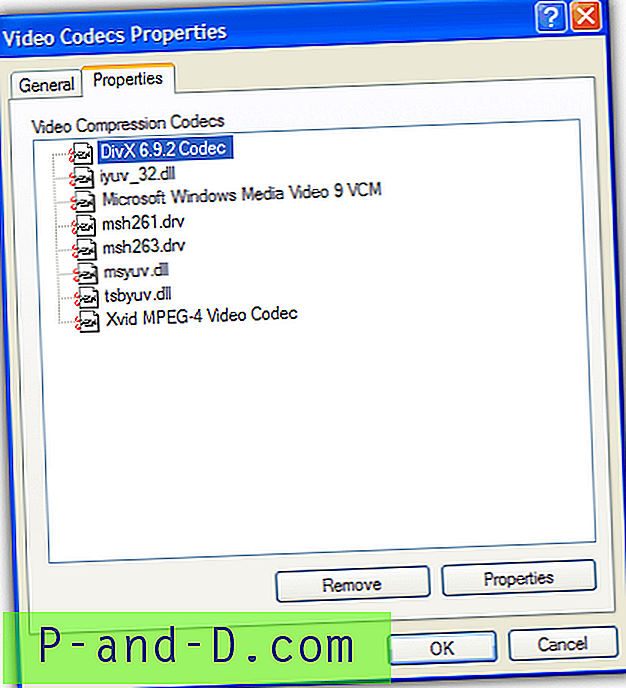
Кликните на картицу Својства да би се приказала листа жељених кодека. Двоструким кликом на аудио кодек дат ћете неколико опција као што су промена приоритета и његово потпуно искључивање.
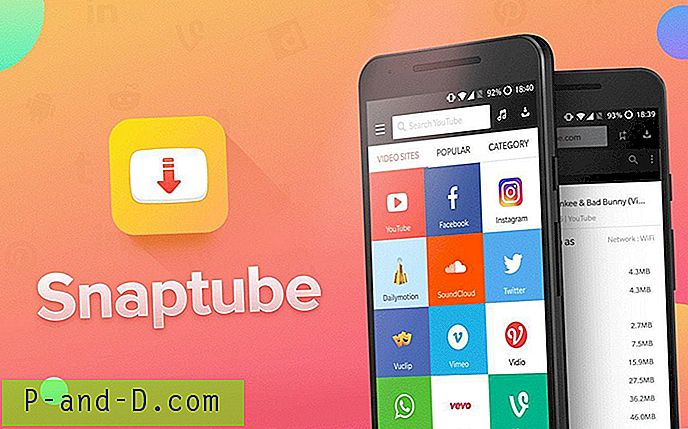
![[Фик] Мапе се аутоматски освежавају ако су у Виндовс 10 омогућени презентација и акцентна боја на рачунару](http://p-and-d.com/img/microsoft/898/folders-refresh-automatically-if-desktop-slideshow.jpg)