Сваки видео или анимација коју видите на телевизији, рачунару, телефону, таблету или чак у биоскопу састоји се од низа непокретних слика. Те се слике репродукују једна за другом неколико пута у секунди што завара око да мисли да се предмет помера. Што се слике брже репродукују, то глаткији и флуиднији изглед изгледа.
Већина филмова и ТВ програма снима се са око 24-30 слика у секунди, а свака појединачна слика назива се оквиром у којем видите термин сличице у секунди (ФПС). Видео датотека на рачунару једноставно смешта све кадрове заједно и репродукује их по редоследу, а укупан број оквира сачуваних за типичан филм достиже стотине хиљада. Ако желите да снимите слику једног или два кадра, то је једноставно и једноставно зауставите видео и притисните тастер Принт Сцреен.
Ако желите да из кратког видео снимка издвојите сукцесију или распон кадрова или чак све кадрове, снимање слика једна по једна је невероватно неефикасно и захтева много времена. У ту сврху вам је потребан програм који може извући колико год желите видео оквира и спремити их у датотеке слика, попут јпг или пнг. Ево 5 начина да се то уради. 1. Бесплатно видео у ЈПГ Цонвертер
Сам програм ће сачувати оквире из видео датотеке у низ ЈПГ слика. Постоје четири начина екстракције, екстрахирање слике на сваком броју кадрова, екстрахирање слике на сваки број секунди, узимање укупног броја кадрова из видеа или издвајање сваког појединог кадра.

Додајте било који број видео датотека користећи дугме Додај датотеке или превуците и испустите, већина видео формата је подржана као МП4, МКВ, АВИ, ВОБ, ВМВ, МОВ, ФЛВ и сл. Подесите критеријуме за издвајање и, по жељи, другу локацију за чување на подразумевано, а затим покрените поступак. Време екстракције је разумно и разликује се у зависности од дужине видео записа и броја кадрова који се издвајају.
Постоји неколико проблема са једном или две унапред подешене вредности или ако унесете прилагођену вредност у оквире оквира. На пример, укупни кадрови из видео подешавања од 10 не производе очекивани једнако поделу од 10 кадрова током целог видео записа. То је ипак користан алат и вриједи га провјерити јер је Фрее Видео то ЈПГ Цонвертер и даље бржи од вађења слика у стварном времену.
Ако имате Виндовс 10, али не .НЕТ Фрамеворк 2 / 3.5, биће вам понуђен приликом инсталирања.
Преузмите бесплатни видео у ЈПГ Цонвертер
Напомена: Као и сви ДвдВидеоСофт производи, Фрее Видео то ЈПГ Цонвертер увек долази у пакету са нечим што стварно не желите. Тренутно је то само производни центар са ДВДВидеоСофт којим можете обрисати пречицу на радној површини и опцију статистике о инсталацији која је укључена. То би се у било ком тренутку могло променити на било шта друго, па једноставно морате обратити пажњу током подешавања.
2. ВЛЦ Медиа Плаиер
ВЛЦ је популарни медијски плејер отвореног кода који може да сачува секвенце слика са било којег видео записа који одлучите да репродукујете. То се може постићи главним корисничким интерфејсом, док напреднији корисници могу користити командни редак. Прво ћемо се позабавити методом корисничког интерфејса.
1. Ако већ нисте, преузмите ВЛЦ медиа плаиер и инсталирајте или преузмите Портабле ВЛЦ медиа плаиер и издвојите у мапу по вашем избору.
2. Отворите ВЛЦ, идите на Преференцес (Цтрл + П) и кликните на Схов Алл Сеттингс у доњем левом углу.
3. Проширите Видео> Филтери у стаблу и кликните на Сцене Филтер . Подесите формат слике (пнг / бмп / јпг итд.), Пут за снимање датотека (празно оставите за снимање у мапу Слике) и однос снимања. Однос ће сачувати слику на сваком кк броју кадрова, тако да ако ваш видеозапис износи 30 кадрова у секунди, вредност 150 ће слику сачувати на сваких 5 секунди.
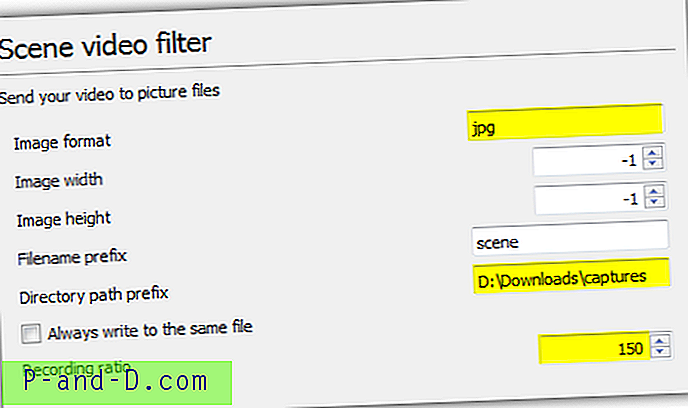
Савет: Ако нисте 100% сигурни у брзину кадрова у видео снимку, репродукујте га у ВЛЦ, притисните Цтрл + Ј и потражите број сличице у кадру. Коришћењем вишеструке те вредности добићете омјер снимања у секунди.
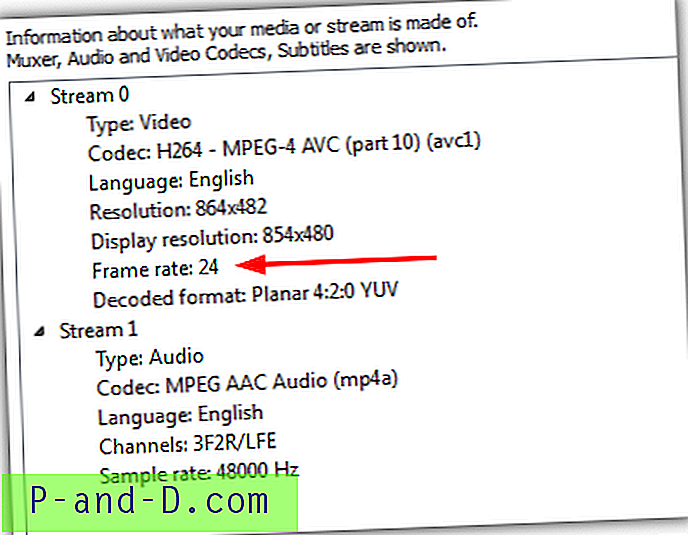
4. Кликните на Филтери у стаблу напредних поставки (не проширите је) и потврдите оквир за филтрирање сцене у горњем десном углу, притисните Спреми .
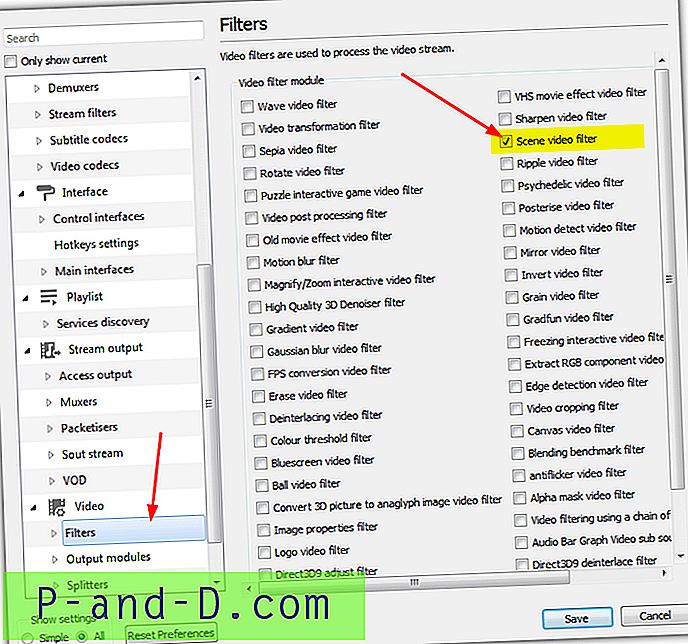
5. Репродукујте видео датотеку и слике ће се аутоматски почети чувати. Чуваће их све док не притиснете стоп, чак и ако зауставите или прескочите видео.
Напомена: Ако се након следећих корака слике не створе, затворите ВЛЦ након корака 4 и поново га отворите, а затим репродукујте видео. Из неког разлога новије верзије ВЛЦ-а не препознају да ли је филтар сцене омогућен док не затворите и поново не отворите програм.
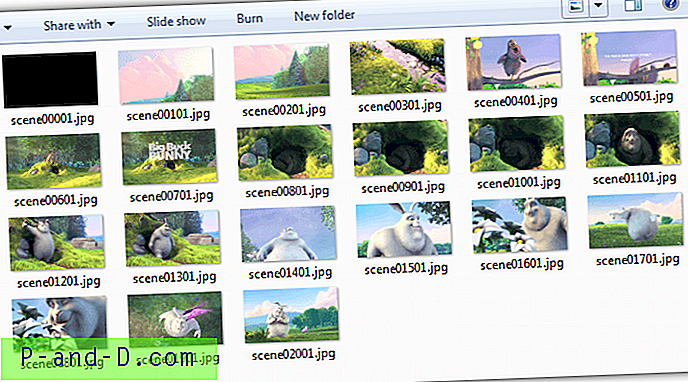
Једном када завршите са спремањем оквира, опцију је потребно поново искључити или ће то бити исто са сваким видео записом који репродукујете. Слиједите горе наведене кораке 1 и 3, а затим поништите оквир за филтрирање сцена Сцене. Највећа мана ВЛЦ-а је што морате да остављате видео запис током снимања, зато ВЛЦ препоручујемо само за краће исечке, осим ако ионако не планирате да гледате видео.
3. Извадите слике помоћу ВЛЦ-а из командне линије
Употреба командне линије за издвајање оквира са сликама помоћу ВЛЦ-а слична је ГУИ методи која ће сачувати одређени број оквира. Отворите командни редак и промените директоријум у коме се налази влц.еке, а затим унесите наредбу испод:
влц.еке "патхтовидео" --видео-филтер = сцена --воут = лутка - старт-време = 300 - стоп-време = 600 - однос сцена = 250 - сцене-пут = "путтосавеимагес" влц: //одустати
Патхтовидео је назив и путања видео датотеке, --сцене-путања је циљна мапа за слике, док је - омјер сцена - интервал чувања оквира. Предност над ГУИ методом је могућност коришћења --старт-тиме и --стоп-тиме за покретање и заустављање чувања оквира у одређено време (у секундама). Оставите те склопке ако желите да репродукујете цео видео. Погледајте комплетну листу команди на веб локацији Видеолан.
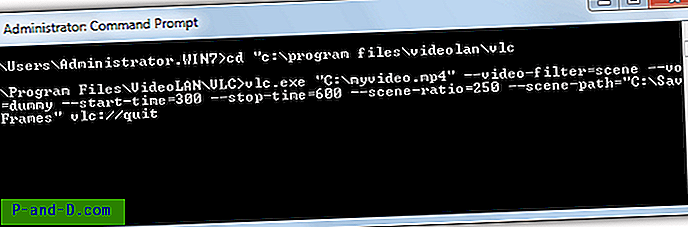
ВЛЦ ће се покренути и покренути репродукцију, али без екрана. Када заврши, аутоматски ће изаћи.
4. ВиртуалДуб
ВиртуалДуб је алат за обраду видеа за који се чини да га постоји одувек, али је и даље популаран и користан програм. Главни проблем са ВиртуалДуб-ом је недостатак подршке за отварање видео датотека попут МКВ, МП4 и МОВ, али овај проблем се може отклонити инсталирањем ФФМпег додатног пакета. Ево како издвојити видео оквире на слике помоћу ВиртуалДуб-а.
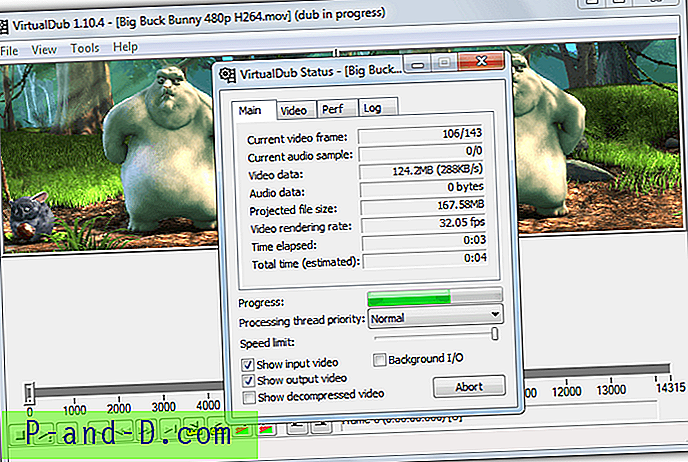
1. Преузмите ВиртуалДуб 32-битну верзију и такође ВиртуалДуб ФФМпег улазни додатак са Соурцефорге. Издвојите обе зип архиве.
2. Идите у мапу ВиртуалдубФФМпегПлугин \ Плугинс32, копирајте ФФИнпутДривер.вдплугин и мапу ффдллс, а затим их залепите у мапу ВиртуалДуб \ Плугинс32.
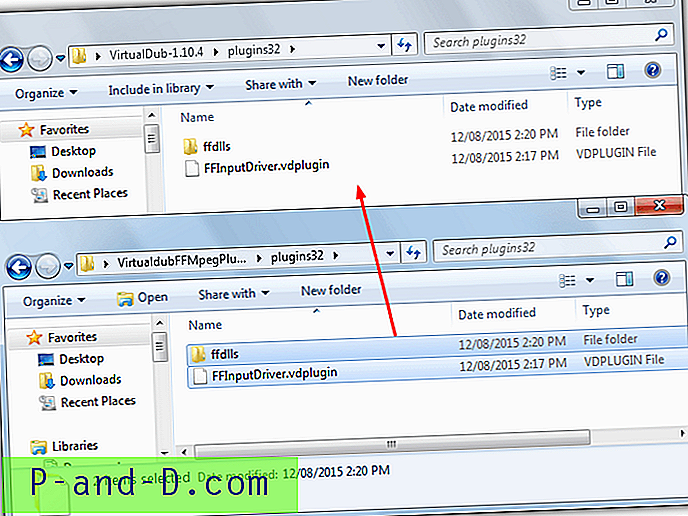
3. Покрените Виртуалдуб.еке и отворите видео датотеку користећи Филе> Опен или драг анд дроп. Ако желите да сачувате сваки кадар мале видео датотеке у сликама, прескочите на корак 5.
4. Идите на Видео> Брзина кадрова (Цтрл + Р) и одаберите Децимате би, а затим унесите број да бисте сачували слику за сваки кк број кадрова. Опција Без промене на врху ће вам рећи колико кадрова у секунди користи тренутни видео. Притисните ОК.
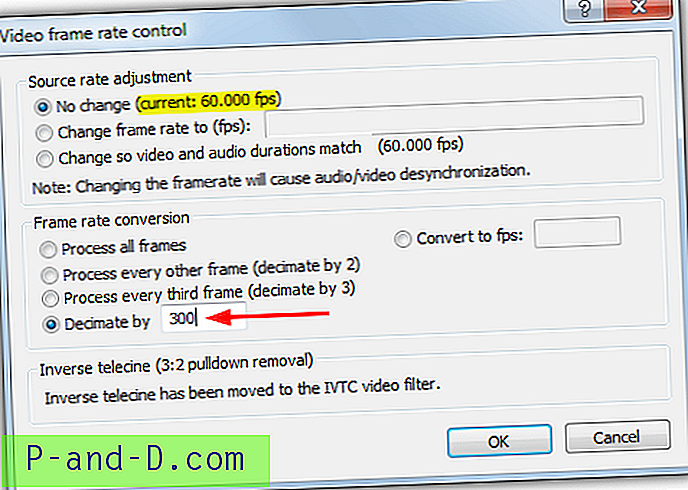
5. Кликните на мени Датотека> Извези> Слијед слика. Унесите име датотеке коју желите да сачувате као, фасциклу у коју желите да сачувате и излазни формат БМП, ТГА, ЈПЕГ или ПНГ. Затим кликните ОК и ВиртуалДуб ће почети обрађивати видео.
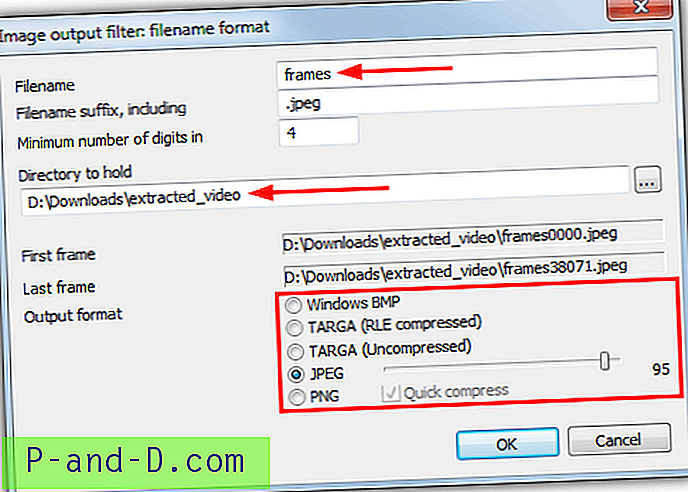
Ако је метода за вађење сваког одређеног броја оквира оно што тражите, ВиртуалДуб је далеко најбољи алат за употребу јер је невероватно брз за екстрахирање слика и много бржи од ВЛЦ и Фрее Видео у ЈПГ Цонвертер.
Додатна опција у ВиртуалДуб-у је подешавање одређеног распона унутар самог видео записа, тако да се спремају само слике између две тачке.
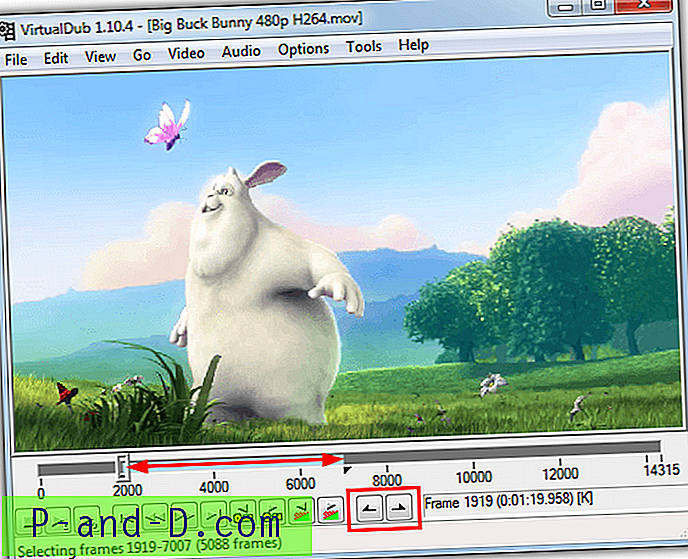
Пре него што сачувате у кораку 5, помоћу клизача и контрола оквира поставите почетни опсег и притисните тастер „Почетак“ или дугме за покретање одабира (у црвеном оквиру изнад), померите клизач на крај распона и притисните дугме за крај одабира или тастер Крај. Сада када снимите слике, између почетне и крајње тачке одабира биће сачувани само одабрани кадрови.
5. ФФМпег
ФФМпег је оквир за кодирање, мукинг, транскодирање, стриминг и репродукцију видео датотека и окосница је великог броја видео претварача и плејера. Ради само из командне линије па је погодније за искусне кориснике. ФФМпег би требало да обрађује готово сваку видео датотеку коју бацате на њега. Ево једноставног аргумента командне линије.
ффмпег -и видеофиле.мпг -р 1 имаге-% 04д.јпег
-И је улазна видео датотека са путањом и име датотеке јпег једноставно спрема јпегс (можете користити и пнг, бмп, тифф итд.) Са именом и 4 места за задржавање места, нпр. Имаге-0001. Наредба -р су оквири за снимање и обрнуто како бисте очекивали да функционише. 1 ће сачувати кадар сваке секунде док ће 0, 5 сачувати сваке 2 секунде, 0.2 свака 5 секунди, 0.1 сваких 10 секунди, 0.0167 током 60 секунди и сл. Користите 1 / секунду у Виндовс Цалцулатору да бисте добили однос који вам је потребан.
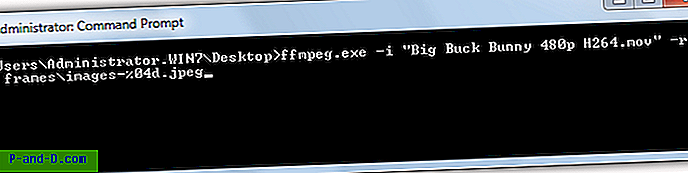
Напреднија употреба може да дода почетну тачку у видео датотеку командом -сс пре -и, док се -т такође може користити за додавање трајања. Обоје користе аргумент [сата:] минута: секунди.
ффмпег -сс 04:00 -т 03:00 -и видеофиле.мпг -р 0.033 имаге-% 04д.јпег
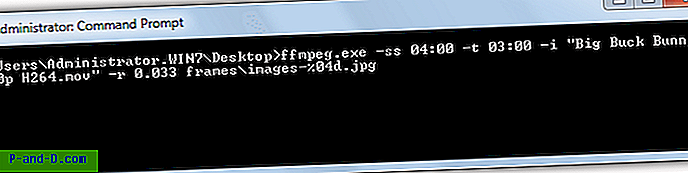
Горња команда ће почети у 4 минуте, а затим сачувајте .јпг у интервалима од 30 секунди током 3 минута.
На стотине је наредби и заиста морате прочитати документацију ФФМпег да бисте схватили како се она може у потпуности користити из командне линије и у скриптама.
Преузмите ФФМпег
Завршна напомена: Очигледно је да постоје и други алати који могу да ураде сличан задатак, Батцх Видео то Ектрацтор би био укључен, али је прилично нестабилан и програмер га је укинуо. Даум ПотПлаиер и ГОМ Плаиер су медијски плејери који раде на сличан начин као ВЛЦ, што значи да морате да репродукујете видео у реалном времену да бисте добили изабране кадрове.
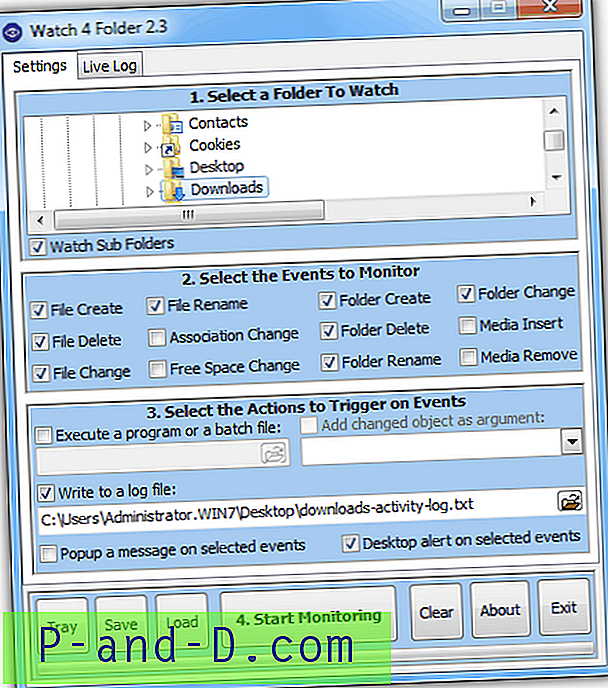
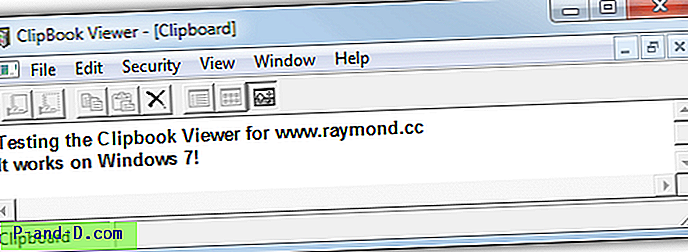
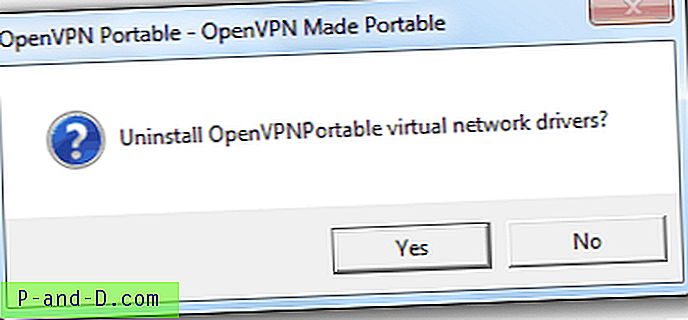
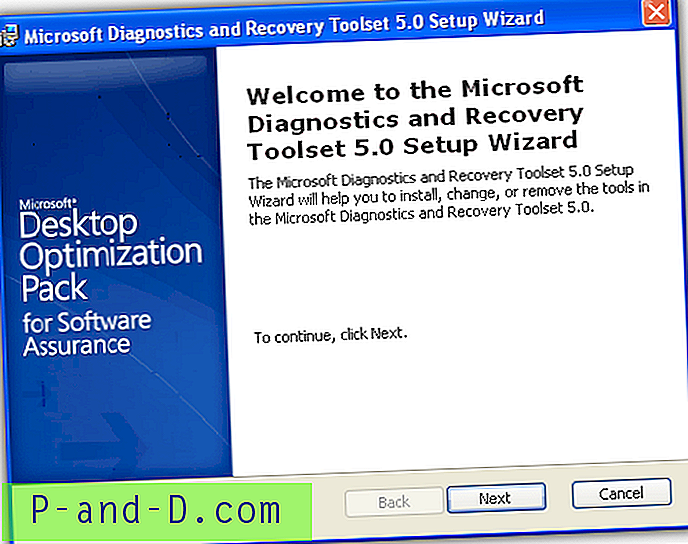
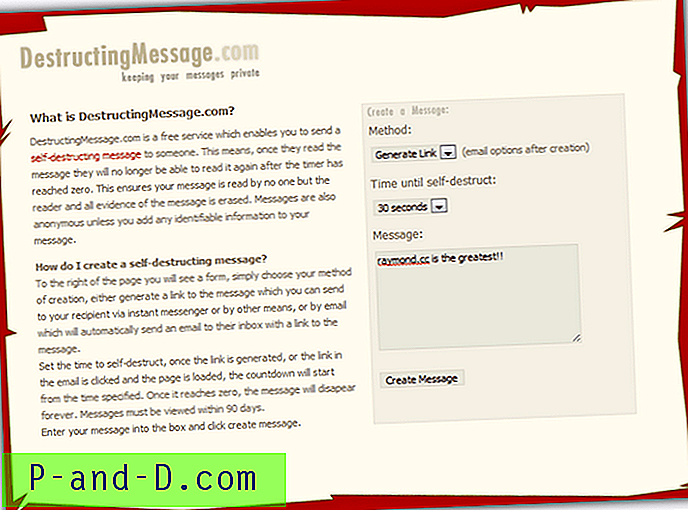
![Претражите са Гооглеом десним тастером миша кликните на мени у ивици [Проширења]](http://p-and-d.com/img/microsoft/206/search-with-google-via-right-click-menu-edge.jpg)