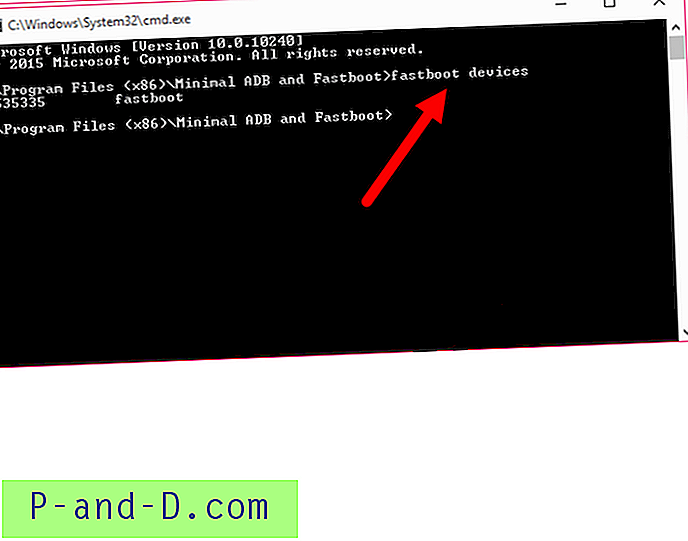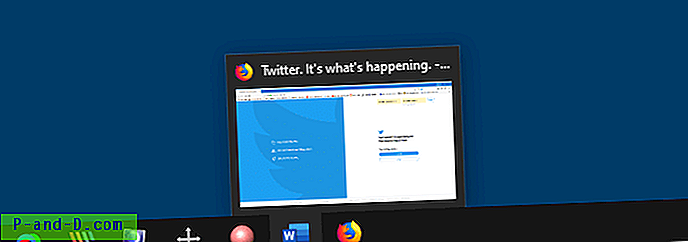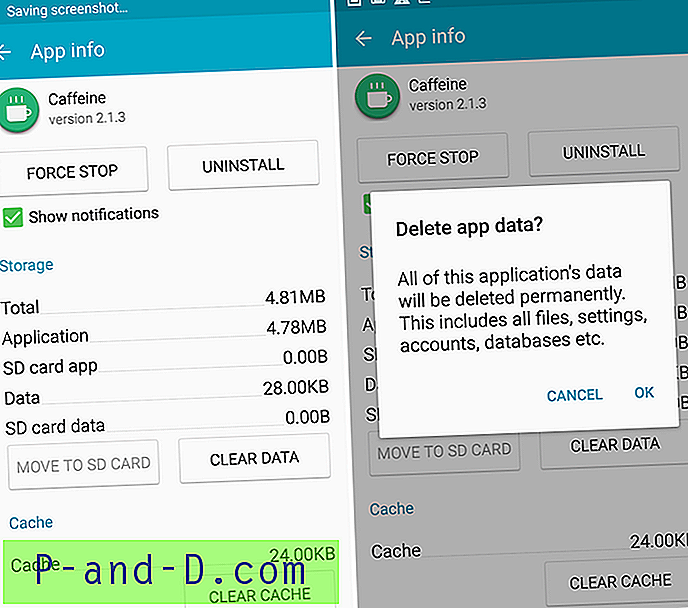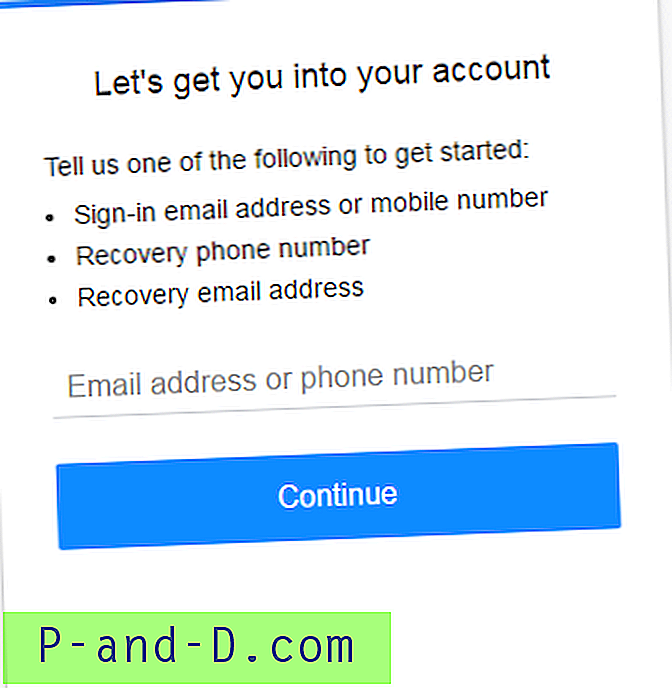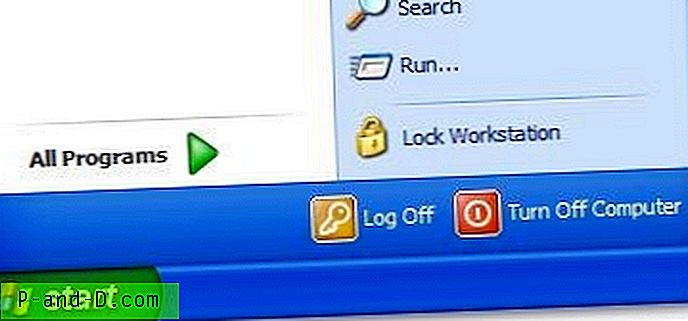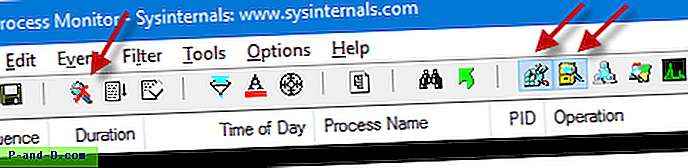Ако обилазите интернет, неће вам требати дуго да пронађете бесплатна имена домена, бесплатни хостинг и бесплатни софтвер попут Блоггер-а или ВордПресс-а итд. Да бисте креирали сопствену веб локацију. Међутим, ако покренете или сте укључени на веб локацију или имате неки свој простор на серверу, једна од ствари које бисте можда морали да радите је често коришћење протокола за пренос датотека (ФТП) за учитавање датотека на сервер.
Учитавање се може обавити прилично лако, а око нас постоје неки лијепи ФТП програми као што је ФилеЗилла отвореног кода. Програми су добри, али ако само желите брзо пренијети датотеку или слику, може бити мало муке проћи кроз ФТП софтвер само да бисте то учинили. Очигледно решење је коришћење контекстног менија десног клика у Виндовс-у да би урадио посао уместо вас. Само десним кликом на датотеку и лако кликните опцију слања у менију. Ево избора начина на које то можете постићи. 1. СендТо ФТП
СендТо ФТП је стар готово колико и Виндовс КСП, али и даље савршено функционише са само једним проблемом, а то је да требате покренути инсталацијски програм у компатибилном режиму када покрећете из Висте или Вин 7. Да бисте то учинили кликните мишем на сетуп.еке -> Својства -> Компатибилност, потврдите оквир „Покрени овај програм у компатибилности…“ и притисните ОК. Тада ће се уградити у реду. Да бисте приступили подешавањима програма, кликните десним тастером миша на датотеку -> Пошаљи у -> ПошаљиТо ФТП.

У прозору наведите назив профила и додајте своје ФТП детаље, ако треба да промените пасивни режим или портове заштитног зида кликните на дугме Опције. СендТо ФТП одржава листу често кориштених домаћина као профила у падајућем пољу и може упамтити ваше корисничко име, лозинку и подмап за сваки од њих. Када кликнете на У реду, тада ћете учитати датотеке. Ако имате само један профил, можете да омогућите аутоматско отпремање без да морате да кликнете на У реду или затворите прозор тако што ћете означити неколико оквира у опцијама. Може се одабрати више датотека, али не и фолдере. Тестирано и ради на КСП и Виндовс 7
Преузмите СендТо ФТП
2. Пошаљите Екпресс
Уплоад Екпресс је прилично стари програм који потиче из 2006. године, и као последица тога неке његове функције не функционишу, као што су директно учитавање у ИоуСендИт и слање слика у ИмагеСхацк. Званична веб локација је такође отишла, али програм и даље може да отпрема једну датотеку у исто време на ФТП. Након инсталације, десним кликом на датотеку појавит ће се нова опција контекстног менија за Уплоад Екпресс гдје можете поставити нови ФТП унос за учитавање датотека.
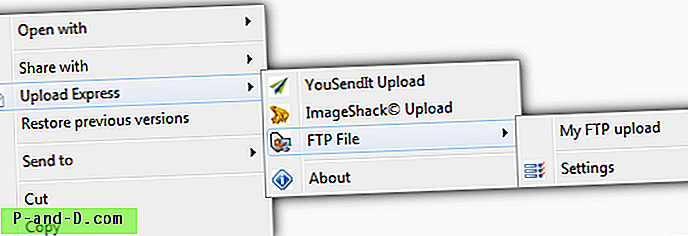
Креирајте нови унос и унесите своје ФТП поставке у прозор, а затим кликните да бисте их сачували. Када то учините, нова локација ће се појавити изнад Подешавања у контекстном менију. Када одаберете датотеку за отпремање, појавит ће се прозор с напретком који ће вас обавијестити о напретку пријеноса.
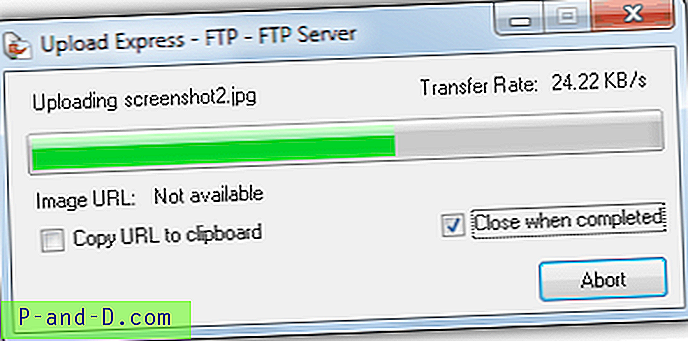
Као што је већ поменуто, опције ИоуСендИт и Имагесхацк не раде, али је уплоад ФТП-а добро тестиран на Виндовс КСП и 7.
Преузми Уплоад Екпресс
3. РигхтЛоад
РигхтЛоад је засигурно најопсежнији програм за преношење десног клика ФТП-ом овдје и укључује мноштво других функција које иду уз њега. Такође у понуди је и учитавање на Фацебоок, Флицкр, Имагесхацк, Имгур и ВирусТотал помоћу укључених додатака и слика може се аутоматски променити величина пре отпреме или креирања сличица уз слике у пуној величини.
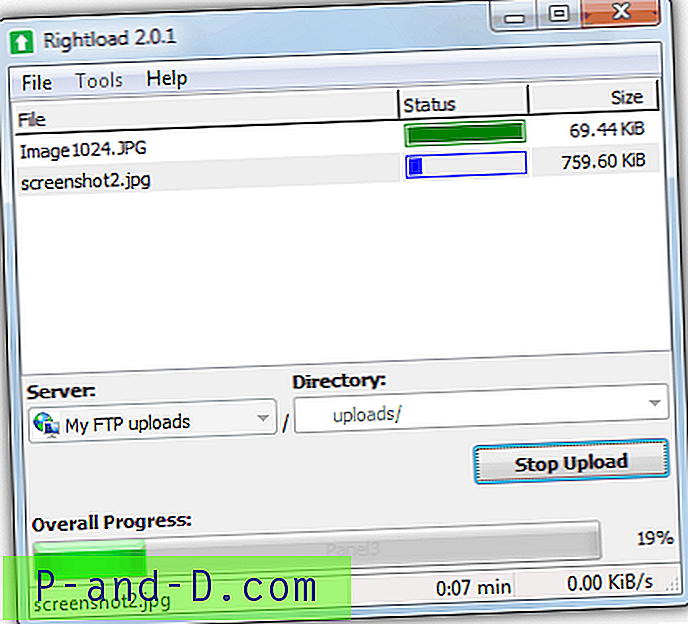
Постоји и преносна верзија Ригхтлоад-а, али не укључује опције менија десним кликом, тако да је потребно инсталирати. Отворите програм преко Старт менија и идите на Алатке -> Опције -> картица Сервери -> Нови сервер и унесите своје ФТП детаље. Програм креира 2 скупа уноса у контекстни мени, један у менију десног клика и други у подменију Пошаљи у, а када кликнете десним тастером миша на датотеке (датотеке) могу се одмах ставити у ред или послати.
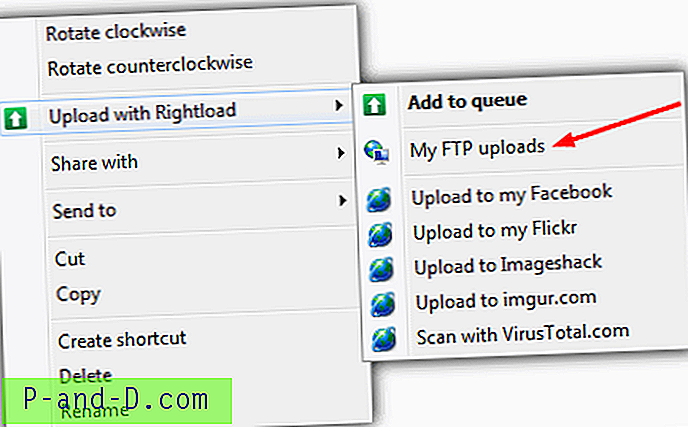
Превлачење и повлачење у главни прозор је подржано и ако је неколико датотека додато у ред чекања, могу се покренути кликом на дугме Старт уплоад. Да би се додала сигурност да бисте заштитили своје пријаве, Ригхтлоад се може поставити са главном лозинком која ће бити потребна сваки пут када користите програм. Ради на Виндовс КСП, Виста и 7.
Преузми РигхтЛоад
4. Сенд2ФТП
Ово је прилично једноставан за коришћење програм, а преносив је што је згодно, мада ће очигледно морати да остане на истој локацији након конфигурације или унос у мени Сенд то неће радити. Функција која би се неким корисницима могла свидети је опција да компресују датотеку пре отпреме, може да отпреми једну датотеку или садржај једног директорија.
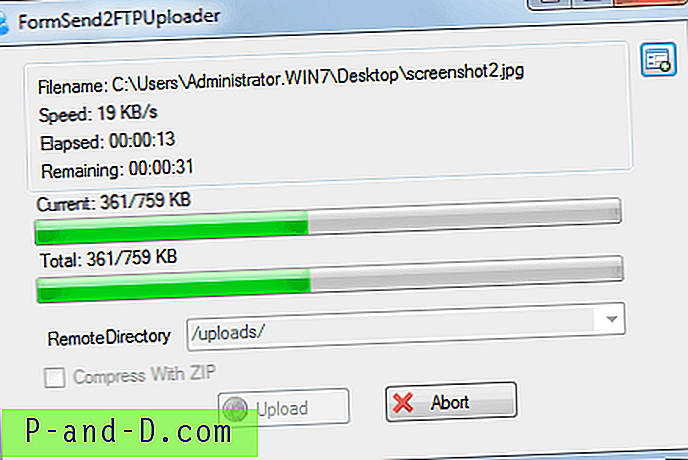
Покрените извршну датотеку и унесите своје ФТП информације, а затим кликните дугме Додај ФТП сервер да бисте га додали на листу. Више ФТП сервера се може конфигурирати и додати на листу. Затворите програм и када десним тастером миша кликнете на датотеку, опција ће бити доступна као пречица из менија Пошаљи у облику „Пошаљи [име домаћина] као [корисничко име]“. Мерач напретка ће се показати током преноса. Програм је и даље бета верзија и мало се покаже јер смо имали 1 или 2 пада током тестирања. Тестирано у КСП и Виндовс 7.
Преузмите Сенд2ФТП
5. Коришћење Виндовс-а
Виндовс можете лако да конфигуришете за подешавање вашег ФТП-а као мрежног места и потом да му пошаљете датотеке преко менија „Пошаљи у“. Предност је што не захтијева додатни софтвер иако су могућности конфигурације ограничене. Можда се чини као пуно корака, али то је брз начин и потребно је само неколико минута за постављање. Ево како:
1. Отворите рачунар или мој рачунар у КСП-у.
За Виста и 7 кликните десним тастером миша на празан простор у прозору рачунара и из контекстног менија одаберите Додај мрежну локацију. Кликните на дугме Даље.
У КСП-у кликните на Ми Нетворк Плацес с леве стране, а затим кликните Адд а нетворк нетворк ис лефт. Кликните на дугме Даље.
2. Обавезно изаберите локацију прилагођене мреже (Изаберите другу мрежну локацију у КСП-у) и кликните на дугме Даље.
3. Унесите адресу вашег ФТП сервера пазите да на почетку ставите „фтп: //” (нпр; фтп://мисервер.цом).
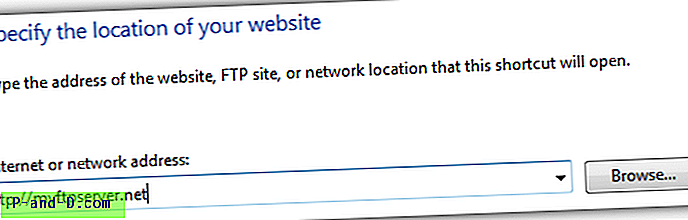
4. Ако се не пријавите анонимно, поништите оквир и унесите ФТП пријаву или корисничко име. Кликните на дугме Даље.
5. Дајте мрежној локацији име по вашем избору и кликните на Нект. Кликните Заврши и напустите отворено мрежно место када кликнем на дугме Заврши у пољу.
6. Виндовс би се сада требао повезати с вашим ФТП-ом и тражити лозинку. Једноставно га унесите и обавезно означите оквир Саве пассворд. Навигирајте тако да можете видети фасциклу у коју желите да пошаљете датотеке, али не улазите у њу. Оставите овај прозор отворен.
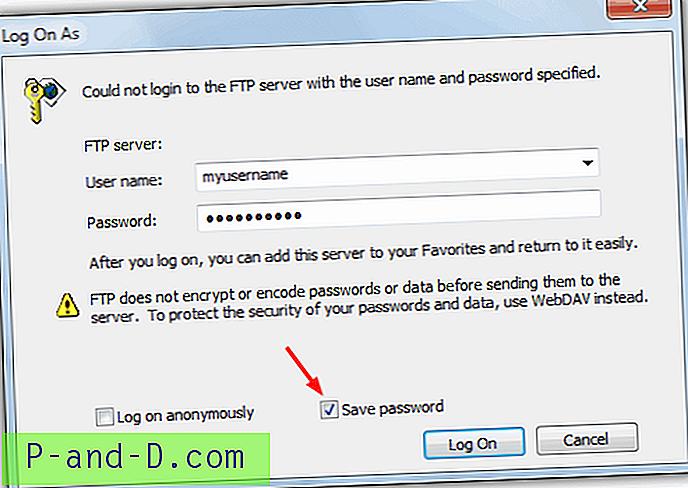
7. Отворите фасциклу Сенд то притиском на тастер Вин + Р да бисте отворили дијалог Рун и у зависности од вашег оперативног система откуцајте или залепите следеће:
За Висту и 7:% аппдата% \ Мицрософт \ Виндовс \ СендТо
За КСП:% усерпрофиле% \ сендто
8. Отвори се и мрежа вашег мреже и прозори Сенд То, кликните десним тастером миша на ФТП фасциклу у коју желите да пошаљете датотеке. Док држите десни тастер доле, превуците се до прозора Сенд То и отпустите, појавиће се мали мени где одаберете Цреате Цреате Схортцутс Хере. Затим можете преименовати пречицу по вашој жељи (нпр. „ФТП за уплоад мапе“).
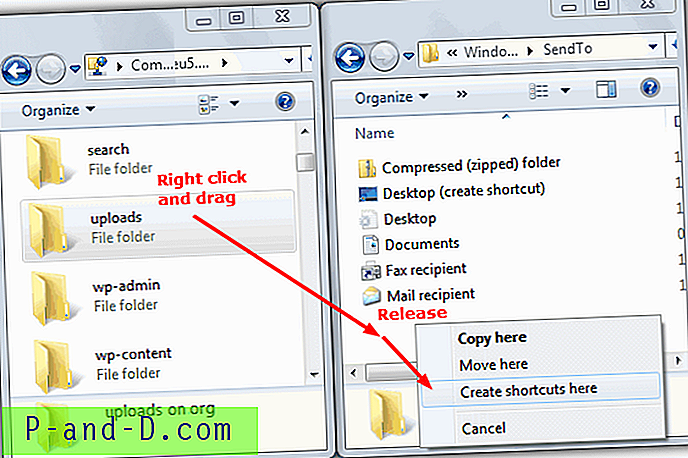
Сада када кликнете десним тастером миша на датотеке или мапе -> Пошаљи у, појавит ће се пречица и кад кликнете на њу, аутоматски ће се учитати у ФТП фасциклу. Добра ствар је што можете додати неколико пречица за слање за различите ФТП мапе једноставним понављањем корака 6 до 8.