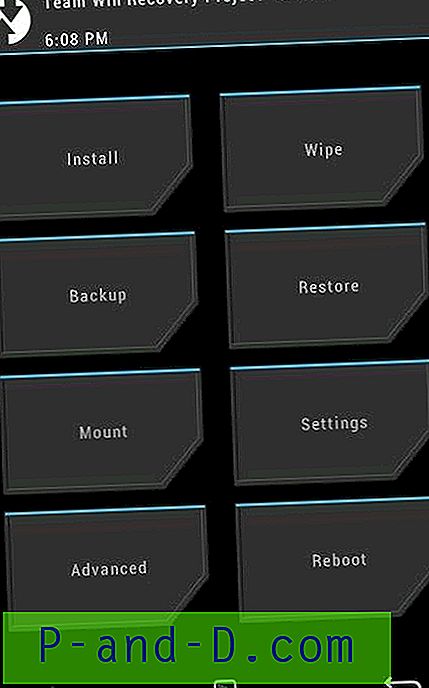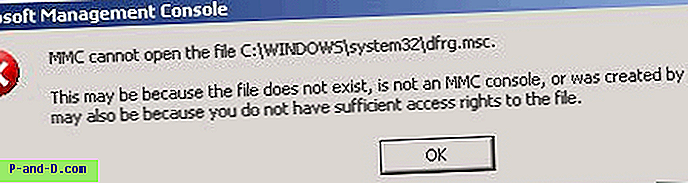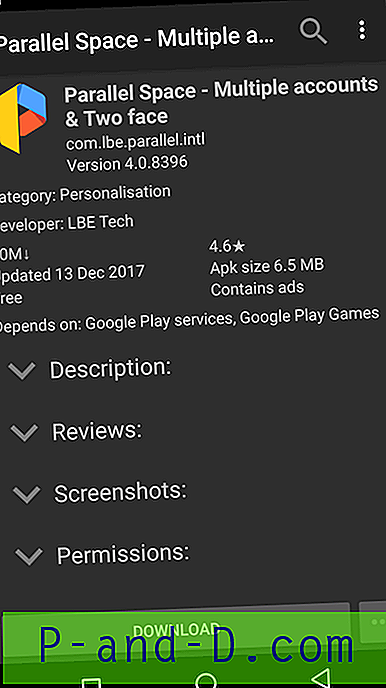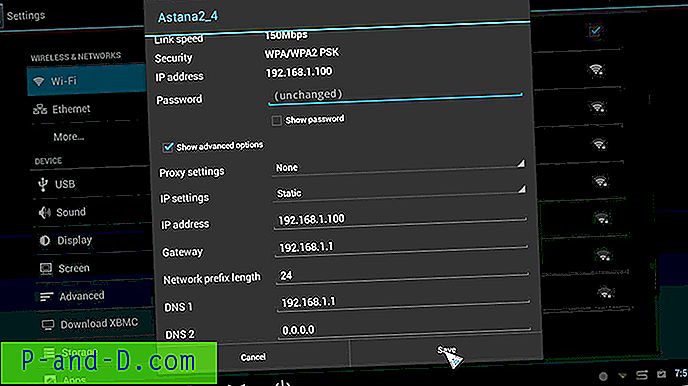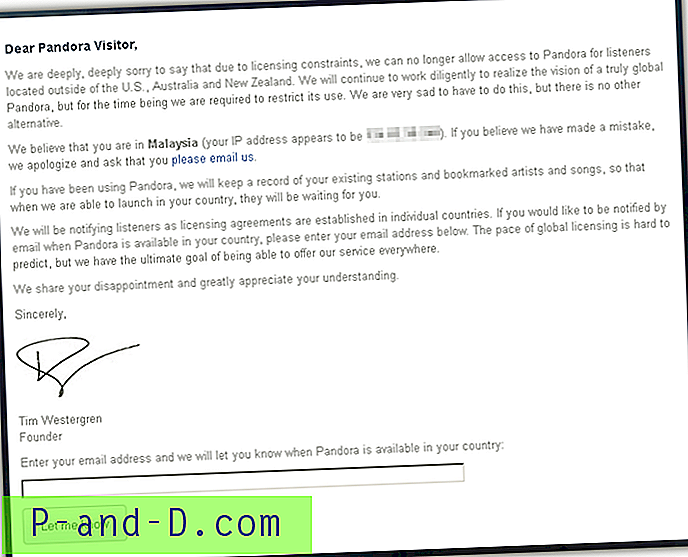Скоро сваки комад хардвера прикључен на Виндовс рачунар приказује се у Девице Манагер-у као инсталирани уређај. Ово укључује графичке картице, централне процесоре, УСБ уређаје, дискове, мрежне адаптере и готово све друго. Када се уређај први пут повеже са рачунаром, Виндовс ће га преузети и аутоматски инсталирати управљачки програм уређаја или ћете га сами инсталирати са ЦД-а или са интернета.
Након тога није проблем док уређај остаје повезан, али потенцијално може постати проблем ако га ископчате. Управљачки програм који је инсталиран када је прикључен нови хардвер не деинсталира се приликом уклањања хардвера. Временом, ово може оставити на десетине уноса возача на систем за уређаје који су одавно уклоњени. Неке апликације исто раде и инсталирају управљачки програм софтвера, али не уклањају га када деинсталирате софтвер.
Чак и ако хардвер или софтвер више нису доступни, Виндовс ће га и даље тражити приликом покретања. Ово може продужити време покретања и потенцијално изазвати сукобе у будућем возачу, тако да има смисла уклонити оно што више није потребно. Будући да их Виндовс подразумевано скрива, приказујемо вам 7 начина да пронађете и уклоните те старе и неискоришћене уређаје из система. Све методе су тестиране на Виндовс 7 и 10, припазите да покренете програме или Цомманд Промптс као администратор где је то могуће. 1. ГхостБустер
ГхостБустер је развијен са изричитом намером да омогући откривање и уклањање старих, некоришћених или скривених уређаја. Иначе познати као духови уређаји. Доступне су и инсталационе и инсталационе верзије, што је корисно јер ово није алат који користите свакодневно, тако да инсталација заиста није неопходна.
Сви неискориштени уређаји су наведени у свијетло наранџастој боји, док су сви уређаји који се користе приказани зеленом бојом. Да бисте додали уређаје на листу уклањања и претворили их у тамно наранџасту, десним тастером миша кликните на унос и кликните на изабрану опцију Додај. Имајте на уму да не можете уклонити појединачне уносе и можете их уклонити само према врсти уређаја (Генериц УСБ Хуб или матична плоча итд.) Или Цласс (сви системски уређаји или сви дискови итд.). Кад будете спремни, обавезно означите поље да бисте креирали оквир тачке враћања, а затим притисните дугме Уклони духове .
Преузми ГхостБустер
2. Нирсофт ДевМанВиев
ДевМанВиев је алтернативно средство Виндовс управитељу уређаја, али приказује много више корисних информација. Као и сви Нирсофт алати, ДевМанВиев је мали, преносив и упакује у своју малу величину. Пре него што прегледате и уклоните било који уређај, добро је прво променити неколико подешавања како бисте ствари лакше уочили.
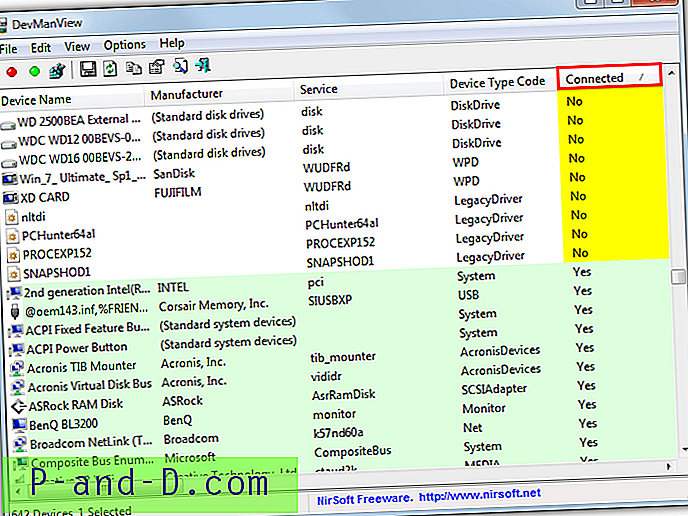
Идите у мени са опцијама и омогућите Означи повезане уређаје и прикажи управљачке програме који се не прикључују и додај, а затим кликните на заглавље колоне „ Повезано “ да бисте сортирали листу по којој су уређаји повезани, а који нису. Затим кликните, Схифт + клик или Цтрл + кликните да одаберете потребне уређаје и идите на Датотека> Деинсталирање одабраних уређаја. Уређаји се могу онемогућити уместо уклањања ради решавања проблема. Доступне су и опције наредбеног ретка, / деинсталирање и / усе_вилдцард које су најкорисније за уклањање неискориштених и скривених уређаја.
Преузмите ДевМанВиев
3. Уређај за уклањање уређаја
Што се тиче апликације за управљање уређајима треће стране, Девер Ремовер је вероватно најнапреднији и са богатим могућностима бесплатан програм на располагању. Нажалост, из неког разлога програм више није развијен и званична веб страница је нестала. Последња доступна верзија је из 2014. године, тако да је довољно нова да добро функционише за већину људи. Могу се преузети и преносне и инсталационе верзије.
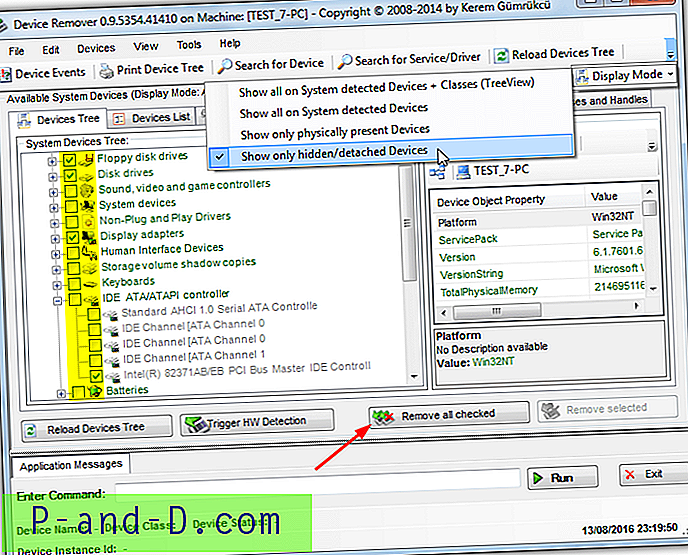
Током првог покретања од вас ће се питати желите ли да програм покрене оптимизацијску рутину, омогућавајући му да убрза процес откривања и набрајања уређаја. Једном учитани, уређаји се могу прегледати у стилу стабла или листе, који се може бирати са картица. Да бисте се пребацили на приказивање само скривених уређаја, кликните на режим приказа на траци са алаткама и изаберите Прикажи само скривене / одвојене уређаје .
Одатле је једноставан поступак прегледавања уређаја и потврђивања поља за уклањање, а затим кликните Уклони све означено када сте спремни. Појавиће се прозор упозорења и потврде уклањања уређаја који ће вам пружити последњу прилику да одустанете од промена. Кликните на Уклони све уређаје када сте спремни или Одустани за повратак. Иако је поступак уклањања уређаја прилично једноставан, Уклањање уређаја је моћан алат тако да с другим функцијама треба поступати пажљиво.
Преузмите апарат за уклањање уређаја (копија оригиналне веб странице коју послужује Интернет архива)
4. Алат за чишћење уређаја
Алат за чишћење уређаја је симпатичан и једноставан програм Уве Сиебер који открива уређаје који се тренутно не користе и омогућава вам да их уклоните. То се врши провјером уређаја на „Тренутно овај хардверски уређај није повезан са рачунаром. (Шифра 45) ”статусног кода. Алат за чишћење уређаја је преносив са одвојеним 32-битним и 64-битним верзијама, припазите да користите исправну.
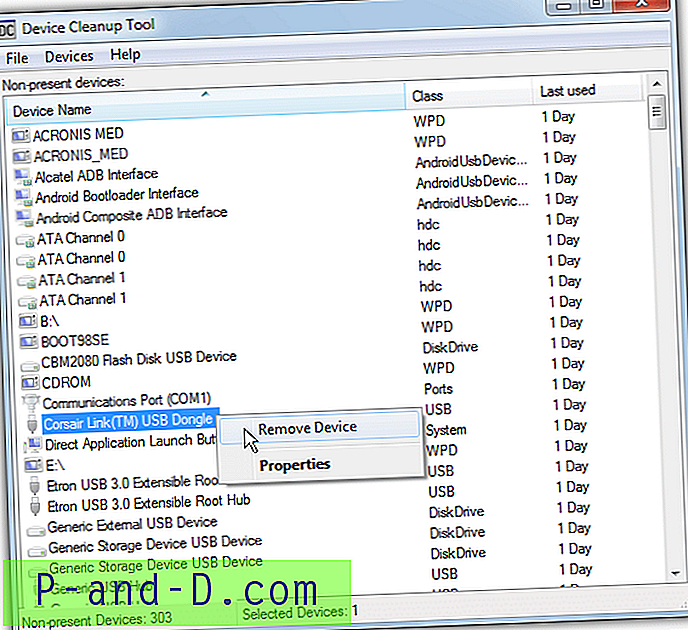
Брисање уређаја може се извршити појединачно кликом на сваки уређај, десним кликом и одабиром Уклони уређај . Можете одабрати неколико уређаја са Схифт + цлицк или Цтрл + цлицк. Ако нисте сигурни у уређај или га напустите или идите у мени Филе и прво створите тачку враћања. Опција Селецт алл дефинитивно се не препоручује, осим ако нисте потпуно сигурни да се сви уређаји могу сигурно уклонити. Последња коришћена колона треба да приказује последњи пут када се уређај користио, али понекад само приказује последњи пут када је набројен при покретању, тако да није увек тачан.
Преузмите алатку за чишћење уређаја
5. Верзија командне линије за алат за чишћење уређаја
Ово је горња верзија наредбеног ретка која ће бити корисна напредним корисницима који бришу уређаје из батцх датотека и скрипти. Омогућава вам само брисање плуг анд плаи уређаја који су наведени као неповезани.
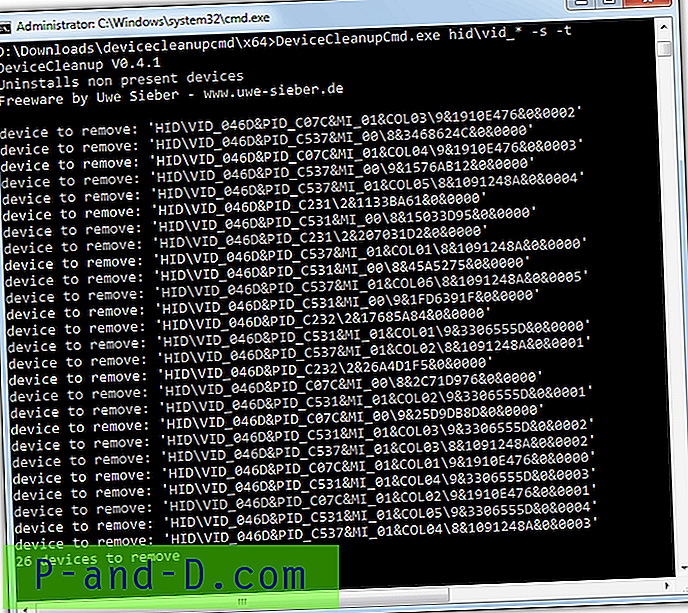
Постоје три главна начина уклањања уређаја помоћу алата наредбеног ретка. Масовно брисање свих уређаја одједном, обришите уређаје који нису коришћени кк број дана / месеци / година или их обришите помоћу ИД хардверског уређаја (* декор знак прихваћен). Неколико примера су:
ДевицеЦлеанупЦмд * (Уклони све уређаје)
ДевицеЦлеанупЦмд * -м: 3м (уклоните све уређаје који се не користе више од 3 месеца)
ДевицеЦлеанупЦмд.еке ХИД \ вид_ * (Уклоните ХИД уређаје, обично тастатуре, мишеве, џојстике итд.)
Неколико опционалних аргумената су -с за заобилажење креирања тачке враћања и -т за тестирање само наредбе. ИД-ови хардвера налазе се на картици Детаљи у прозору Својства уређаја у управитељу уређаја. Обавезно користите исправну 32-битну или 64-битну верзију за свој систем.
Преузмите наредбену линију алата за чишћење уређаја
6. ДривеЦлеануп
Ово је трећи алат на нашој листи од стране Уве Сиебер-а и за разлику од горе наведеног, није генерално уклањање наредбеног ретка за непостојеће уређаје. Уместо тога, ДривеЦлеануп посебно уклања неискоришћене УСБ концентраторе, уређаје за масовно складиштење, дискове, ЦДРОМ-ове, дискете, количине података и преносне уређаје за Виндовс. Такође чисти регистар и уклања уносе који се односе на те уређаје.
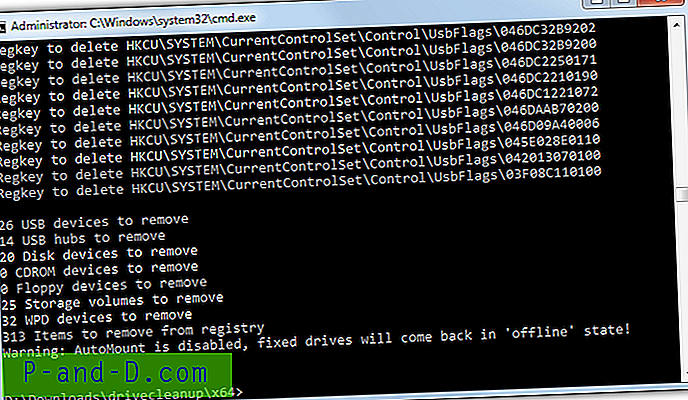
Алат ће аутоматски покренути брисање и чишћење двоструким кликом, зато будите опрезни ако то није оно што желите. Покретање из командне линије можете доставити аргумент -т да бисте покренули само тест. Или наведите неколико аргумената да конкретно уклоните жељене типове уређаја. На пример, -ф и -ц ће уклонити само дискете и ЦДРОМ уређаје, реадме наводи остале аргументе. Као и друга два алата Уве Сиебер, покрените 32-битну или 64-битну верзију која одговара вашем систему.
Преузмите ДривеЦлеануп
7. Уклоните скривене уређаје помоћу програма Виндовс Девице Манагер
Уграђени Виндовс драјвер и алат за уређаје, Девице Манагер, такође може да прикаже и уклони скривене уређаје из система. Има додатну способност коју остали алати не чине, а то је опција у неким случајевима за брисање старих или сувишних датотека повезаних са управљачким програмом који уклањате. Главни проблем употребе Девице Манагер-а за овај задатак није лако избрисати више уређаја одједном.
Пре него што сте могли да прегледате и измените скривене уређаје у програму Девице Манагер, потребно је рећи вашем систему да их прикаже. То се не дешава по дефаулту и прво треба додати нову променљиву околину у Виндовс.
1. Десним тастером миша кликните на икону Цомпутер / Тхис ПЦ десктоп> Пропертиес> Адванцед систем сеттингс, кликните на дугме Енвиронмент Вариаблес . Алтернативно, притисните Вин / Старт, унесите енв у претрагу и притисните Ентер.
2. Притисните горњи нови тастер. Унесите ДЕВМГР_СХОВ_НОНПРЕСЕНТ_ДЕВИЦЕС као назив променљиве, а 1 као вредност променљиве. Притисните ОК два пута.
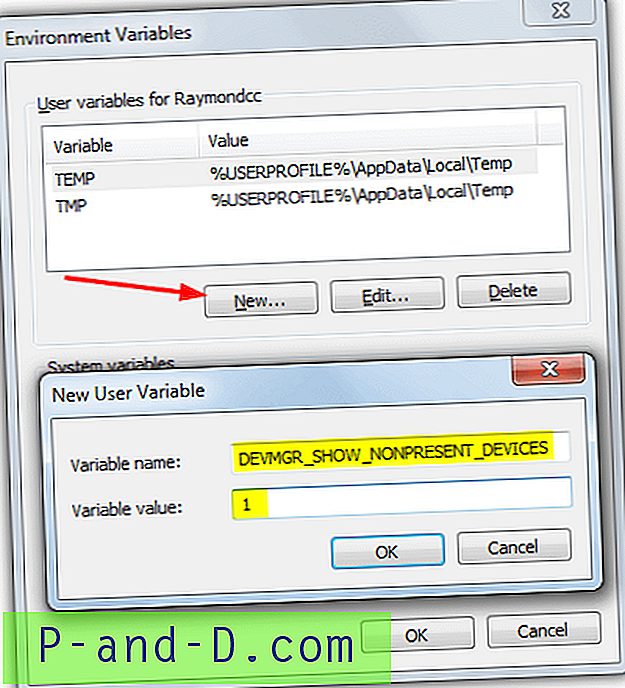
3. Сада покрените Девице Манагер тако што ћете десним тастером миша кликнути на Цомпутер / Тхис ПЦ> Пропертиес> Девице Манагер. Или унесите девмгмт.мсц у Старт или дијалог Рун. Ради практичности створили смо малу серијску датотеку која ће системској варијабли додати променљиву околину и аутоматски покренути Девице Манагер. Једноставно преузмите Сет_ДЕВМГР_СХОВ_НОНПРЕСЕНТ_ДЕВИЦЕС.бат и двапут кликните на њу.
4. У управитељу уређаја идите на мени Прикажи и изаберите Прикажи скривене уређаје . Ово ће репопулирати главни прозор додатним категоријама као што су дискети и контролери, управљачки програми који се не укључују и репродукују, количина меморије и копије у сенци.
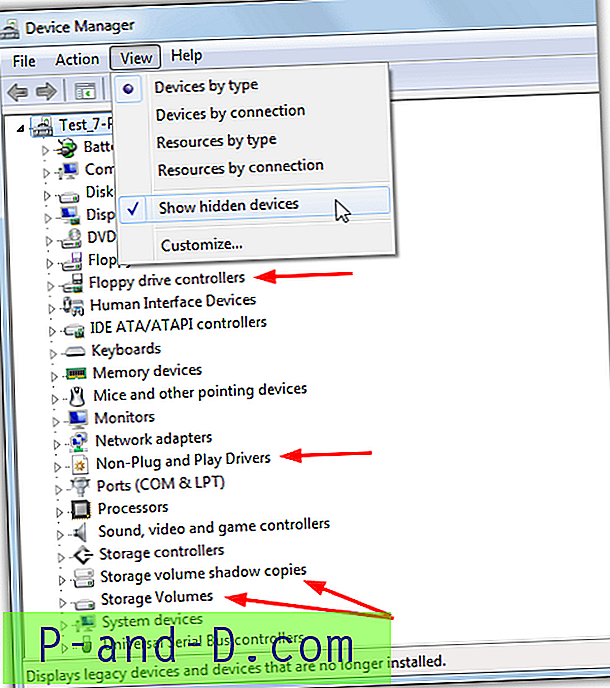
5. Сада су сви скривени уређаји видљиви можете проћи кроз категорије и потражити уређаје које не желите. Уређаји који се не користе имаће затамњене иконе, једноставно кликните десним тастером миша и изаберите Деинсталирај да бисте уклонили унос.
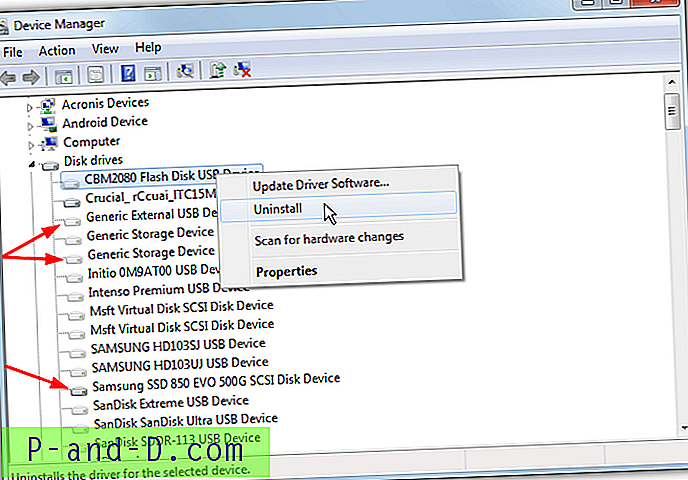
Неки уређаји трећих страна као што су графичке картице, звучне картице, штампачи итд. Имаће додатну опцију у потврдном оквиру за деинсталирање. Ово је потврдни оквир „Делете тхе дривер дривер фор тхис девице“. Помоћу ње уклониће се управљачке датотеке повезане са уређајем поред уноса у регистар. Ако икада поново повежете уређај, вероватно ћете морати ручно да га поново инсталирате.
Напомена уредника: Неки уређаји су сакривени од стране Виндовс-а и требало би их сакрити. Неки примери су обично у мрежним везама, звучним уређајима, системима и „Не укључи и репродукуј“. Препоручује се да НЕ одаберете аутоматски све скривене уређаје за брисање у било којем од горе наведених програма. Ако нисте искусни или сте сигурни, избришите само очити ставке попут старог УСБ уређаја за складиштење података или контролера игара.