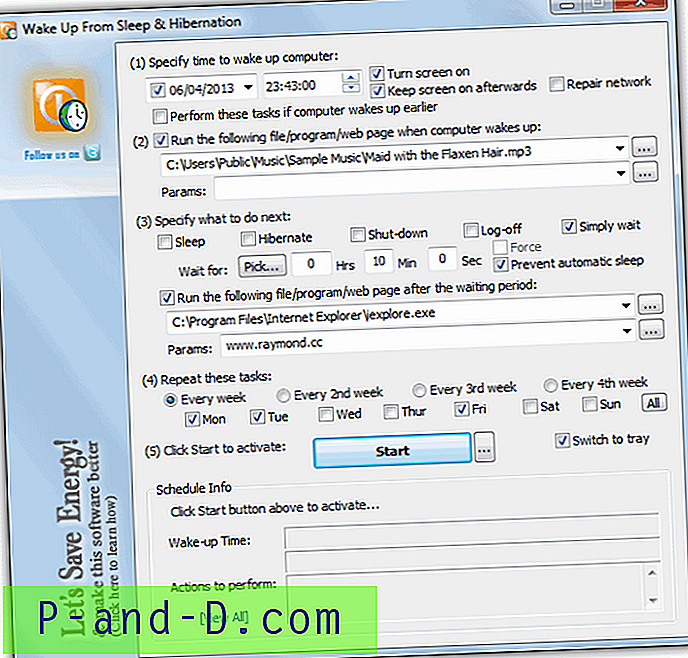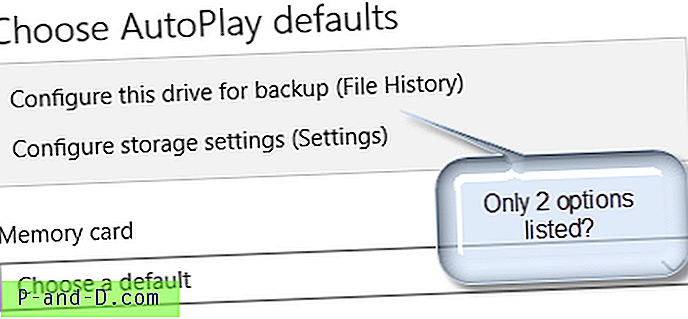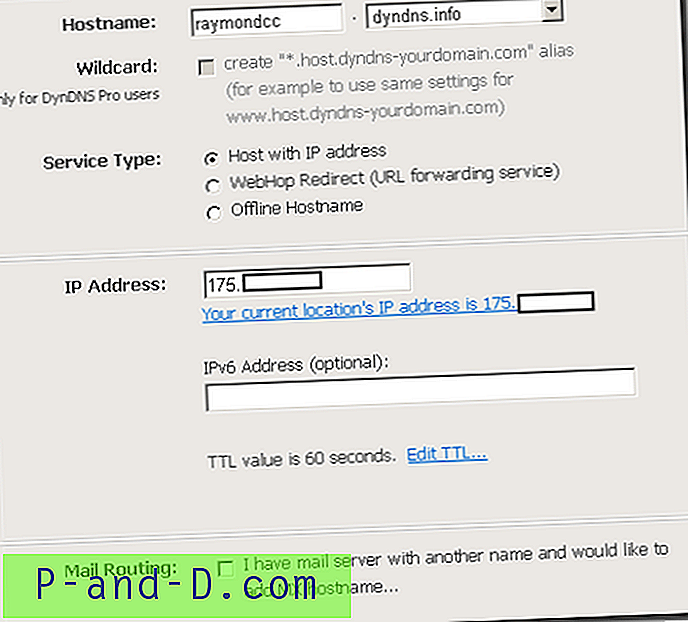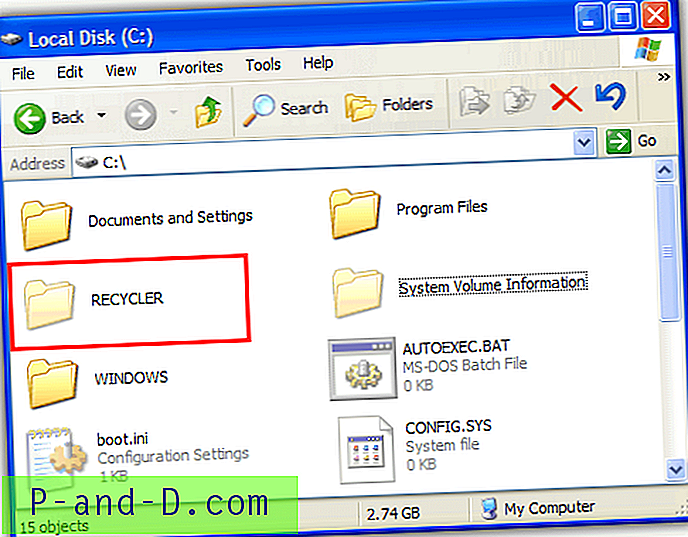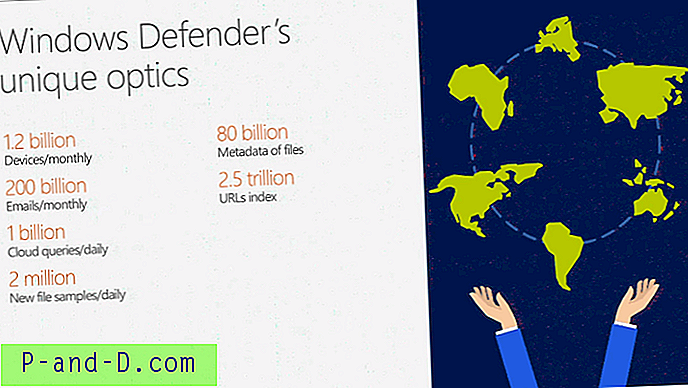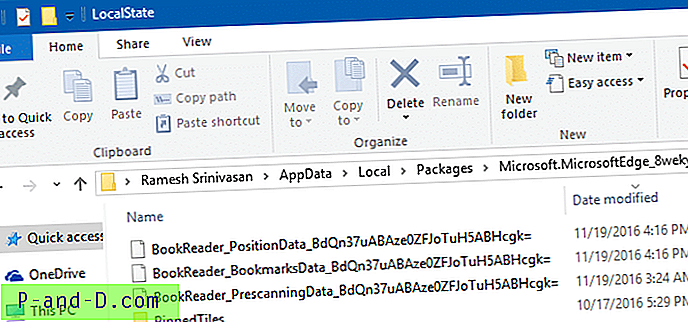Иако пуно људи користи звучне чипове интегрисане на матичним плочама за репродукцију звука у Виндовс-у, многи корисници и даље воле да имају звучну картицу, не само због количине спољних веза које могу да понуде. Ових дана можете добити звук и путем ваше видео картице, а неке слушалице ће се чак поставити и као аудио уређај.
Проблем са Виндовсом је што ће вам само дозволити да подесите један од ових аудио уређаја као подразумевани плаиер у било којем тренутку. На пример, ако желите да аудио звук са звучника на рачунару пребаците на можда ТВ или спољни медијски уређај, морате да одете у опције звука на контролној табли и промените подразумевани уређај за репродукцију из ПЦ звучника на други уређај десним кликом на њу. А када завршите, морате се сјетити да се поново вратите на опције звука како бисте вратили промјене натраг или неће бити звука сљедећи пут када будете жељели користити ПЦ звучнике!
Ово је већ дуго проблем са Виндовсом и пребацивање аудио уређаја није нешто што се може брзо урадити користећи стандардне доступне опције. Срећом има неких корисних алата који вам могу учинити много лакшим и бржим од проласка кроз контролну плочу сваки пут када желите да изаберете други уређај за репродукцију звука. Ево избора за вас који ћете погледати. 1. Преклопник аудио уређаја на системској траци (СТАДС)
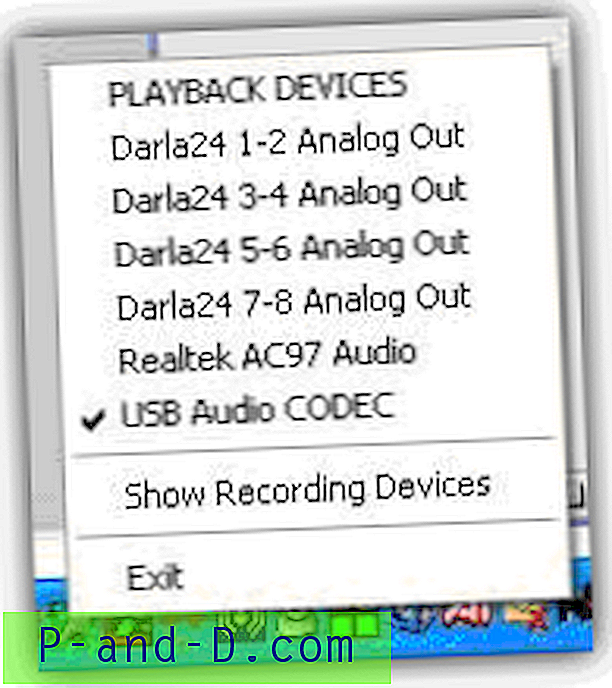
СТАДС је програм који вам омогућава да лако прелазите између аудио уређаја без уласка у контролну таблу једноставним кликом десним кликом на икону лежишта. Ово ће приказати доступне уређаје за репродукцију и омогућити вам да одаберете један од заданих, а ако кликнете на „Прикажи уређаје за снимање“ омогућиће вам да одаберете подразумевани уређај за снимање. Постоји недостатак у томе што је компатибилан само са КСП-ом и неће пребацивати уређаје у Висти или Виндовс 7/8.
Преузмите СТАДС
2. Брзи звучни прекидач
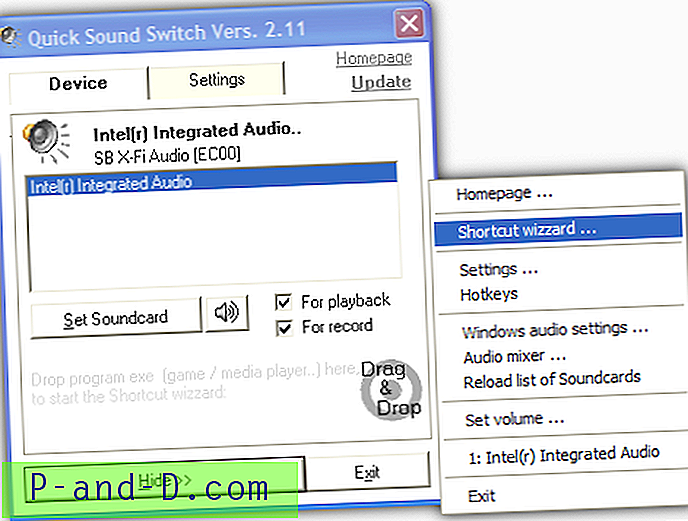
Куицк Соунд Свитцх је мали алат за системску траку који, нажалост, пати од истог проблема као и преклопник аудио уређаја на системској траци (СТАДС), који ради само на КСП-у и неће мењати аудио уређаје у Висти или 7. И даље је користан за КСП кориснике, али укључује свој интегрисани миксер за јачину звука и подешава главну јачину јачине звука, поред стварања пречица и функцију пречице за подешавање појединачне комбинације за уређај. Подразумеване јачине звука и звучни уређаји могу се конфигурисати за покретање и искључивање.
Преузмите Куицк Соунд Свитцх
3. Виста Аудио Цхангер
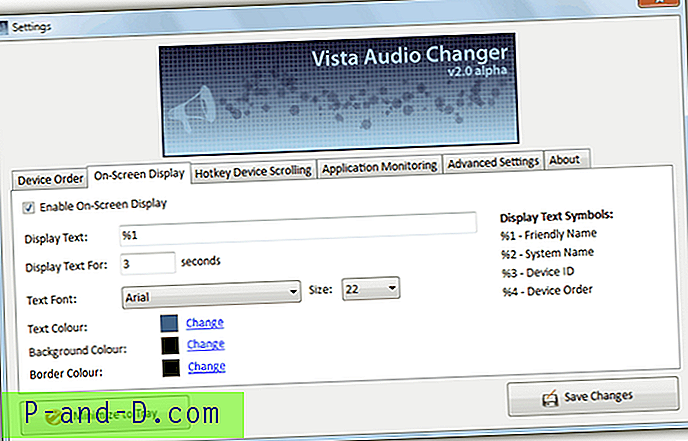
Виста Аудио Цхангер има неколико занимљивих функција, од којих је једна функција за надгледање апликација која надгледа покретање назива процеса, а затим мења подразумевани аудио уређај при његовом покретању и искључивању. Корисно ако желите да аудио или видео пребаците на други уређај приликом покретања медија плејера итд. На екрану се такође може конфигурирати који вам омогућава да знате шта се дешава и могу се створити појединачни хитни тастери за сваки уређај на који желите да пребаците ради брзог приступа . Иако се зове Виста Аудио Цхангер, он ће радити на Виндовс 7.
Преузмите Виста Аудио Цхангер
4. Аудио Свитцхер за Виндовс 7
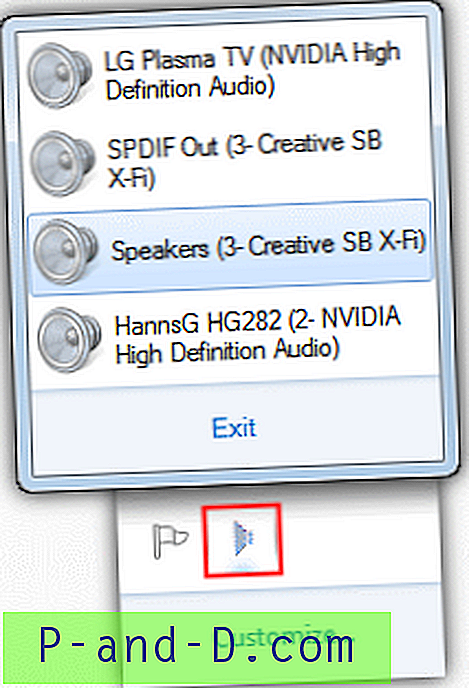
Овај мали услужни програм је обичан и једноставан подразумевани преклопник уређаја за репродукцију звука који је осмишљен за рад у Виндовс-у 7, а креирао га је члан Хардфорум.цом. Покрените програм и мала икона звучника ће седети на вашем лежишту, левим кликом на њега и добит ћете листу тренутно доступних уређаја за репродукцију са означеним тренутним заданим поставкама. Једноставно кликните на уређај који желите да направите нови подразумевани. Нема опција, али је идеалан и преносив алат за брзу преклапање између ПЦ рачунара и ХД ТВ-а, на пример.
Преузмите Аудио Свитцхер за Виндовс 7
5. Вин7АудиоСвитцхер
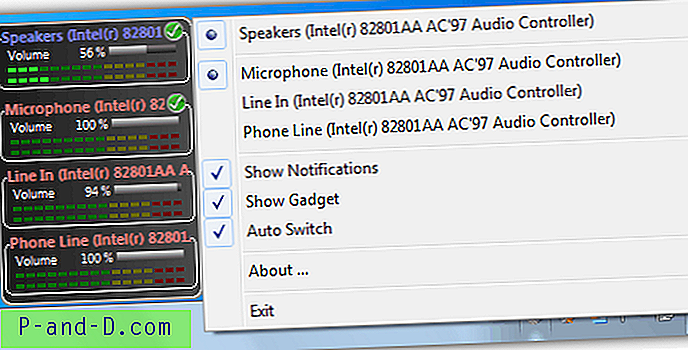
Вин7АудиоСвитцхер је уредан и преносив услужни програм с одвојеним 32-битним и 64-битним верзијама. Поред иконе ладице на коју можете кликнути десним тастером миша и променити подразумеване уређаје за репродукцију и снимање, ту је и користан плутајући видгет који приказује мераче нивоа јачине звука за сваки аудио канал и лебдење изнад сваког уређаја и коришћењем точкића за померање миша може променити тренутна запремина уређаја. Десним кликом на уређај у виџету можете променити подразумевани уређај за репродукцију и комуникацију. Обавештења са детаљне траке ће вас обавестити о свим променама и Ауто Свитцх ће променити аудио уређај ако се промени примарни монитор.
Преузмите Вин7АудиоСвитцхер
6. СоундСвитцх
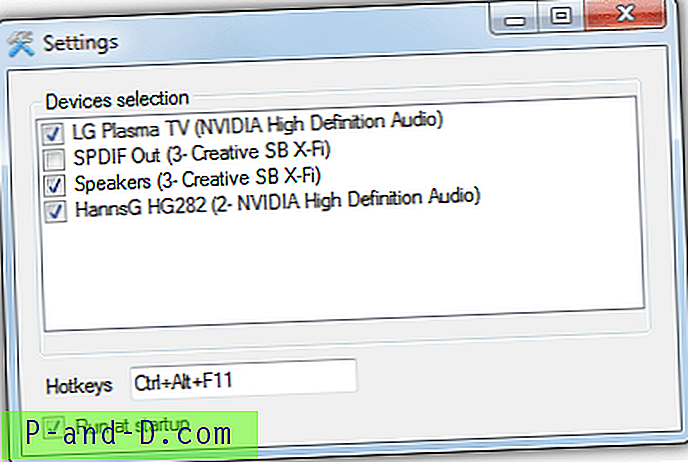
СоундСвитцх ради са намером да вам олакша пребацивање између уређаја за репродукцију звука помоћу тастера за брзо управљање. Када инсталирате преко инсталационог софтвера једним кликом, кликните десним тастером миша на икону лежишта и изаберите Подешавања. Затим ставите квачицу поред уређаја за које желите да будете у могућности да одаберете и подесите хитну типку ако подразумевана вредност Цтрл + Алт + Ф11 није прикладна. Затим ће се притиснути тастер за прелазак вртети кроз означене уређаје или левим кликом на икону лежишта омогућите да их одаберете мишем. Опис ће вам дати до знања шта се тренутно бира. СоундСвитцх ради на Виндовс 7 и 8.
Преузмите СоундСвитцх
7. СетСоундДевице

СетСоундДевице (ССД) је једноставан за употребу и самостални алат који једноставно ствара икону пречаца аудио уређаја који желите да одаберете као подразумевани. Покрените алатку и отворит ће се и програмски програм Соунд Цонтрол Панел јер се програм може извести и из командне линије парирањем броја звучног уређаја као аргумента. Да бисте креирали пречицу, све што требате да урадите је да на падајућој листи изаберете уређај за креирање и затим кликнете дугме Промени подразумевани звучни уређај да бисте били сигурни да је потврђен оквир који ствара пречицу у истој фасцикли као и ССД услужни програм . Очигледно је да морате направити 2 пречице ако прелазите на један уређај, а затим желите да се поново вратите назад.
Преузмите СетСоундДевице
8. НирЦмд
НирЦмд је вишенаменски алат за командну линију за Виндовс који вам омогућава да извршавате велики број једноставних и корисних задатака из стандардних Виндовс икона пречица или унутар батцх датотека итд. Једна од његових карактеристика је могућност постављања подразумеваног звучног уређаја на Виндовс 2008, Виста и 7, иако за разлику од ССД алата, пречицу морате сами да креирате, синтакса је:
нирцмд.еке сетдефаултсоунддевице [Назив уређаја (нпр. звучници)]
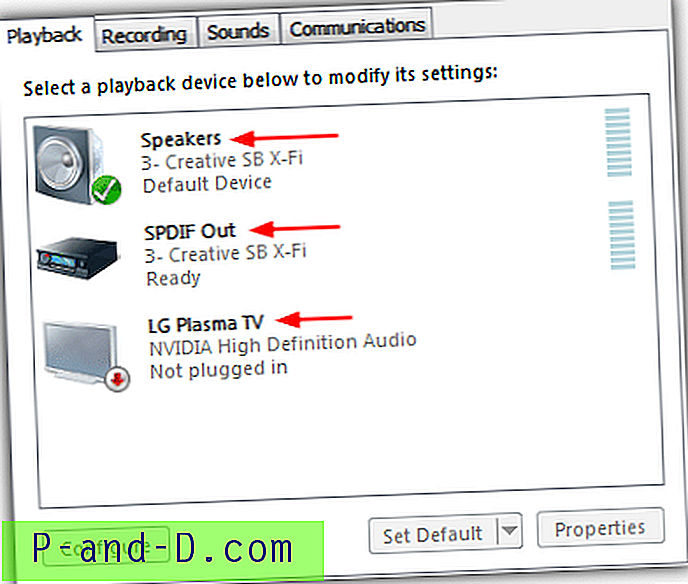
Да бисте пронашли име свог уређаја, идите на Цонтрол Панел (Контролна табла) -> Соунд (звук) и сваком уређају ће бити додељено приказно име (стрелица изнад), што је оно што унесете као назив уређаја у аргумент Нирцмд. Ако имате више од једног уређаја са истим именом, кликните на њега -> Својства и у пољу на врху наведите другачије име. Најбоље је променити име фиксних уређаја ако можете, они који се искључују враћају се на подразумеване вредности када се поново убаце.
Да бисте креирали Нирцмд пречицу десним тастером миша кликните на радну површину -> Ново -> Пречица и унесите команду у оквир (нирцмд.еке сетдефаултсоунддевице [Назив уређаја]), затим кликните на дугме Даље и додијелите му име попут „Пребаци на звучнике“. Двоструким кликом на Нирцмд копират ћете га у Виндовс директориј, тако да ако то не учините, у пречици ћете морати навести пут до нирцмд.еке.
Преузмите НирЦмд
Ова последња 2 алата дају вам додатну предност што вам није потребан програм који се покреће у системској траци или позадини ако пребацивање звучних уређаја није нешто што требате често радити.