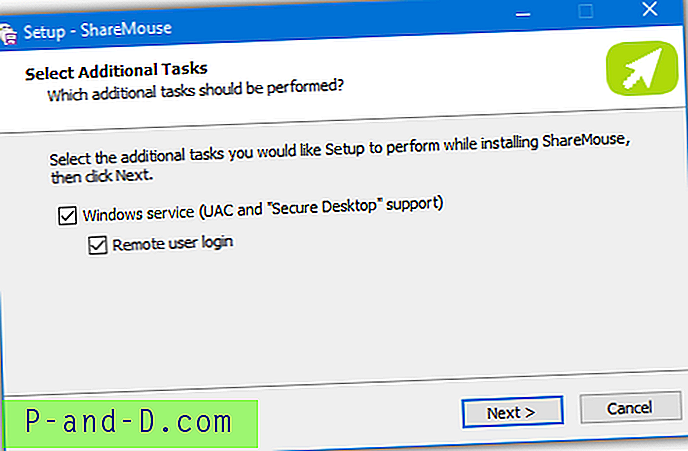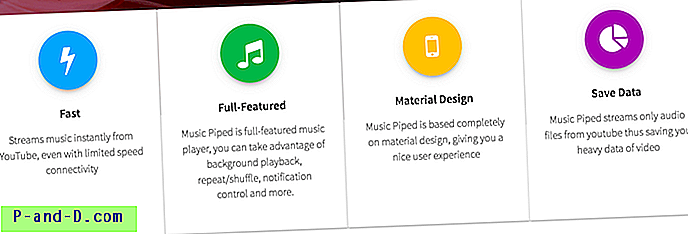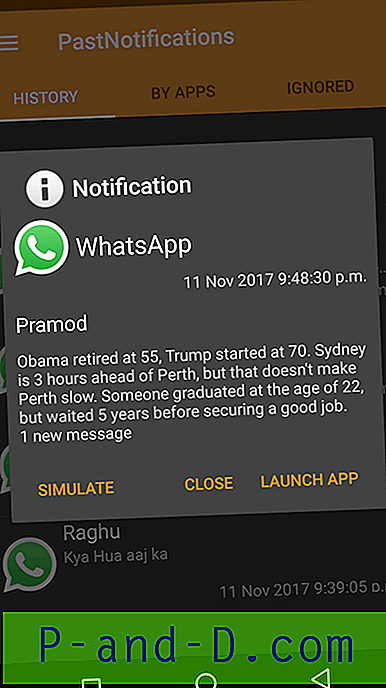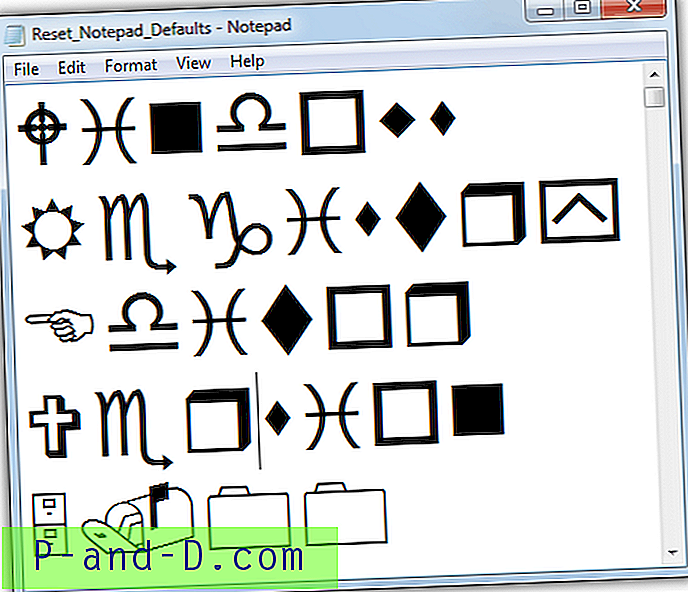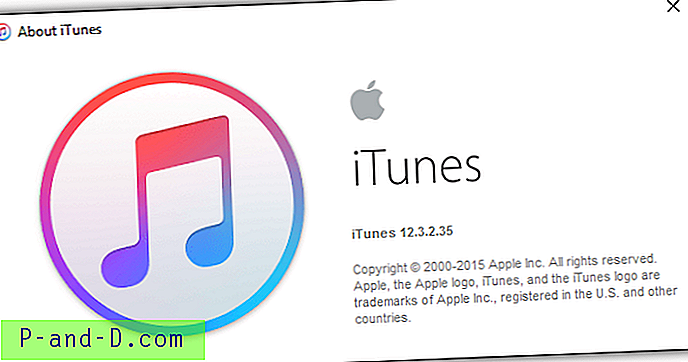Већина корисника рачунара знала је шта је Мицрософт Оффице или би бар чула за програме Ворд и Екцел. Мицрософт Оффице садржи пакет апликација као што су Ворд, Екцел, ПоверПоинт, Аццесс, Оутлоок, ОнеНоте и сл. Које користи више од милијарду корисника у свету. Мицрософт Оффице је софистициран софтвер који је снажно интегрисан у Виндовс. Ако имате проблема са покретањем било које Мицрософт Оффице апликације, не можете само ручно да обришете директоријум Оффице из програмских датотека када се не успе деинсталирати.
Вероватно бисте проузроковали више оштећења оперативног система Виндовс него што ћете га поправити. Трагови Мицрософт Оффицеа могу се наћи у заказаним задацима, покренутим процесима, услугама, регистру и мапама. Да бисте поправили оштећени Мицрософт Оффице, најсигурнији начин је употреба скривене функције поправке која је уграђена у програм.
Будући да је Мицрософт Оффице прошао кроз неколико главних ажурирања, метода за покретање функционалности поправка може се разликовати за сваку верзију. У овом чланку ћемо вам показати како тачно покренути алат за поправак сваке верзије Мицрософт Оффице-а.
Поправите Мицрософт Оффице 2003
Иако Мицрософт Оффице 2003 више не подржава Мицрософт, што значи да више неће примати софтверска и безбедносна ажурирања, и даље се може изводити у Виндовс 8.1. Међутим, барем бисте требали користити друге бесплатне алтернативе, попут ЛибреОффице или ОпенОффице да бисте спречили експлоатације, чак и ако немате буџет за ажурирање на најновији Мицрософт Оффице.
Мицрософт Оффице 2003 долази са лаком опцијом поправке која се може покренути из менија за помоћ, изаберите „ Откривање и поправак “ и кликните на дугме Старт.
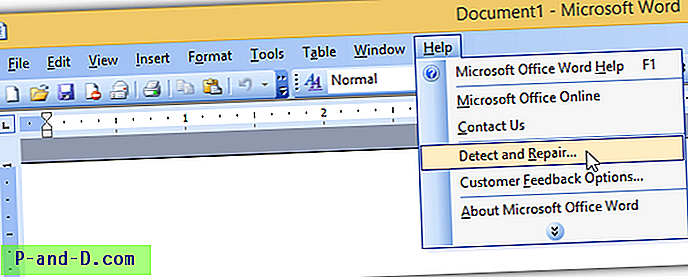
Поправите Мицрософт Оффице 2007
Мицрософт Оффице 2007 долази са наменским алатом под називом „Мицрософт Оффице Диагностицс“ који је у стању да аутоматски провери да ли постоји корупција у датотекама и подешавањима регистра који се односе на Оффице 2007, дијагностикује диск, меморију, ажурирање, проблеме компатибилности и на крају провери да ли постоје позната решења. Све што требате је покренути датотеку ОФФДИАГ.ЕКСЕ на један од 3 могућа начина.
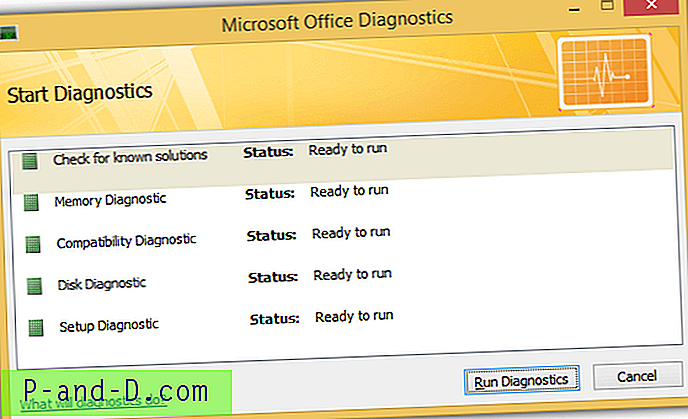
а) Можете да покренете пречицу „ Мицрософт Оффице Диагностицс “ из Старт менија.
б) Покрените ОФФДИАГ.ЕКСЕ директно из Ц: \ Програм Филес \ Цоммон Филес \ Мицрософт схаред \ ОФФИЦЕ12 \
ц) Из било које Оффице апликације притиском на Алт + Ф, а затим и типком И, идите на Ресурси и кликните на дугме Диагносе да бисте покренули Мицрософт Оффице Диагностицс.
Поправите Мицрософт Оффице 2010
Алат за Мицрософт Оффице Диагностицс уклоњен је у верзији 2010. Да бисте покренули поправак за Мицрософт Оффице 2010, можете да одете на Цонтрол Панел (Контролна табла)> Програми и функције> изаберите Мицрософт Оффице 2010 и кликните на дугме Цханге (Провери) Изаберите радио дугме „Поправи“, а затим Настави.
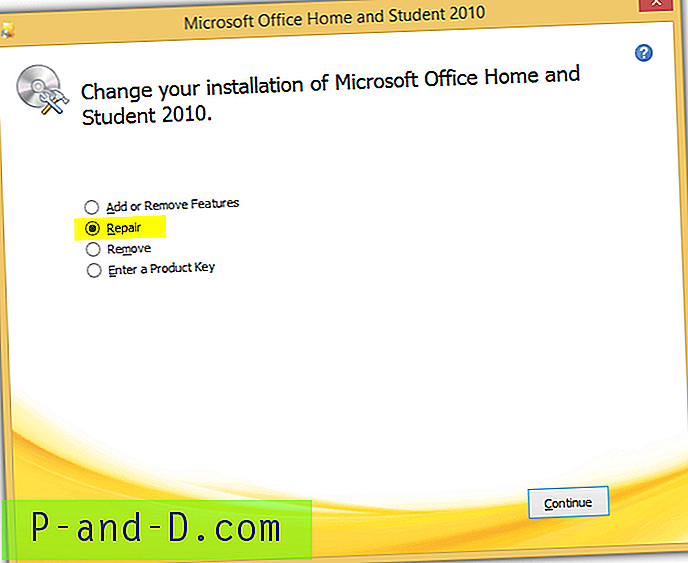
Ако не можете пронаћи Мицрософт Оффице 2010 наведен у Програми и функције, можете покренути инсталациони мени опцијом поправке покретањем датотеке Сетуп.еке на следећој локацији на рачунару. Требат ћете десним кликом на датотеку Сетуп.еке и покренути је као администратор.
"Ц: \ програмске датотеке \ заједничке датотеке \ мицрософт схаред \ ОФФИЦЕ14 \ контролер за подешавање Оффице \ Сетуп.еке"
Поправите Мицрософт Оффице 2013
Да бисте покренули опције за поправак својих Оффице програма, идите на Цонтрол Панел (Контролна табла)> Програми и функције> одаберите Мицрософт Оффице 2013 са листе и кликните на дугме Цханге (Промените). Ако сте инсталирали Мицрософт Оффице 2013 путем традиционалне МСИ методе, видећете прозор сличан Оффице 2010 изнад.
Међутим, ако је Мицрософт Оффице 2013 инсталиран помоћу апликације Цлицк-То-Рун, видећете прозор који вам нуди две могућности, а то су брза поправка и поправка на мрежи .

Брза поправак је корисна за брзо решавање већине проблема када рачунар нема интернетску везу. Опција за брзи поправак увијек би требала бити први избор прије него што одаберете другу опцију „Онлине Репаир“. Што се тиче опције Интернет Репаир, она је у основи поновна инсталација и требаће јој доста времена да се заврши јер поново учитава инсталационе датотеке величине неколико стотина МБ.
По жељи, у командну линију или у прозор „Покрени“ (ВИН + Р) можете да унесете ниже наредбену линију да бисте отворили дијалог за поправку система Оффице 2013.
За 32-битни (к86) Оффице 2013 инсталиран у 32-битном Виндовс-у помоћу функције Цлицк-То-Рун:
"Ц: \ Програм Филес \ Мицрософт Оффице 15 \ ЦлиентКс86 \ ОффицеЦлицкТоРун.еке" сценарио = Обнова платформе = к86 култура = ен-ус
За 32-битни (к86) Оффице 2013 инсталиран у 64-битном Виндовс-у помоћу функције Цлицк-То-Рун:
"Ц: \ Програм Филес \ Мицрософт Оффице 15 \ ЦлиентКс64 \ ОффицеЦлицкТоРун.еке" сценарио = Обнова платформе = к86 култура = ен-ус
За 64-битни (к64) Оффице 2013 инсталиран у 64-битном Виндовс-у помоћу функције Цлицк-То-Рун:
"Ц: \ Програм Филес \ Мицрософт Оффице 15 \ ЦлиентКс64 \ ОффицеЦлицкТоРун.еке" сценарио = Обнова платформе = к64 култура = ен-ус
За Оффице 2013 инсталиран помоћу традиционалне МСИ методе:
"Ц: \ програмске датотеке \ заједничке датотеке \ мицрософт схаред \ ОФФИЦЕ15 \ Оффице Сетуп Цонтроллер \ Сетуп.еке"
Поправите Мицрософт Оффице 2016
Кораци за поправку Мицрософт Оффице 2016 потпуно су исти као Мицрософт Оффице 2013. Једноставно следите горње кораке, али обавезно одаберите Мицрософт Оффице 2016 са листе Програми и функције. Изгледа да се Мицрософт коначно одлучио да стандардизује корак за покретање Оффице алата за поправак…
Поправите Мицрософт Оффице 365
За разлику од традиционалног Мицрософт Оффице-а који се може купити једнократним платиштем, а ту одређену верзију добијате без истека, Мицрософт Оффице 365 заснован је на претплати која вам омогућава да увек будете у могућности да надоградите на најновију верзију Мицрософт Оффице-а. На пример, тренутно најновија верзија је Мицрософт Оффице 2013 и морате је преузети и инсталирати на рачунар. Када је верзија 2016 доступна јавности, добијате бесплатну надоградњу.
Дакле, поправак Мицрософт Оффице 365 мора да зависи од верзије Мицрософт Оффицеа инсталиране на вашем рачунару. Једноставно идите на Цонтрол Панел> Програми и функције> одаберите Мицрософт Оффице 365 са листе и кликните на дугме Цханге .
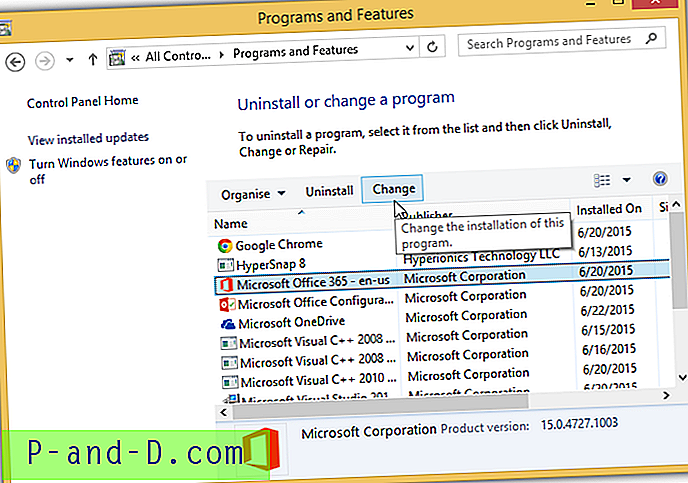
За Мицрософт Оффице 365 датотека ОффицеЦлицкТоРун.еке се обично налази у мапи Цоммон Филес, а не у Мицрософт Оффице мапи, тако да је наредбена линија за покретање горњег прозора за поправак следећа:
За 32-битни (к86) Оффице:
"Ц: \ Програм Филес \ Цоммон Филес \ Мицрософт Схаред \ ЦлицкТоРун \ ОффицеЦлицкТоРун.еке" сценарио = Обнова платформе = к86 цултуре = ен-ус
За 64-битни (к64) Оффице:
"Ц: \ Програм Филес \ Цоммон Филес \ Мицрософт Схаред \ ЦлицкТоРун \ ОффицеЦлицкТоРун.еке" сценарио = Обнова платформе = к64 цултуре = ен-ус
Мицрософт постоји службени алат назван „Тоол Цонфигуратион Анализер Тоол“ (ОффЦАТ) који вам може помоћи да откријете могуће проблеме у вашој инсталацији Мицрософт Оффице 2007, 2010 и 2013. Очигледно да 2003. година није укључена у списак јер је више не подржава, док ће подршка за 2016. вероватно бити додата у будуће верзије када је верзија 2016 доступна јавности. Имајте на уму да ОффЦАТ није алат који аутоматски поправља проблеме у Оффице-у, већ скенира програм за познате конфигурације које узрокују проблеме.
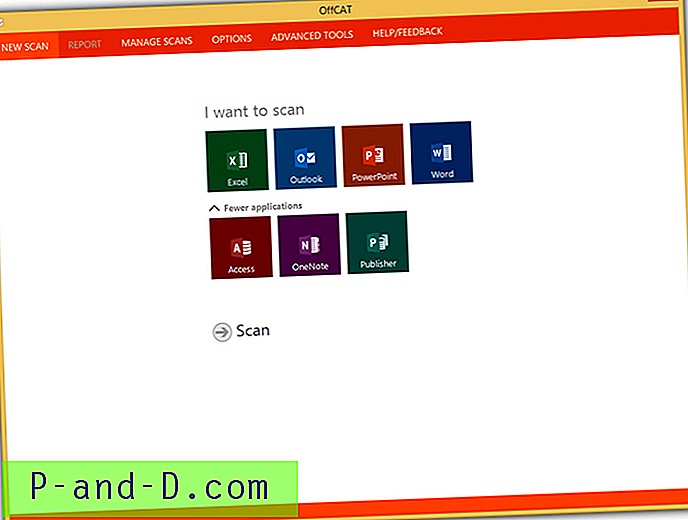
Све што требате учинити је одабрати апликацију за коју желите да проверите да ли постоје проблеми и кликните на дугме Скенирај. Након што ОффЦАТ заврши скенирање проблема са Оффице апликацијом на вашем рачунару, биће представљен извештај са списком проблема који могу да проузрокују проблеме Мицрософт Оффице-у. Одабиром проблема приказат ће се опис и доступна мрежна рјешења у пољу у доњем десном куту.
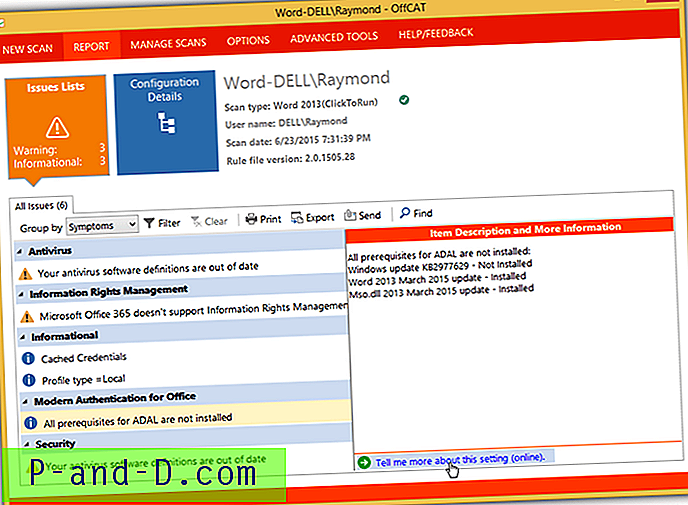
Преузмите алатку за анализу конфигурације система Оффице
За посебне проблеме, непотребно је извршавати поправак целог пакета Мицрософт Оффице. Можете да посетите Мицрософтов центар решења за поправку да бисте претражили или изабрали проблем сличан ономе који имате, а затим преузмите и покрените алатку „Поправи то“ да бисте проблем аутоматски решили. Такође можете да кликнете на дугме Оффице да бисте приказали сва проблематична подручја везана за канцеларију.
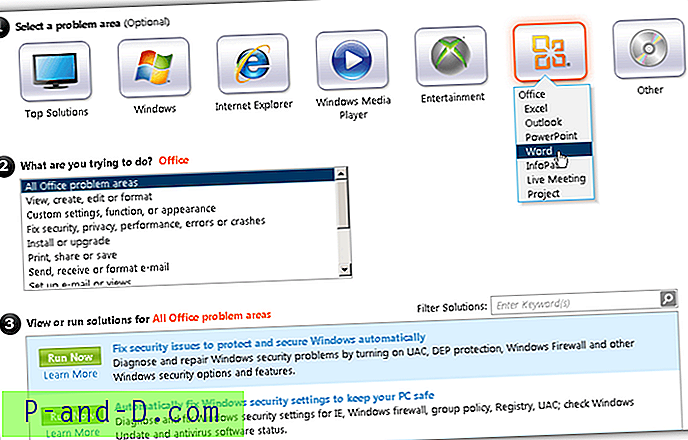
Кликните везу „Прочитај више“ да отворите веб страницу чланка и коначно кликните дугме „Поправи“ да бисте преузели аутоматски алат за фиксирање.
Посетите Мицрософт Фик ит Солутион Центер
![[РОМ] Инсталирајте ЦианогенМод 14 ОнеПлус 3](http://p-and-d.com/img/install-cyanogenmod-14-oneplus-3-6757737.png)