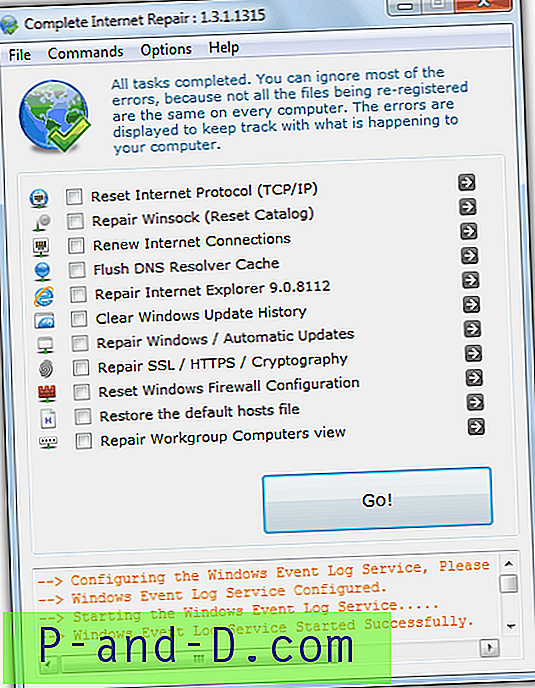У било којој верзији система Виндовс, тастер ПринтСцреен снима екран у међуспремник, који се затим може залепити у Паинт или било који уређивач слика и сачувати у датотеку. Виндовс 8 и Виндовс 10 штеде вам додатни корак, што олакшава снимање екрана и спремање у датотеку једним притиском на тастер. Овај чланак говори о различитим методама за снимање екрана у Виндовс-у.
Како направити Снимке екрана у оперативном систему Виндовс 10
- Употреба тастера ПринтСцреен
- Коришћење ВинКеи + ПринтСцреен тастера у Виндовс 8 и Виндовс 10
- Коришћење уграђене Алатке за резање
- Коришћењем ВинКеи + Схифт + С тастера за снимање одређеног подручја на екрану
- Кориштењем уграђене апликације Снип & Скетцх
- Кориштење фрееваре других произвођача попут СхареКс-а, Греенсхот
- Како могу да снимим прозор за помицање?
- Како могу да снимим снимку дијалога за контролу корисничких налога
- Како да направим снимак Виндовс окружења за опоравак
- Решавање проблема: Екран за штампање не ради на мом систему
1. метод: Употреба тастера ПринтСцреен (све верзије оперативног система Виндовс)
Ово су конвенционални начини за снимање екрана, ради у било којој верзији оперативног система Виндовс.
- ПринтСцреен : Копира цијели екран у међуспремник.
- Алт + ПринтСцреен : Копира тренутно активни прозор у међуспремник.
Затим отворите четку за фарбање, налепите (Цтрл + В) садржај међуспремника и сачувајте датотеку.
Други начин: Коришћење програма ВинКеи + ПринтСцреен у оперативним системима Виндовс 8 и Виндовс 10
Више не требате отварати Паинт да бисте залепили слику, јер Виндовс 8 и Виндовс 10 аутоматски спремају слику када користите ВинКеи + ПринтСцреен тастер.
ВинКеи + ПринтСцреен копира цео екран у међуспремник и аутоматски га спрема у ПНГ датотеку у вашу мапу Pictures\Screenshots .

Датотеке се називају „Сцреенсхот (н) .пнг“, где је н индекс / бројач који се аутоматски повећава након што користите ВинКеи + ПринтСцреен .
Поред тога, притисните тастер Фн за преносне рачунаре
Ако користите лаптоп, користите и тастер Фн:
- Фн + ПринтСцреен
- Фн + Алт + ПринтСцреен
- Фн + ВинКеи + ПринтСцреен
Када притиснете Фн + ВинКеи + ПринтСцреен или ВинКеи + ПринтСцреен, екран се на тренутак затамњује. То је показатељ да је екран снимљен.
Ако желите да онемогућите затамњење екрана током ВинКеи + ПринтСцреен-а, онемогућите поставку анимације прозора у опцијама Висуал Перформанце.
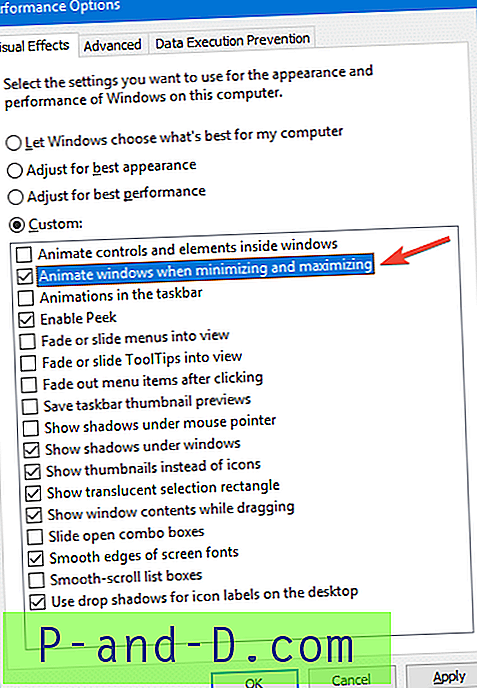
Покрените сисдм.цпл → Напредно → Перформансе → Подешавања → Визуелни ефекти → Поништите одабир Анимате прозора када минимизирате и максимизирате → кликните ОК → ОК.
Брзи савет:
Индекс снимака екрана чува се у вредности званој ScreenshotIndex следећи регистарски кључ и ажурира се (+1) сваки пут када притиснете ВинКеи + ПринтСцреен:
ХКЕИ_ЦУРРЕНТ_УСЕР \ СОФТВАРЕ \ Мицрософт \ Виндовс \ ЦуррентВерсион \ Екплорер
3. метод: Коришћење уграђеног алата за резање
Горе наведене методе могу бити од користи за снимање одређеног прозора или целог екрана. Шта ако треба да снимите одређено подручје на екрану ? За то можете користити уграђени Алат за резање. Овај одличан алат је први пут представљен у Висти Висти као функција таблет рачунара, а доступан је и у каснијим верзијама оперативног система Виндовс, укључујући Виндовс 10.
Кликните на Старт, откуцајте алатку за резање → изаберите Сниппинг Тоол из резултата.
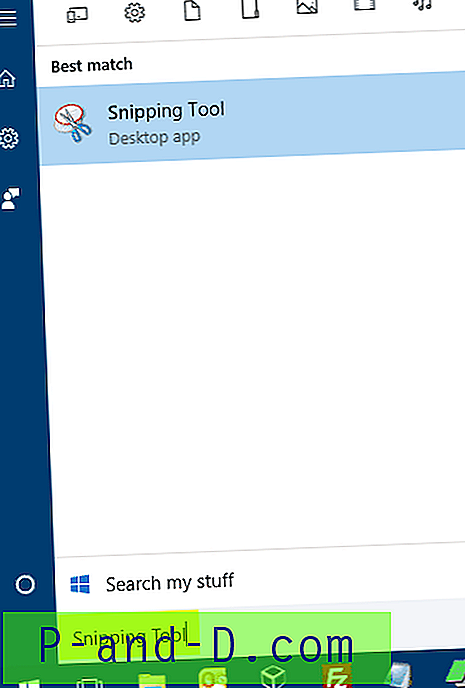
Овај алат вам нуди четири избора за снимање екрана:
- Снип слободног облика - снима подручје које цртате, може бити неправилног облика. Око објекта можете нацртати било који облик прстом, мишем или оловком таблета.
- Правокутни пресјек - снима одређени дио (правоугаоно подручје) на екрану.
- Снап за прозор - Снима одређени прозор.
- Снип преко целог екрана - снима пуни екран.
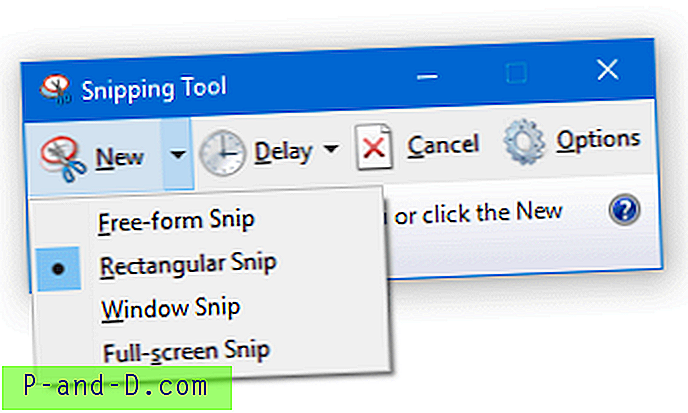
Везани чланак: Како задати покретање алата за резање у режиму снимања?
Када је снимање снимљено, можете га сачувати као .PNG | .JPG | .GIF | .MHT датотека.
Како снимити десни изборник контекстног менија или било којег менија у било којем програму?
- Покрените Алат за резање
- Отворите мени (у неком прозору програма) који желите да снимите.
- Притисните Цтрл + ПринтСцреен.
- Кликните стрелицу поред дугмета Ново, изаберите врсту снип-а који ћете приказати из четири приказана избора. Изаберите Снип слободног облика или правоугаони снимак и изаберите подручје које желите да снимите.
Можете подесити временско одлагање за снимање менија.
- Кликните на дугме Делаи и подесите време (у секундама) у складу с тим.

- Кликните стрелицу поред ставке Ново, а затим изаберите опцију.
- Одмах пређите на програм у којем требате да снимите мени. Алат за снивање покренут ће се након одређеног броја секунди и заробити екран.
Метода 4: Коришћење система ВинКеи + Схифт + С („Сцреен Снип“) у Виндовс-у 10
У оперативном систему Виндовс 10 Цреаторс Упдате и новије верзије можете да користите тастер Винкеи + Схифт + С за снимање заслона одређеног подручја на екрану или пуни снимак екрана.

У Виндовс 10 буилд 1809 и новијој верзији, ова функција је названа Сцреен Снип која се може покренути помоћу Винкеи + Схифт + С. Такође можете да кликнете икону Центра за акцију у пољу за обавештења и кликните Снимак екрана да бисте га покренули.
Омогућује вам прављење правокутних исечака, исечак слободне форме и пуњење екрана. У претходној верзији нуди само могућност правоугаоног клипа.
Док тастер ПртСцн већ снима ваш цео екран и шаље га у ваш међуспремник, отварање шипке за резање пружа вам више алата за резање које можете користити за прецизно сецкање.
У ажурирању Цреаторс, Винкеи + Схифт + С тастатуром покренут је алат за снајперско снимање у позадини, што значи да се не приказује прозор Сниппинг Тоол, али се снимање аутоматски копира у међуспремник. О томе сам детаљно писао у посту Снимка екрана дела екрана у оперативном систему Виндовс 10 [Винкеи + Схифт + С] .У в1809 и новијим верзијама, Винкеи + Схифт + С више не покреће Алат за резање. Сада је део Снип & Скетцх-а који ће убрзо укинути Сниппинг Тоол.
Покрените исјечак екрана притиском на ПринтСцреен
Ако сматрате да је комбинација три тастера тешка за рад, можете да изаберете да ваш ПртСцн тастер отвори нову траку за прескакање, уместо Винкеи + Схифт + С. Урадити тако:
- Кликните Старт → Подешавања → Једноставност приступа → Тастатура → Употребите дугме ПртСцн да бисте отворили преснимавање екрана

Ако је горња поставка омогућена, алати за снимање екрана других произвођача могу се жалити да не може да региструје хитну типку - ПринтСцреен. То је нормално, јер само једна апликација може истовремено да региструје хитну типку.
5. метод: Коришћење уграђене апликације Снип & Скетцх
Пречац Сцреен снип који смо видели у Методи 4 покреће уграђена апликација Снип & Скетцх. Ова апликација омогућава вам снимање снимака екрана, напомену и њихово дељење помоћу корисничког сучеља за Виндовс 10 Схаринг. Снип & Скетцх можете да отворите из менија Старт.
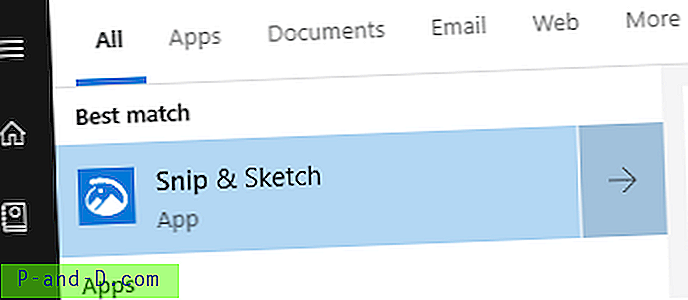
Овај нови алат је потпуна замена за Сниппинг Тоол. У неком тренутку Мицрософт ће у потпуности укинути Сниппинг Тоол.
Видећете ове три опције снап-а у интерфејсу Снип & Скетцх.
- Снип нов
- Исјеците за 3 секунде
- Исјеците за 10 секунди
Ако кликнете на неку од горњих опција „Ново“ снимке, на врху екрана видећете команде за подерање екрана:
Једном када снимите снимак екрана, слика се појављује у прозору Снип & Скетцх где можете да додате коментар на слику или да је обрезујете.
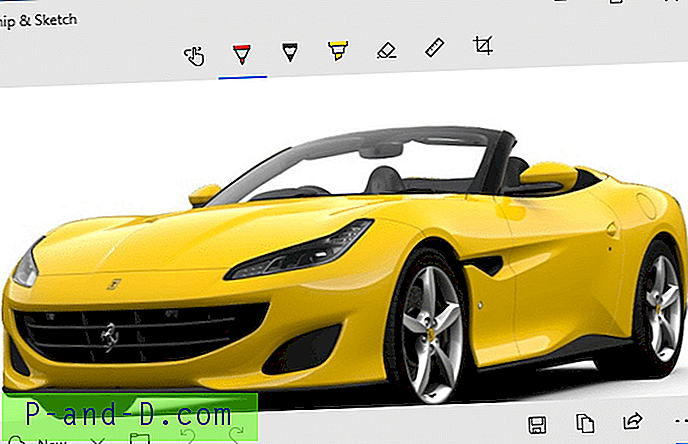
Ево листе дугмета / опција доступних у Снип & Сцреен:
- Додирни писање
- Хемијска оловка
- Оловка
- Хигхлигхтер
- Гумица за брисање
- Лењир
- Имаге Цроп
- сачувати
- Копирајте у међуспремник
- Објави
- Отвори са
Мицрософт на свом вебсајту има водич о Снип & Скетцх. Погледајте како да снимате и додајете коментаре на екран Виндовс 10
6. метод: Коришћење програма треће стране као што је Греенсхот или СхареКс
Греенсхот је софтвер за снимање мале слике који пружа многе корисне функције које нису доступне у Алат за снивање: Омогућује вам:
- Брзо креирајте снимке заслона одабране регије, прозора или пуног екрана
- Снимите комплетне (скролујуће) веб странице из Интернет Екплорера
- Лако напишите напомене, истакните или омаловажите делове екрана
- Сачувајте снимак екрана да бисте га датотековали, послали на штампач, међуспремник, е-пошту или Оффице програме
- Отпремите на веб локације са фотографијама као што су Флицкр или Пицаса и друге.
Када снимите правоугаоно подручје, Греенсхот вам показује и димензије (у пикселима) изабраног дела.

То је сјајна функција, поготово ако пишете пуно веб садржаја и требате снимити снимке заслона димензија које не прелазе ширину веб странице.
Погледајте Греенсхот - бесплатни алат за снимање екрана отвореног кода и продуктивност!
Такође можете да користите НирЦмд вишенаменски алат за наредбену линију заједно са скрипту за аутоматизацију задатка снимања екрана и такође аутоматски отварање слике екрана у уређивачу. Погледајте пост Како аутоматски снимити снимак слике и отворити га у уређивачу за више информација.
Како могу да снимим прозор за помицање?
Нажалост, користећи Виндовс уграђене алате, не можете да урадите снимање померања. Морате да користите фрееваре треће стране као што су СхареКс, Греенсхот, итд. Да бисте снимили прозор за померање.
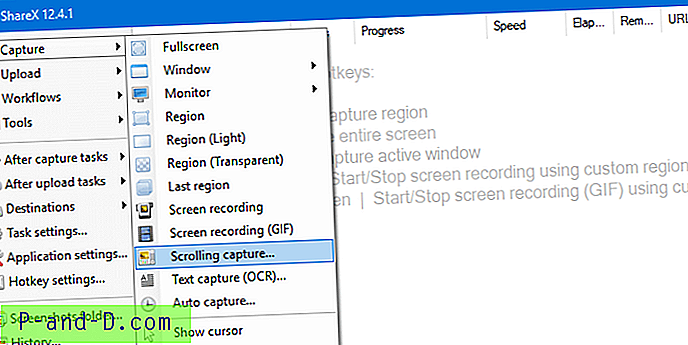
Користећи СхареКс, снимио сам страницу Историја ажурирања за Виндовс 10.
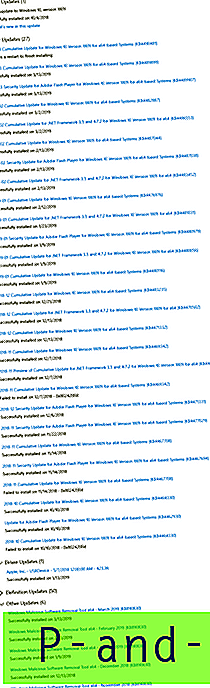
Како могу да снимим дијалог за контролу корисничких налога?
Прозор контроле корисничких налога приказује се на сигурној радној површини, а самим тим дугме Принт Сцреен не би снимало. Ако сте технички писац, који треба да сними дијалог за контролу корисничких налога у сврху документације, привремено спустите клизач УАЦ на „Не затамни ми радну површину“, а затим направите снимак заслона.
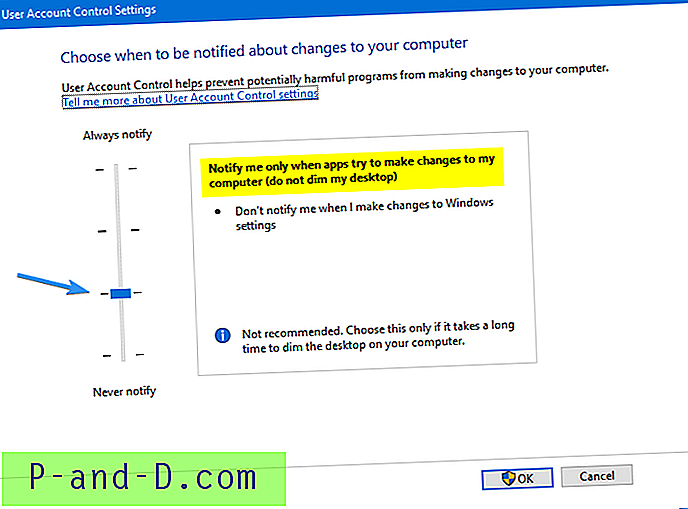
Више информација и ГПО или метода регистра потражите у чланку Како снимити снимку дијалога повећања контроле корисничких налога.
Како да направим снимак Виндовс окружења за опоравак
Можда ћете морати да снимите снимке окружења за опоравак система Виндовс у сврху документације. Можете користити виртуелну машину (Хипер-В, Орацле Виртуалбок итд.) Да бисте са ње снимили снимке заслона. Али, ако из неког разлога не можете да учитате ВМ, ево како да направите снимке екрана тако што ћете покренути матичну машину у Виндовс РЕ.
Да бисте направили снимак екрана вашег Виндовс окружења за опоравак, можете користити алат НирЦмд конзоле ( nircmdc.exe ). НирцмдЦ.еке је верзија конзоле алата за аутоматизацију НирЦмд.еке. НирЦмд омогућава вам да снимите екран из међуспремника у датотеку.
Док сте пријављени, преузмите НирЦмд и издвојите НирЦмдц.еке у мапу.
- Покрените окружење за опоравак система Виндовс и отворите екран који желите да снимите.

Виндовс окружење за опоравак - Притисните дугме ПринтСцреен на тастатури. Ово снима тренутни екран у међуспремник.
- Затим отворите командни редак помоћу опције за решавање проблема → Напредне опције → Командна линија .
- Пређите на директориј у
Nircmdc.exeсе налазиNircmdc.exe. - Унесите следећу команду и притисните ЕНТЕР:
нирцмдц међуспремник савеимаге Д: \ сцреенцаптуре.јпг
[Промените слово погона и назив датотеке по потреби. НирцмдЦ.еке подржава формате датотека:
.bmp,.gif,.jpg,.png,.tiff.]Горња наредба приказује снимљену слику из међуспремника у ЈПГ датотеку.

- Унесите
exitда бисте изашли из прозора наредбеног ретка и вратили се на страницу могућности опоравка. - Поновите кораке за сваку Виндовс РЕ страницу коју желите снимити.
Решавање проблема: Екран за штампање не ради на мом систему?
Проверите подешавања ОнеДриве, Дропбок или Гоогле Дриве Синц
Ако ПринтСцреен или једна од горе наведених комбинација тастера не ради, можда је друга апликација која се изводи у позадини регистровала хитну типку. На пример, ако користите ОнеДриве, ДропБок или било коју услугу складиштења у облаку, одговарајући клијентски софтвер може да садржи опцију за директно чување снимака екрана на ваш налог за складиштење у облаку. Да би ово функционисало, клијентски софтвер преузима хитну типку ПринтСцреен.
Проверите подешавања у ОнеДриве-у, Дропбок-у, Гоогле диску или било ком другом клијенту за синхронизацију, онемогућите функцију хитне типке за снимање екрана у тим програмима. Ако се два програма такмиче за хитну типку ПринтСцреен, кључ ће преузети први програм који региструје хитну типку.
У ОнеДриве-у отворите картицу Подешавања → Аутоматско спремање → уклоните потврду Аутоматски сачувај снимке заслона које снимим у ОнеДриве → кликните ОК.
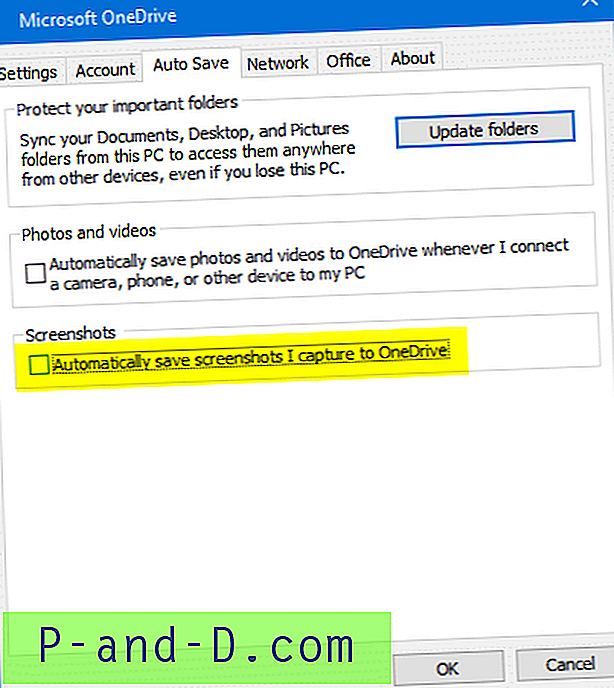
Поред тога, ако сте преусмерили мапу Слике у ОнеДриве, Снимке екрана ће се тихо сачувати у Onedrive\Pictures\Screenshots, уместо на Pictures\Screenshots . То је још једна ствар на коју треба пазити.
Ако користите Дропбок, отворите Поставке Дропбок-а → Увези → Поништи потврду Сними снимке екрана на свој Дропбок → ОК.
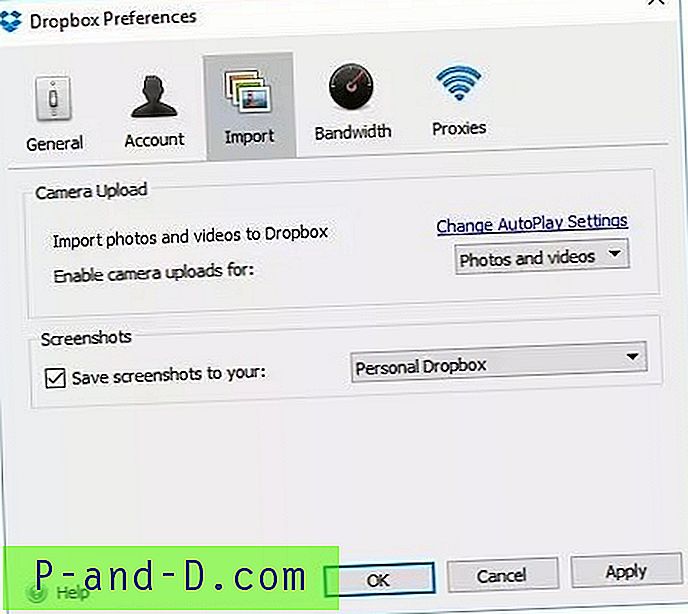
Исто тако, проверите да ли имате такве алате за синхронизацију у облаку или алате за уређивање фотографија. Један од алата је можда преузео тастер ПринтСцреен .
Цитирање Виндовс 10 корисника:
Пуно хвала, проверио сам позадинске програме, & лов & ево, синоћ сам инсталирао нови програм под називом Мовави едитор за фотографије и то је оно што је преузело моју функцију екранског штампања и нећу дозволити да екран за штампање ради за снимање екрана у било којем другом програм. Тако да сам захвалан што сте имали одговор на мој проблем.
Међуспремник је закључан? Затворите све покренуте апликације да бисте их тестирали
Друга даљинска могућност је да је неки лопов програм можда искључиво закључао међуспремник. Ако се то догоди, не можете писати у међуспремник - опције копирања и лепљења неће радити у ниједној апликацији. ПринтСцреен или било која његова комбинација могу копирати екран у међуспремник.
Најбољи начин за решавање проблема је затварање једнократних програма за тестирање. Алтернативно, можете извршити поступак чистог покретања, посебно ако Виндовс или трећа страна закључа међуспремник и тастер ПринтСцреен. Да бисте извршили чисто решавање проблема са покретањем система у оперативном систему Виндовс, погледајте одељак Цлеан Боот Виндовс усинг Ауторунс Утилити.
Међуспремник и даље не ради. Како отклонити грешку?
Постоји још један одличан алат који се зове Цлипбоард Овнер Дебуг. На многим форумима за подршку на мрежи, посебно на Мицрософт Оффице форумима, видео сам кориснике који се жале на функције копирања / лепљења које не раде у програму Ворд или Екцел. Проблем се, како је раније речено, појављује због лош програма који је био у власништву међуспремника и закључао га, спречавајући остале апликације да пишу у међуспремник.
ЦлипбоардОвнерДебуг је алат за уклањање проблема са Виндовс међуспремником, посебно са апликацијама које отварају међуспремник и не затварају га на време тако да не можете ништа да копирате или залепите. То је конзола која ће анкетирати међуспремник у одређеним интервалима (у милисекундама) и пријавити промјене у међуспремник заједно са одговарајућим називом процеса.
На пример, за надгледање међуспремника након сваких 100 мс, тј. Испитивање међуспремника 10 пута у секунди, користите следећу командну линију:
ЦлипбоардОвнерДебуг.еке 100
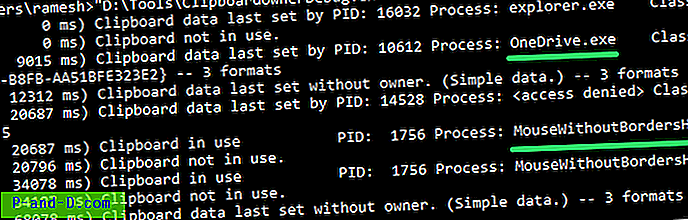
Видећете извештаје различитих програма који користе међуспремник на кратким периодима.
На горњем снимку екрана можете видети да су ОнеДриве и МоусеВитхоутБордерс услужни програми сваки пут написали у међуспремник. То не значи да су апликације преузеле међуспремник. Ако одређени процес више пута пише у међуспремник, видећете пуно уноса „међуспремник у употреби“ и тај процес је највероватније кривац. Изађите из одређеног програма или услуге и провјерите раде ли функције копирања, лијепљења или исписа на вашем систему.
Надам се да је овај чланак обухватио већину доступних метода за прављење снимака екрана у Виндовсима 10 и старијим верзијама.




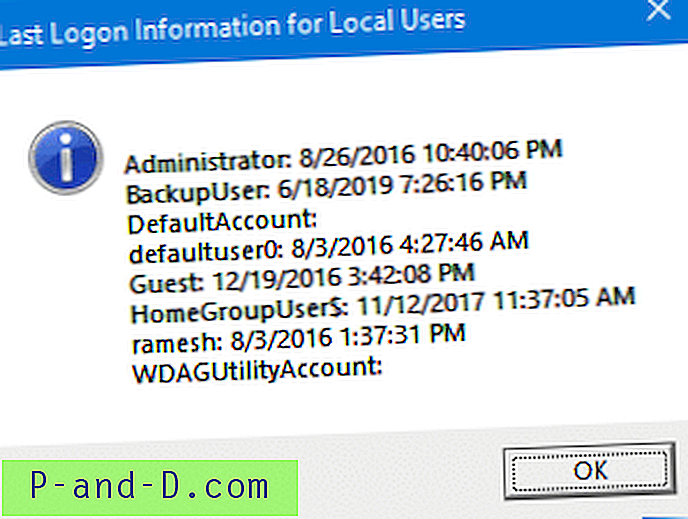
![[Фик] ИСО и ИМГ датотеке „Бурн Диск Имаге“ или „Моунт“ недостају из менија десне типке миша](http://p-and-d.com/img/microsoft/122/iso-img-files-burn-disk-image.jpg)