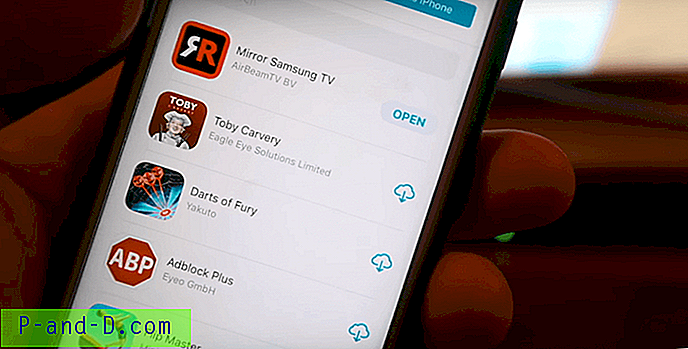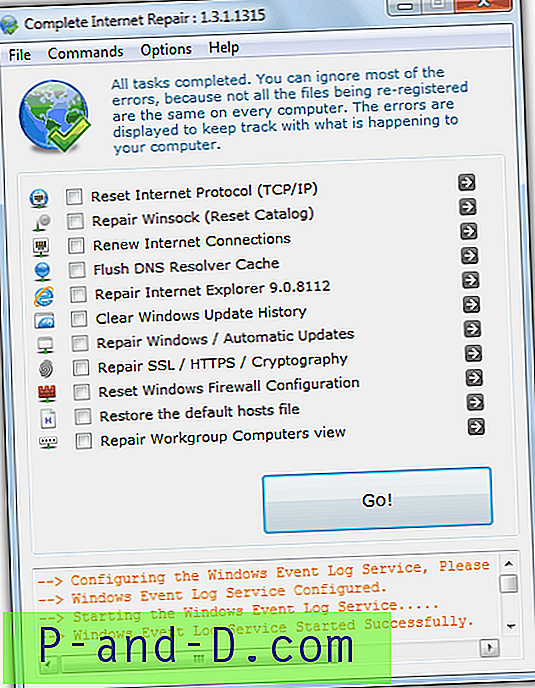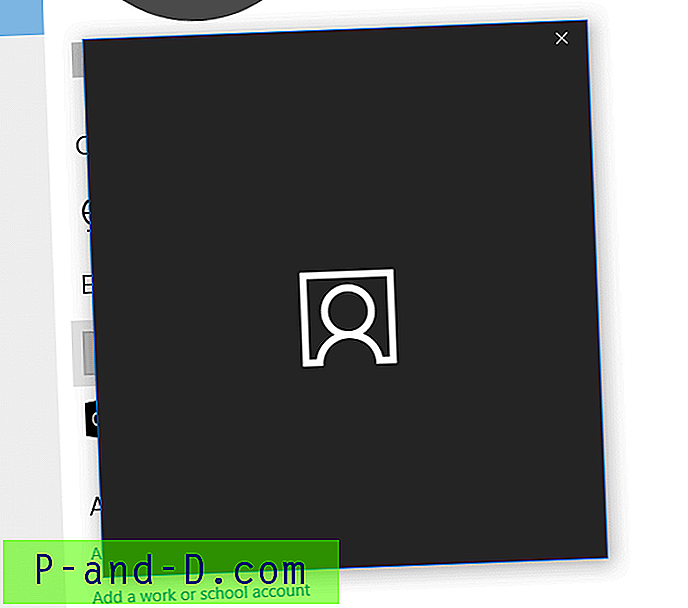Ако сте чак и мало техничар, вероватно бисте знали шта је ИСО слика до сада. Много ИСО слика може се легално преузети с интернета, попут ДВД-а за инсталацију система Виндовс 7, ЦД-а Ливе Боот ЦД-а и антивирусног диска који долази у ИСО облику и обично их морате снимити на ЦД или користити услужни програм да бисте упишите слике на УСБ стицк да бисте их тестирали.
Понекад бих волео да прво тестирам ИСО слику пре него што је снимим на ЦД. Недавно покушавам спојити неколико ИСО слика у једну да бих створио ЦД са вишеструким покретањем. Уз могућност да прво тестирам ИСО слику, не треба да трошим ЦД-ове. Чак и ако могу да користим ЦД-РВ, то је и даље непријатно, јер не морам да губим време на паљење диска и дизање рачунара са ЦД-РВ-а.
Постоји неколико начина за стварно постављање ИСО-а у Виндовс како бисте могли да прочитате његов садржај. Преносни алат који може да монтира и покреће ИСО и практично омогућава да га брзо тестирате је МобаЛивеЦД. Иако је МобаЛивеЦД одличан за брзу и једноставну употребу (јер се такође може приложити уз ваш мени „Пошаљи у“), Кему користи као виртуелни емулатор, а покретање у веће ИСО слике може бити невероватно споро.

На горњој слици је приказан ЦД Касперски Ресцуе покренут у виртуелној машини без снимања на ЦД. Иако је нешто попут МобаЛивеЦД добро за тестирање малих слика, за тестирање нечег већег, мислим да су и други софтвери за виртуализацију попут Виртуал ПЦ-а, КСП-овог режима Виндовс 7 или ВиртуалБок много бољи. Ево како тестирам ИСО слику без снимања на диск користећи Орацле ВиртуалБок. Наравно, можете користити било који други софтвер за виртуелне машине да бисте добили сличан резултат. Такође имам инсталиран Виртуал ПЦ 2007 и то такође добро ради постављање ИСО слика ради тестирања, али за овај чланак се користи ВиртуалБок јер се слободно може покретати на свим Виндовс системима.
Једноставно следите кораке за учитавање ИСО слике у ВиртуалБок:
1. Преузмите и инсталирајте ВиртуалБок.
2. Покрените ВиртуалБок од Старт -> Програми -> Орацле ВМ ВиртуалБок -> ВиртуалБок.
3. Кликните на дугме Ново и појавиће се нови прозор чаробњака за виртуелну машину. Кликните на дугме Даље .
4. Унесите било које име и одаберите врсту О / С. Није важно шта овде унесете, јер је то само за вашу референцу. (На пример, користим назив „Учитај ИСО слике“ и унесите ОС као друго / непознато)
5. Изаберите количину основне меморије (РАМ) која ће се доделити виртуелној машини. Подразумевано је 64МБ, али препоручујем најмање 256МБ, јер пуно покретачких О / С слика учитава делове система у меморију како би се убрзале ствари приликом трчања са ЦД-а. 512МБ - 1ГБ је довољно за већину покретачких дискова.
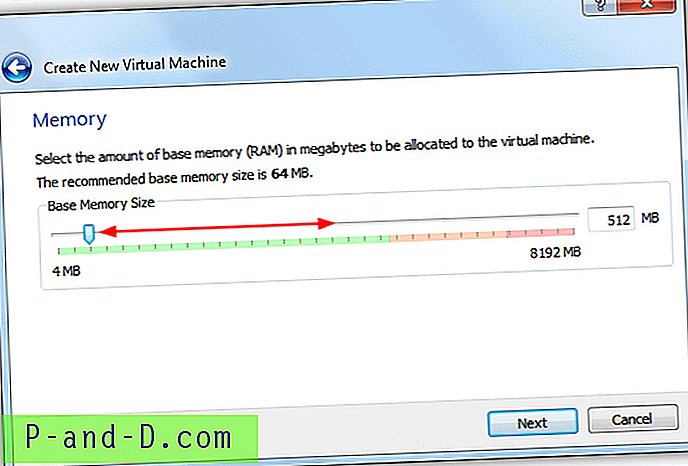
6. На следећем екрану требаћете да направите виртуелни чврсти диск. Кликните на дугме Ново, а затим кликните на дугме Даље . Заправо није битно створити виртуални тврди диск за покретање ИСО-а за покретање, али неки ће се жалити на недостатак партиције или системског погона ако га нема. Ако желите да покушате без виртуелног тврдог диска, поништите диск за покретање и пређите на корак 9.
7. Када се од вас затражи да одаберете врсту виртуалног диска, било који од њих ће учинити, иако је Виртуал Хард Диск (ВХД) доступан за читање изворно у Виндовс 7, а такође и у режиму Виртуал ПЦ / КСП. Кликните на дугме Даље .
8. Слика која се динамички шири иницијално заузима врло мало простора на вашем физичком тврдом диску. Динамично ће расти с обзиром да Гуест О / С захтева простор на диску. Што се тиче слике фиксне величине, она је фиксирана на оно што наведете у прозору и не мења се. На следећем екрану поново кликните на дугме Даље које вас пита да поставите локацију и величину виртуелног диска. Задана величина је 2 ГБ, али може се умањити ако простор брине. Кликните на дугме Даље .
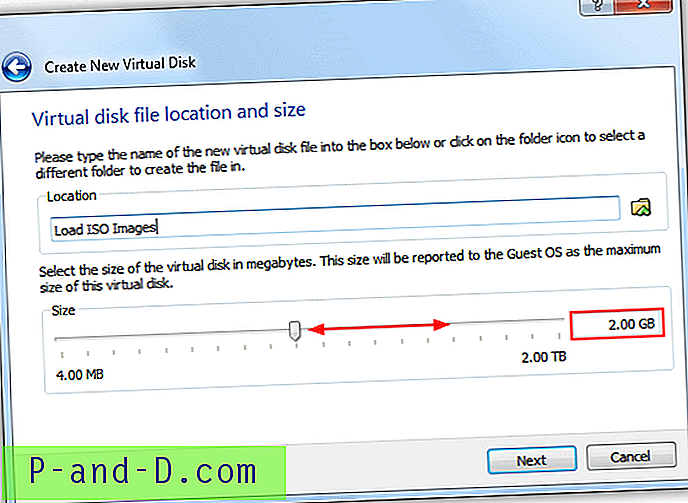
9. Последњи екран ће дати кратак резиме ваших поставки. Када сте спремни кликните на Цреате.
10. Сада ћете на листи видети нову виртуелну машину коју сте управо креирали. Изаберите виртуелну машину и кликните на дугме Подешавања .
11. У левом окну прозора поставки кликните на Стораге (Стораге), у стаблу складиштења притисните Емпти (празно) што представља празан РОМ уређај. Затим користите дугме удесно да бисте пронашли ИСО слику или изабрали са недавне листе. Детаљи о слици ће бити приказани у информационом пољу. Квачица за Ливе ЦД / ДВД чува ИСО учитавање чак и ако га избаци систем госта. Притисните ОК .
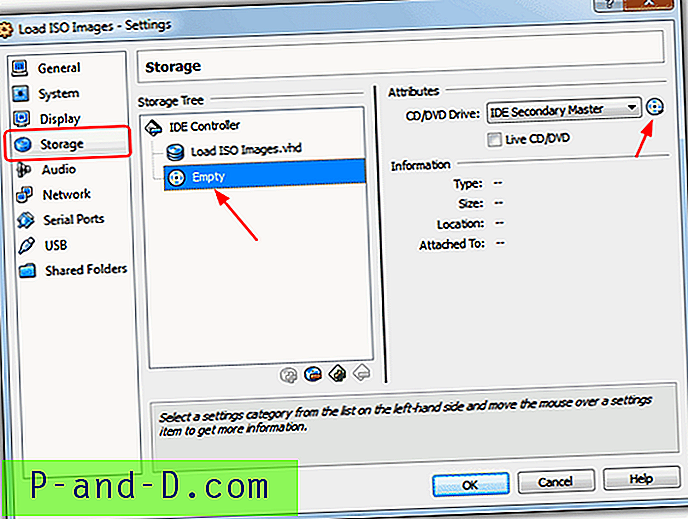
12. На крају, кликните на дугме Старт да бисте покренули виртуелну машину са ИСО датотеком слике.
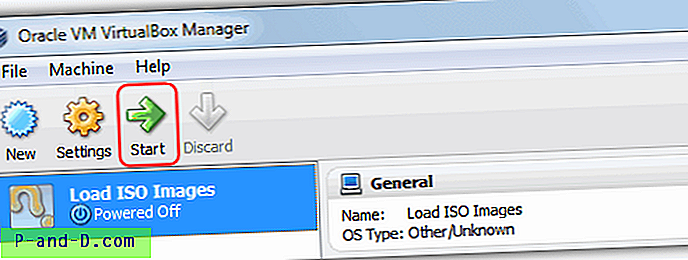
Немојте се плашити дугих 12 корака. Заправо је врло једноставно након што једном прођете све кораке и упознате се са поступком. Снага виртуелне машине се такође може повећати променом неких подешавања као што су број корисних језгара процесора, графичка меморија, омогућавање / онемогућавање мрежне или звучне и хардверске виртуализације итд.

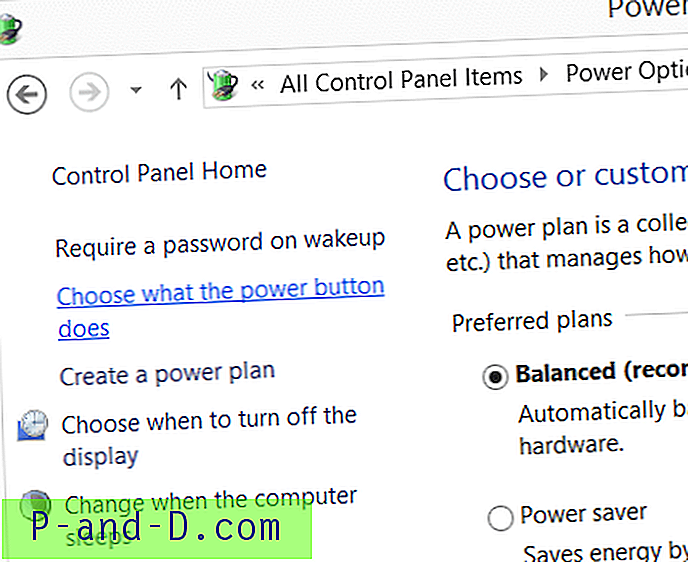
![Преузмите УЦ Бровсер за ПЦ ван мреже [Виндовс 7/8 / 8.1 / 10]](http://p-and-d.com/img/tech-tips/479/download-uc-browser.png)