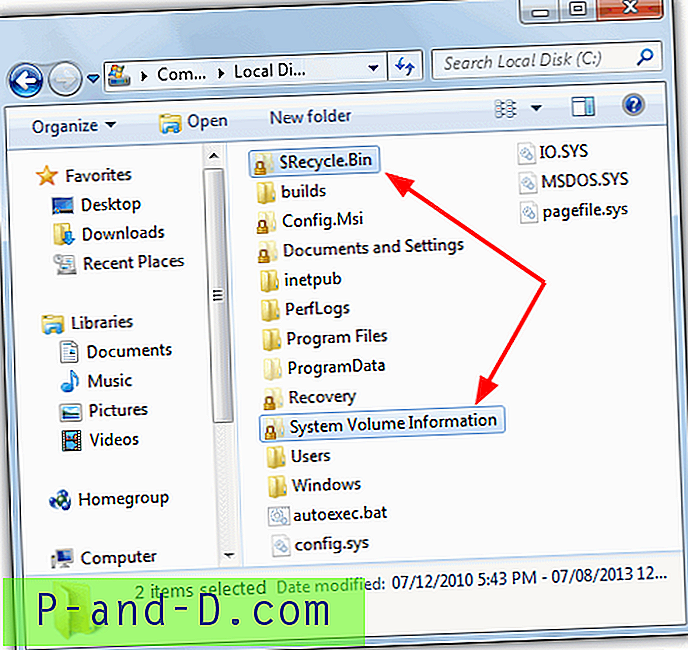Гмаил или Гоогле пошта једна су од најбољих услуга е-поште која су доступна бесплатно. Лично користим Гоогле-ову пошту последњих 10 година и никада нисам био разочаран. Такође сам користио Иахоо и Мицрософт Хотмаил, али Гоогле пошта је и даље моја примарна комуникација путем е-поште. Такође користим Г Суите за рад на ДигитБин-у који је тачна реплика са додатним простором за складиштење и без икаквих досадних огласа. Такође можете добити Г Суите по сниженој цени за ваше пословне потребе. Са једним Гоогле налогом можете уживати у свим погодностима које Гоогле нуди бесплатно. Садржи поштанско сандуче, бесплатни простор за складиштење на 15 ГБ, приступ ИоуТубе-у, Блоггер налог, синхронизацију Цхроме прегледача, Андроид Плаи продавницу и многе друге.
У овом ћете чланку моћи да научите како користити Гооглеову пошту као професионални корисник. Има неколико основних и напредних корисничких водича, зато обавезно прочитајте и гледајте видео записе како бисте научили Гмаил.
Започнимо са бесплатном регистрацијом Гоогле налога -
Креирајте Гоогле налог бесплатно
Отварање Гоогле налога и Гмаил адресе је врло једноставно и бесплатно. Све што требате је да се региструјете као корисник. Следите ове кораке да бисте бесплатно регистровали Гоогле или Гмаил налог:
- Идите на ввв.гоогле.цом
- Притисните горњи тастер [Пријава] у горњем десном углу, а затим кликните везу Цреате Аццоунт

- Попуните образац за пријаву са тачним детаљима
- Унесите јединствено корисничко име и лозинку (ово корисничко име је такође и Гмаил адреса е-поште)

- На следећој страници унесите телефонски број и адресу е-поште за опоравак (ово је прилично корисно у случају да заборавите своје податке за пријаву. Опција за опоравак помоћи ће вам да вратите свој Гоогле налог)
- Попуњавање осталих детаља попут датума рођења и пола, итд.

- Прилагодите и прихватите приватност и услове бесплатне пријаве на Гоогле налог
- Притисните тастер [Слажем се] да бисте регистровали Гоогле налог
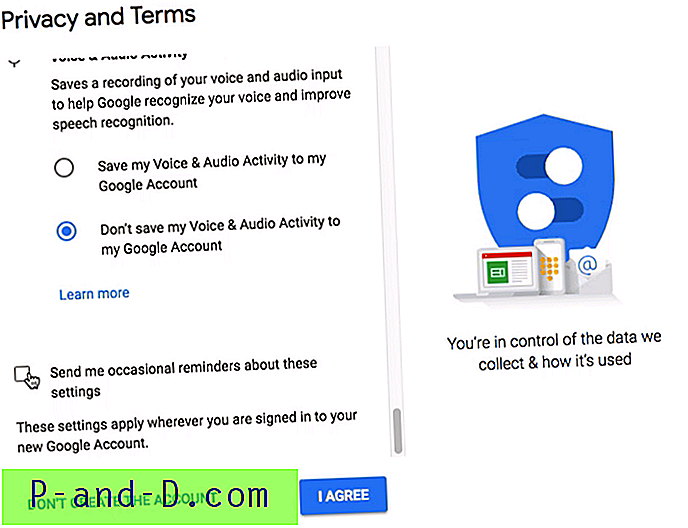
Сада сте креирали и пријавили се на Гоогле налог повезан са Гмаил адресом.
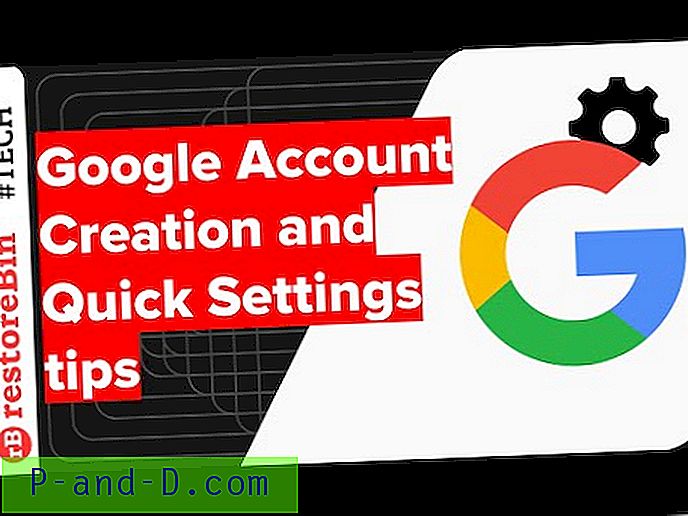
Погледајте овај видео на ИоуТубеу
Претплатите се на ИоуТубе-у
Први пут се пријавите на Гмаил, Подешавање и Потпуну одјаву
Сада када смо направили Гмаил или Гоогле налог, дозволите да се пријавите на наш налог. Пријавити ћемо се у Гмаил поштни сандучић, сурфати основним стварима и научити како да одјавимо Гмаил. Када се одјавимо са налога, наша адреса е-поште или Гмаил и даље се чува, па ћемо такође морати да уклонимо налог.
Следите једноставне кораке за пријаву и потпуно одјављивање и уклањање трагова Гмаил налога на било ком прегледачу:
- Идите на ввв.гоогле.цом
- Притисните горњи тастер [Пријава] у горњем десном углу да бисте се кретали до странице за пријаву
- Унесите корисничко име (тј. Гмаил адресу) и одговарајућу лозинку и притисните тастер [Следеће]

- Након што се пријавите на Гоогле налог, кликните на Гмаил везу видљиву у горњем десном углу Гоогле почетне странице ИЛИ чак можете посетити и адресу ввв.гмаил.цом

- Аутоматски ћете се кретати до поштанског сандучета Гмаил
- Прескочите увод и уживајте у Гмаил корисничком сучељу

- Да бисте се одјавили, притисните на слику профила у горњем десном углу и изаберите командно дугме [Одјава]

- Бићете аутоматски одјављени са Гоогле и Гмаил налога
- На страници за пријаву изаберите свој Гоогле налог и притисните Уклони наредбу налога и потврдите промене у дијалошком прозору
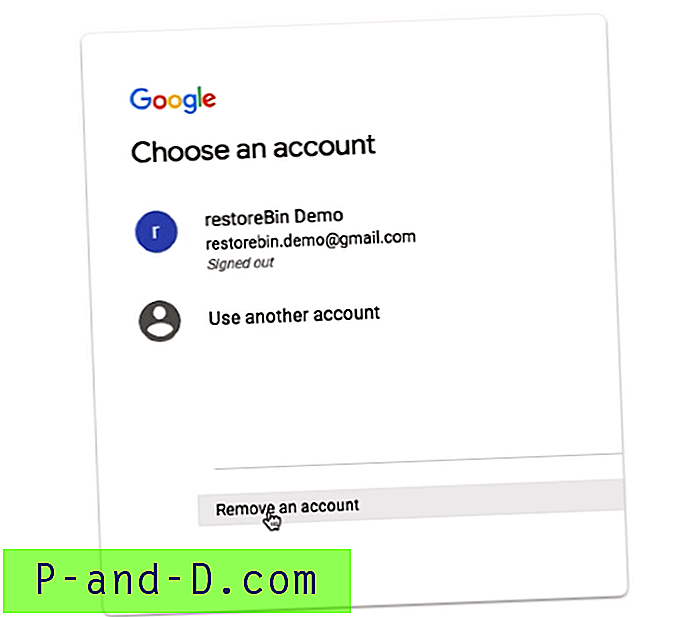
На овај начин се можете пријавити, сурфати као и потпуно уклонити детаље са Гоогле или Гмаил налога у било ком веб претраживачу.
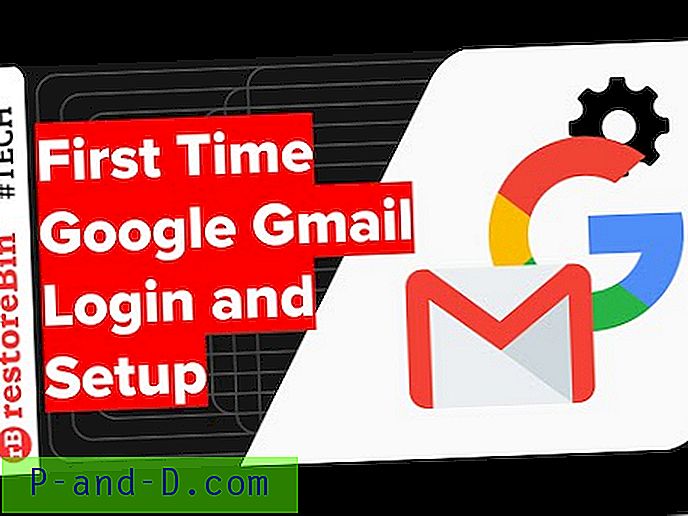
Погледајте овај видео на ИоуТубеу
Претплатите се на ИоуТубе-у
Постављање тема Гмаил-а и позадинске фотографије
Можете да прилагодите изглед и изглед Гмаил-а, као и да промените позадинску фотографију из лакше верзије. Нови Гмаил кориснички интерфејс заснован је на дизајну материјала и сада је уведен у скоро све Гооглеове програме, укључујући Андроид апликације. У Гмаил-у можете да измените тему као и да прилагодите позадину из опције теме доступне под иконом зупчаника. Слиједите ове једноставне кораке за промјену Гмаил теме, као и позадинске фотографије:
- Пријавите се на Гмаил налог
- Кликните на икону зупчаника да бисте отворили Гмаил могућности
- Изаберите Теме са листе

- Ово ће отворити прозор за одабир теме
- Можете одабрати било коју доступну тему и притиснути [Саве] дугме да бисте применили на Гмаил распореду

- Такође можете да кликнете на дугме [Моје фотографије] да бисте одабрали фотографије из своје библиотеке Гоогле фотографија
- Притисните [Селецт], а затим [Саве] тастер да примените своју личну фотографију као позадинску слику
То је то. Након пријављивања моћи ћете да видите прилагођени Гмаил.
Упозорење: опција за повратак на класичну верзију више није доступна у Гмаил-у.
Промените Гмаил тему, позадинску фотографију и примените тамну боју
Погледајте овај видео на ИоуТубеу
Претплатите се на ИоуТубе-у
Означи као прочитано у Гмаил пријемној пошти и категоријама
Ако имате превише непрочитаних порука е-поште у Гмаил-у у различитим категоријама као што су Примарни, Друштвене мреже, Промоције, Ажурирања и Форум. Можете заправо изабрати све одједном и означити е-пошту под категоријом или мапом као прочитану. Не морате појединачно отварати сваки маил да бисте га сматрали прочитаним.
Слиједите ове једноставне кораке да бисте означили као Прочитано у Гмаил-у:
- Пријавите се на Гмаил помоћу Гоогле налога
- Дођите до категорије или мапе коју треба да означите као прочитану
- Омогућите избор у пољу за потврду да бисте одабрали сву е-пошту под категоријом
- Кликните на 3 окомите тачке за више опција
- На листи опција одаберите наредбу Означи као прочитано

- То је то!
Сва е-пошта у одређеној категорији у Гмаилу биће означена као прочитана. 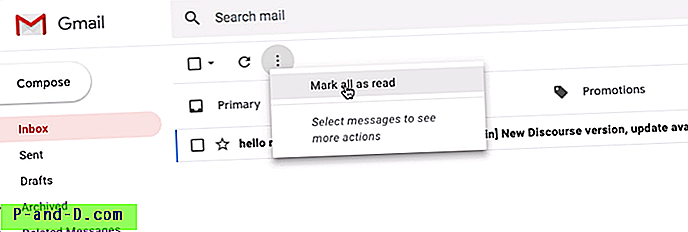
Можете чак и све е-поруке означити као прочитане, а да притом не одаберете ниједну одређену пошту, притискајући наредбу „Означи све као прочитано“.

Погледајте овај видео на ИоуТубеу
Претплатите се на ИоуТубе-у
Подесите Гмаил потпис за е-пошту
Комуникација путем е-поште увек треба да има лични потпис. Овај потпис подразумева да комуницирате уљудно и формално. Ово такође помаже у разумевању ко је пошиљалац ако је ланац поште предуг са више људи укључено. Без обзира да ли користите Гоогле Маил за личну комуникацију или користите Г Суите за свој посао, размислите о томе да имате потпис који се аутоматски додаје у вашу одлазну е-пошту. Било да је то нова пошта или одговор.
Слиједите ове једноставне кораке за подешавање потписа за Гмаил за своје е-поруке:
- Пријавите се у Гмаил
- Идите до Подешавања од иконе зупчаника

- У оквиру Подешавања> картица Опште помакните се према доле до одељка Сигнатуре
- Пребаците радио дугме са Без потписа у поље текста за потпис
- Попуните поље са текстом жељеним потписом

- Притисните командно дугме [ Саве Цхангес]
- То је то!
Притисните [ЦОМПОСЕ] дугме да бисте проверили да ли се потпис појављује у пошти. Такође можете да проверите притиском на опцију Одговори или проследи на било који постојећи емаил. 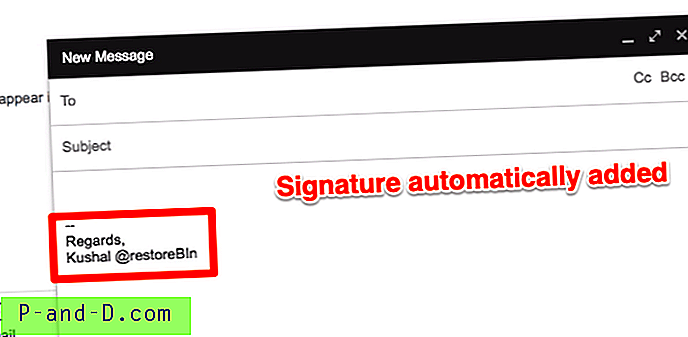
Испод је мој лични потпис који можете да мењате и користите као Гмаил потпис:
Хвала вам! Поздрави, Кусхал Азза Е: | М: 098-765-4321
Можете га чак и прилагодити тако да постане мало професионалан додавањем ознаке, веб странице и телефонског уреда ако су доступни.
Хвала вам! Поздрави, Кусхал Азза Оснивач РестоБин | хттпс://ресторебин.цом Е: | М: 098-765-4321
Можете чак додати ХТМЛ потпис и уплоадати логотипе или лични знак.
Подешавање потписа за е-пошту за Гмаил у личне и пословне сврхе
Погледајте овај видео на ИоуТубеу
Претплатите се на ИоуТубе-у
Брзо се присјетите или поништите послану е-пошту
Понекад схватимо грешку у нашем емаил-у након што притиснемо дугме „послано“. Дакле, наредба Ундо је спасилац за поновно позивање посланог е-поште у наш поштански сандучић. Ово обично не враћа е-пошту из поштанског сандучета примаоца, већ држи пошту у нашем претинацу за одређени унапред предвиђени период чекања, а затим је шаље.
Ово су кораци за подешавање поништења или опозива у Гмаил-у:
- Пријавите се у Гмаил поштанско сандуче
- Отворите Поставке под иконом зупчаника
- Помакните се на одјељак Поништи слање под опћенитим поставкама картице

- Потврдите избор у пољу за потврду и подесите тајмер периода за отказивање на оно што желите - поставио сам 30 секунди
- Дођите до дна и притисните командно дугме [Саве Цхангес]
Сада тестирајмо команду Ундо у Гмаил-у.
- Дођите до Цомпосе и упишите нову пробну е-пошту
- Притиском на дугме [Пошаљи], е-маил ће бити послат и моћи ћете да видите статус ' Ваша порука је послата ' заједно са две опције - Прикажи поруку и Поништи

- Притисните команду Поништи да бисте поново вратили е-пошту да бисте је компоновали са статусом „ Слање је поништено “
- Ако не предузмете ништа за поништавање или опозив, порука е-поште ће бити аутоматски послата након постављеног периода отказивања (30 секунди)

- Ако откажете период отказивања, нећете моћи случајно да се присјетите е-поште, чак ће и опција Поништи нестати из статуса
Предлажем да период отказивања пошиљатеља задржите на 30 секунди како бисте имали довољно времена да поново прочитате послани емаил и по потреби га вратите.
Брзо се ОБАВИЈЕСТИ или УНДО послали е-пошту од Гмаила
Погледајте овај видео на ИоуТубеу
Претплатите се на ИоуТубе-у
Креирајте Гмаил филтере и премјестите се у наљепнице
Да бисте организовали долазне мејлове Гмаил-а, Ознака је заиста корисна функција. Можете створити филтар против те ознаке тако да ће се следећи пут када се било који маил подудара тај филтер аутоматски означити под том налепницом.
Следите ове кораке за креирање ознаке у Гмаил-у:
- Пријавите се на Гмаил налог
- Помицање по одјељку бочне траке до краја и кликање на наредбу + Креирај нову наљепницу
- Појавиће се скочни прозор, попуните назив Лабел
- Ако желите имати угнијежђену хијерархију, укључите потврдни оквир Нест ознака испод и одаберите матичну ознаку с листе
- Притисните тастер [Цреате] да бисте створили нову налепницу
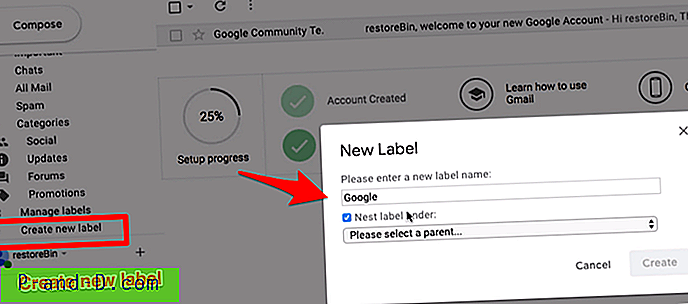
Сада када смо створили ознаку, наставимо са креирањем стања филтра да бисмо премештали долазне поруке е-поште.
Претпоставимо да желим да обележим сву е-пошту која стиже са @ гоогле.цом у гоогле са ознаком коју смо створили. Следите следеће кораке:
- Отворите адресу е-поште коју желите да додате под ознаком коју сте направили
- Кликните на 3 вертикалне тачке да бисте видели више опција и на списку одаберите Филтрирај поруке попут ових

- Подесите стање филтра тако да ће приказивати само жељени резултат. У мом случају додаћу услов који ће одговарати од: @ гоогле.цом

- Притисните командно дугме [Цреате филтер]
- Затим одаберите радњу коју желите да предузме Гмаил након што се услови филтра подударају. У мом случају примијенит ћу ознаку „гоогле“ на подударни емаил

- Такође, омогућите потврдни оквир ако желите да примените филтер на постојећу адресу е-поште
- На крају притисните тастер [Цреате филтер] да бисте спремили промене
То је то. Сада ће сва порука е-поште која одговара стању филтра бити аутоматски обележена. Слично томе, можете применити и различите услове филтрирања и акције.
Било који филтер можете лако да избришете из подешавања Гмаил-а > Филтери и блокиране адресе . 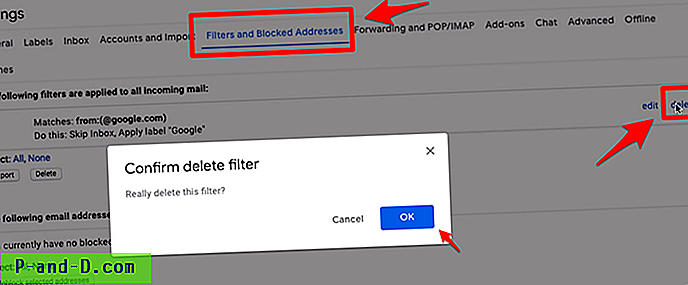
Можете да направите неограничене филтере и прилагодите прилив е-порука по вашим потребама.

Погледајте овај видео на ИоуТубеу
Претплатите се на ИоуТубе-у
Сакриј или сакриј категорије и налепнице на бочној траци
Картице категорија можете лако сакрити и сакрити у претинац пристигле поште Гоогле користећи опцију Конфигурирај примљено . Следите следеће кораке:
- Пријавите се у Гмаил пошту
- Притисните икону зупчаника и одаберите опцију Конфигурирај примљено

- Ово ће отворити прозор Селецт то енабле
- Потврдите или поништите потврдни оквир за сваку категорију коју желите да сакријете или сакријете
- Такође можете да омогућите опцију за приказивање е-поште са звездицама у категорији Примарни

- Притисните тастер [Саве] да бисте измене уживели
На основу вашег избора, Гмаил претинац ће се мењати. Поништио сам све категорије, стога су сада сви сакривени и сви долазни е-поштом биће додани у примарну пошту.
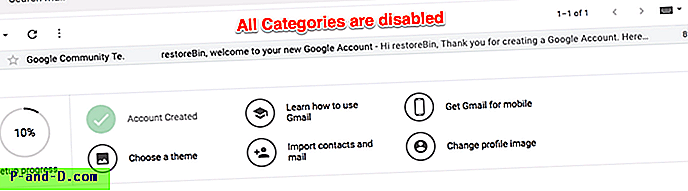
Имајте на уму да је примарни потврдни оквир увек омогућен и не можете га онемогућити у опцији Конфигурирај примљено.
Затим можемо сакрити ознаке и остале категорије на картицама из пристигле поште да би бочна трака изгледала испрекидана. Пратите кораке:
- Пријавите се на Гмаил и идите на страницу Подешавања од иконе зупчаника
- Прелазак на другу картицу - Етикете
- На овој страници подешавања налепница можете приказати или сакрити ознаке које се приказују на листи
- По потреби, притисните на емисију или сакријте наредбу против сваког уноса

- Ознаке и категорије биће скривене или приказане у реалном времену након акције
Све категорије и ознаке које се појављују у окну бочне траке биће скривене на основу вашег одабира. Иако су све ознаке и категорије аутоматски скривене, али их можете видети кликом на наредбу Још у окну бочне траке.
Приказивање и сакривање картица с категоријама Гмаил категорија и ознака бочне траке у корисничком сучељу Гмаила
Погледајте овај видео на ИоуТубеу
Претплатите се на ИоуТубе-у
Преместите Хангоут Цхатбок у Гмаил
Када се пријавите у Гмаил, можете приметити да се цхат бојања налази у бочној траци. Међутим, већини људи (укључујући мене) није угодно. Стога можемо да преместимо Хангоут цхатбок са бочне траке на леву страну као скочни трак.
Слиједите ове једноставне кораке за премјештање хангоут цхат-а у Гмаил-у:
- Пријавите се на Гмаил и идите на страницу Подешавања од иконе зупчаника
- Пребаците се на картицу Адванцед под подешавањима
- Померите се на одељак - Часкање са десне стране и изаберите радио дугме за омогућавање

- Притисните типку [Саве Цхангес]
Сада се вратите на Гмаил Инбок и посматрајте како се Хангоут цхат бок појављује на десној страни. 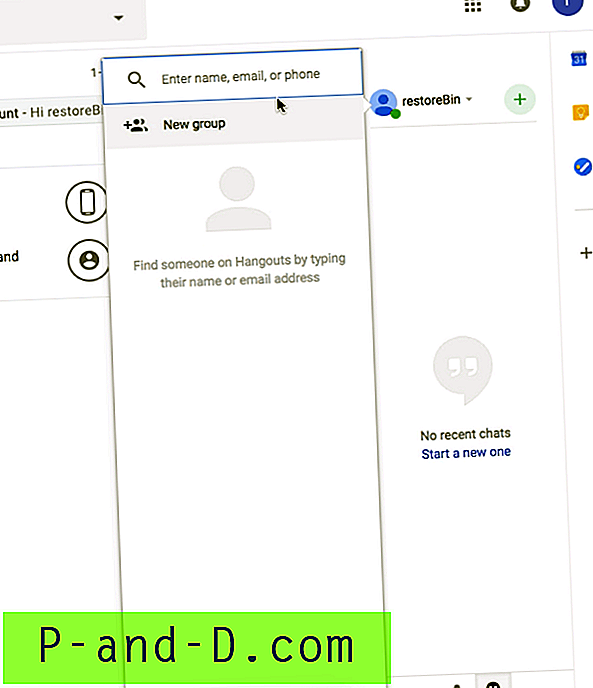
Можете се вратити на првобитни приказ са леве стране одабиром опције Онемогући у секцији за четовање са десне стране под картицом Напредне поставке.
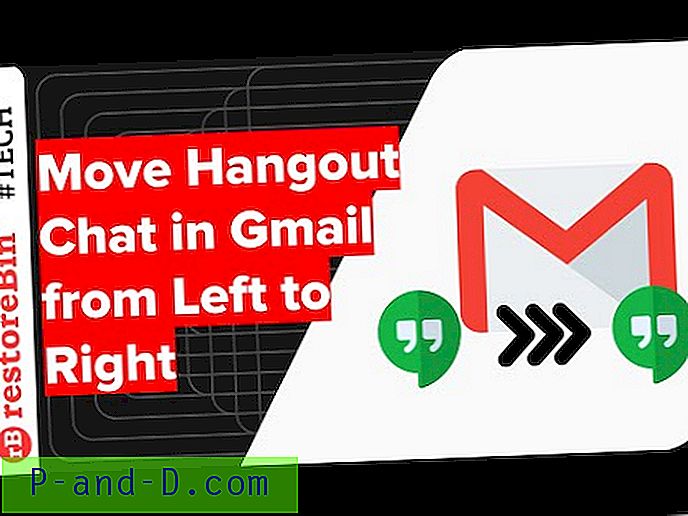
Погледајте овај видео на ИоуТубеу
Претплатите се на ИоуТубе-у
Омогући обавештење са радне површине за долазне поруке е-поште
Обавештење са радне површине је заиста корисно када не желите да пропустите ниједну е-пошту. Кад год добијете е-пошту, прегледач ће аутоматски слати скочну поруку на вашу радну површину. Можете да кликнете на обавештење да бисте отворили и одмах прочитали е-пошту.
Пре него што започнемо, морамо да проверимо да ли су Обавештења дозвољена за Гмаил. Ако су обавештења у прегледачу онемогућена, неће вам бити дозвољено да омогућите упозорења.
Следите ове једноставне кораке да бисте омогућили обавештење о радној површини у Гмаил-у:
- Пријавите се на Гмаил налог
- Удаљите на сигурносни катанац у прегледачу
- Омогућите Обавештење о прегледачу тако што ћете га променити у Питај (задано), захтеваће да се поново учита веб страница

- Сада идите на Општа подешавања од Поставке под иконом зупчаника у Гмаил-у
- Померите одељак - Обавештења на радној површини
- Притисните везу да бисте омогућили обавештења на радној површини за Гмаил и омогућили скочне прозоре
- Затим одаберите радио дугме на Обавештења о новој пошти или на Важно обавештење е-поште

- Након одабира, притисните типку [Саве Цхангес]
У случају да сте пропустили да омогућите обавештење прегледача, моћи ћете да добијете упозорење на коме је писало - Обавештење је онемогућено у овом прегледачу . У таквим случајевима требали бисте слиједити кораке 1 до 3.
Подесите обавештење о радној површини за нову е-пошту у Гмаил-у Инбок
Погледајте овај видео на ИоуТубеу
Претплатите се на ИоуТубе-у
Подешавање аутоматског одзива и одговора компаније
Ако вам је основна комуникација путем е-поште, тада је прилично важно да поставите одговор на одмор или ван уреда када нисте на послу. Овај одмор ће вам помоћи да схвати да немате приступ поштанском сандучићу.
Следите једноставне кораке за омогућавање одзива на одмор у Гмаилу:
- Пријавите се на Гмаил налог
- Идите до Подешавања од иконе зупчаника
- Помакните се према доле до одјељка за одговор на одмор под опћенитим поставкама
- Укључите радио дугме на Одговарач на одмору и изаберите дан када ћете га омогућити
- Можете чак и да прилагодите линију предмета и да унесете поруку о одмору

- Једном када се подесите с одзивником, само притисните типку [Саве Цхангес] да бисте омогућили аутоматски одговор
Такође можете да омогућите могућност слања одговора ван уреда само вашим контактима. Ако унесете и последњи дан, аутоматски одговор ће престати да шаље одговор након датума завршетка.
Порука о одмору омогућава вам додавање текста у ХТМЛ формату. Ево примера одговора на одмор за ваше референце.
Поздрав пошиљаоцу, хвала на поруци. Следеће недеље до 31. децембра сам ООО без приступа поштанском сандучићу и на послу. Очекујте одлагање мог одговора. Ако било шта хитно, контактирајте ИЛИ пошаљите ми поруку на 9876543210. Хвала! Твоје име
Слободно прилагодите одговор на годишњи одмор према вашим потребама и додајте све важне детаље и алтернативне контакте.
Подесите Гмаил аутоматски одговор за статус одмора и ван уреда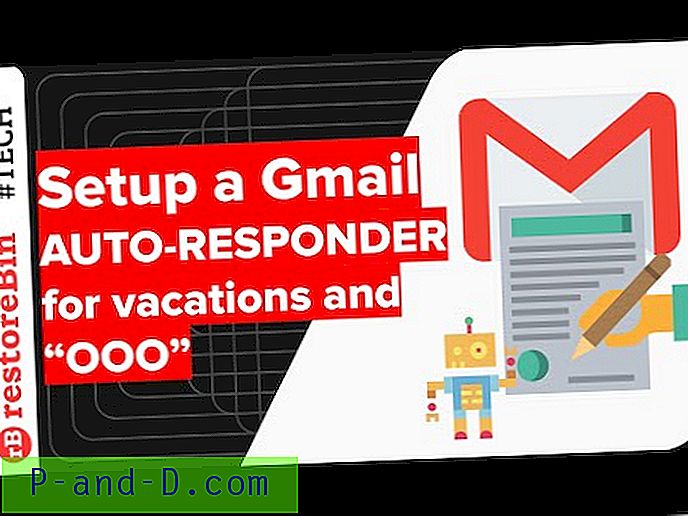
Погледајте овај видео на ИоуТубеу
Претплатите се на ИоуТубе-у
Омогућите Гмаил претинац за приступ ван мреже
Гмаил Оффлине функција је врло корисна ако сте чест путник, али и онима који имају проблема са мрежом.
Претпоставимо да сте у лету и желели сте да се вратите на е-пошту која је послата јуче. Гмаил ван мреже чува ову поруку е-поште у кешу прегледача и локалној меморији омогућавајући вам приступ чак и када нисте повезани на мрежу.
Слиједите ове кораке да бисте омогућили оффлине Гмаил приступ:
- Пријавите се на Гмаил налог
- Идите на Подешавања> Картица ван мреже
- Потврдите поље за потврду да бисте омогућили пошту ван мреже
- Изаберите подешавања синхронизације и преузимање прилога
- Притисните командно дугме [Саве Цхангес]

- То је то! Спремни сте за ванмрежни приступ
Гмаил ће аутоматски почети да преузима е-пошту и прилог у позадини на основу ваших подешавања. То би могло потрајати неко време на основу ваше меморије и брзине мреже. Након довршетка сигурносне копије изван мреже, искључите систем из мреже и покушајте приступити порукама е-поште и прилогу. Верујем да ћете моћи да приступите без икаквих проблема.
Подесите и омогућите Гмаил приступ ван мреже без интернетске везе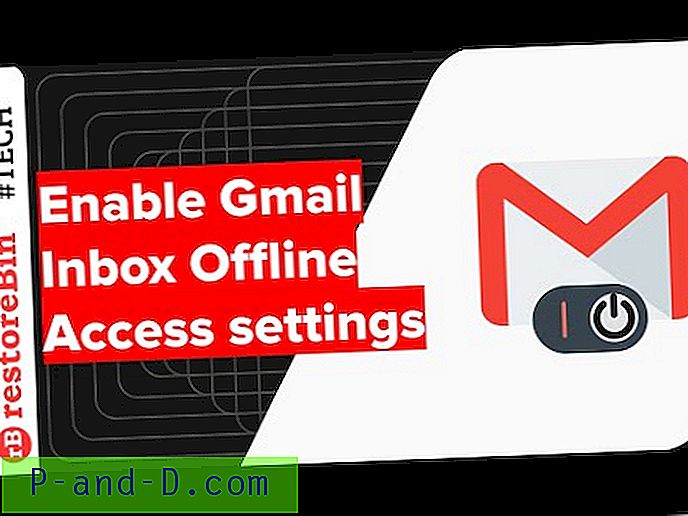
Погледајте овај видео на ИоуТубеу
Претплатите се на ИоуТубе-у
Имајте на уму да ће се одјавом са Гоогле или Гмаил налога уклонити локално сачувани подаци.
Напредне поставке Гоогле налога
Ово су нека од напредних подешавања Гоогле налога која би вам могла бити од користи за учење и коришћење за сигурност, прављење резервних копија и побољшање продуктивности.
- Гоогле Дата Бацкуп и Делете Аццоунт Трајно помаже у преузимању података о целокупном налогу заједно са личним подацима, а такође и научите како заувек избрисати Гоогле налог.
- Промените лозинку за Гоогле или Гмаил налог како бисте једноставно управљали лозинком и безбедношћу рачуна како бисте повратили приступ ако сте заборавили лозинку
- Омогућите верификацију у 2 корака у Гоогле- у да бисте заштитили Гоогле налог додатним слојем за пријаву сигурносног кода, Гоогле брзом или чак аутентификационом апликацијом
- Пријавите се више Гоогле налога у Цхроме помоћи да бисте приступили и управљали више Гоогле налога у Цхроме прегледачу, независно један од другог
- Омогућите Гоогле Ассистант-у у Г Суите Админ- у да позове ОК Гоогле помоћник на вашем паметном уређају који има Г Суите налог за пријаву. Гоогле помоћник је подразумевано онемогућен на нивоу администратора, овде сазнајте како да га омогућите
Закључак:
Надам се да вам је овај водич користан. Молим вас да ме обавестите шта још тражите тако да могу додавати како бих овај водич учинио корисним за опште кориснике. Особно ћу додати још водича и видео туторијала овом свеобухватном приручнику. Такође по потреби ажурирајте чланке, одакле означите ову страницу за будуће референце.
Алтернативно, чак и Мицрософт нуди бесплатну услугу е-поште заједно с додатним функцијама попут Гмаил-а. Зове се Хотмаил поштанско сандуче или Оутлоок Маил.


























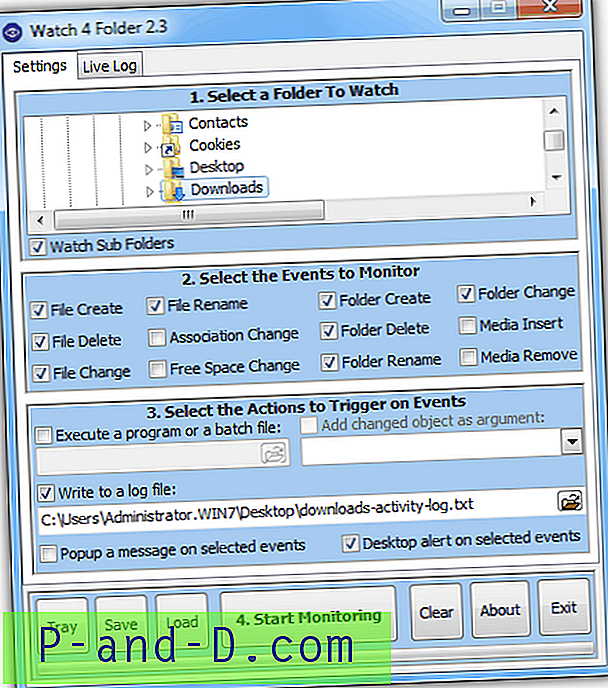

![[Решавање проблема] 'Гоогле сервери су привремено преоптерећени' Порука о грешци!](http://p-and-d.com/img/tech-tips/297/google-servers-are-temporarily-overloaded-error-message.png)