У матичну плочу рачунара уграђена је мала батерија која омогућава да сат рачунара ради и када је рачунар искључен. Када се батерија испразни, почет ћете да видите поруке о грешкама, попут „ Системски ЦМОС контролни зброј је лош - Подразумевана конфигурација је коришћена “ приликом покретања рачунара, као и датум и време враћања на задани датум произвођача БИОС-а. Рачунар и даље можете покренути притиском на дугме да бисте наставили поступак подизања система и Виндовс ће се учитати као и обично.

Проблеми почињу када почнете са коришћењем рачунара при чему ће се креирано, модификовано и време приступа датотекама и мапама дописивати, е-поруке које сте слали и добијали на софтверу вашег клијента за е-пошту обележили су много старијим датумом што резултира тиме да се мејлови гурнути на дно, све сигурне ХТТПС веб локације неће се учитати на ваш веб претраживач, периоди за евалуацију пробног софтвера могу одмах да истекну, итд. Виндовс има функцију аутоматске синхронизације времена да би тачност рачунара био тачан, али нажалост је предвиђен само трчите једном недељно.
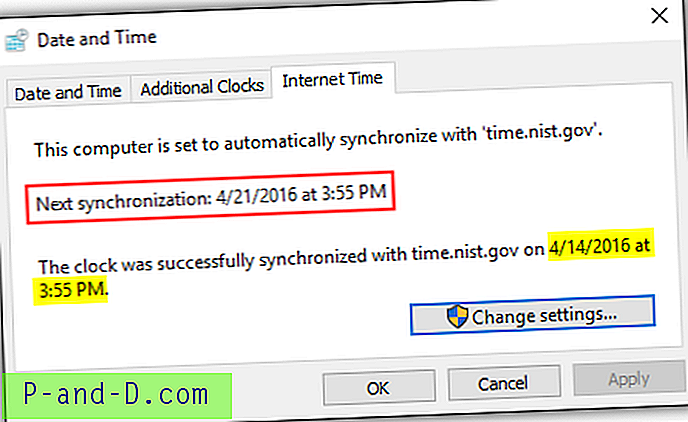
Промена интегрисане батерије на матичној плочи решиће проблем и то је заправо прилично лако извести за десктоп рачунаре, али на лаптопима је батерија често теже добити. Ако не желите да раздвојите ствари, ево неколико начина за аутоматску синхронизацију сата рачунара при покретању Виндовс-а, тако да не морате да се сјетите одласка на опцију Интернет Тиме Сеттингс и ручно кликните на дугме Упдате Нов сваки пут. укључите рачунар. 1. Димензија 4
Дименсион 4 је вероватно најпопуларнији софтвер за корекцију времена за рачунаре са Виндовс оперативним системом. Бесплатно је за лично коришћење, али комерцијални корисници ће требати да набаве лиценцу по цени од 10 долара по комаду. Оно што нам се свиђа код Дименсион 4 јесте то што садржи огромну листу временских сервера, који могу да учитају програм при покретању Виндовс путем сервиса, једном покрену синхронизацију и аутоматски изађу из програма. Поред тога, ако сервер за време поквари, он аутоматски може поново покушати следећи пут док не добије синхронизацију са радним временом.
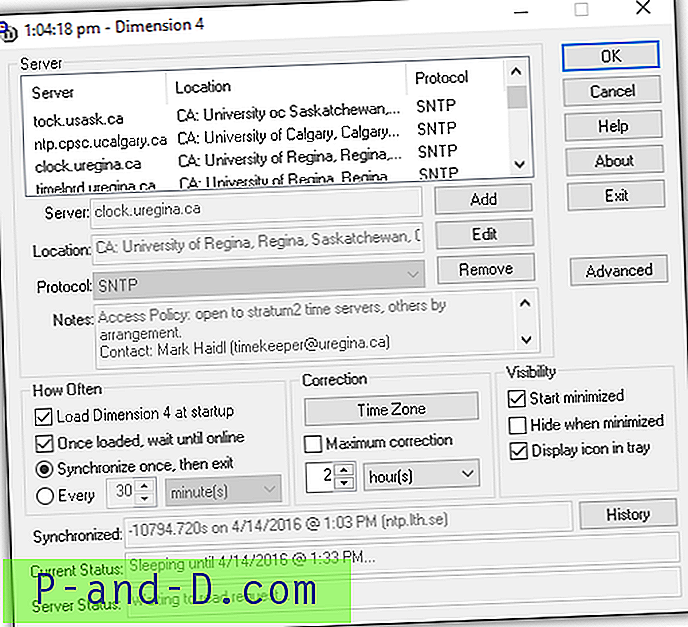
Ако желите да употребите Дименсион 4 за аутоматску синхронизацију времена рачунара при покретању Виндовс, постоји неколико поставки које морате узети у обзир. Пре свега, кликните на дугме Подешавања на програму. Тада ћете морати да омогућите следеће опције означавањем потврдног оквира:
- Учитајте димензију 4 при покретању
- Након учитавања, причекајте док не буде на мрежи
- Синхронизујте једном, а затим изађите
У пољу за корекцију поништите потврдни оквир „ Максимална корекција “ или иначе неће радити. Ово максимално подешавање исправке ће ажурирати време само ако је време на рачунару у наведеном временском распону. Имајте на уму да ће се и даље затворити д4.еке процес након затварања програма, али заузима веома мало потрошње меморије са свега 500Кб.
Преузмите Дименсион 4
2. Временска синхронизација
Тиме-Синц је још један бесплатни софтвер за исправљање времена у Виндовс-у који се инсталира и ради као сервис. Доста је сличан Дименсион 4, али је много једноставнији са мање могућности. Након инсталирања Тиме-Синц-а, подразумевано се конфигурише да се покреће при покретању Виндовс-а и аутоматски врши временску синхронизацију када је услуга покренута. Ово можете да потврдите на картици Протокол.
На картици Подешавања можете да конфигуришете да омогућите бележење догађаја и промените интервал ажурирања. Интервал ажурирања садржи избор брз као и сваких пола минуте до једном дневно. Ако ваш рачунар има проблема са батеријом и не одржава време, требало би да одаберете „Синхронизуј сваки дан“ да програм не би непотребно обављао временску синхронизацију. Тиме-Синц подржава до 5 временских сервера који се могу конфигурисати на картици Сеттингс. Користи први пут сервер на листи и аутоматски покушава следећи када не успе.
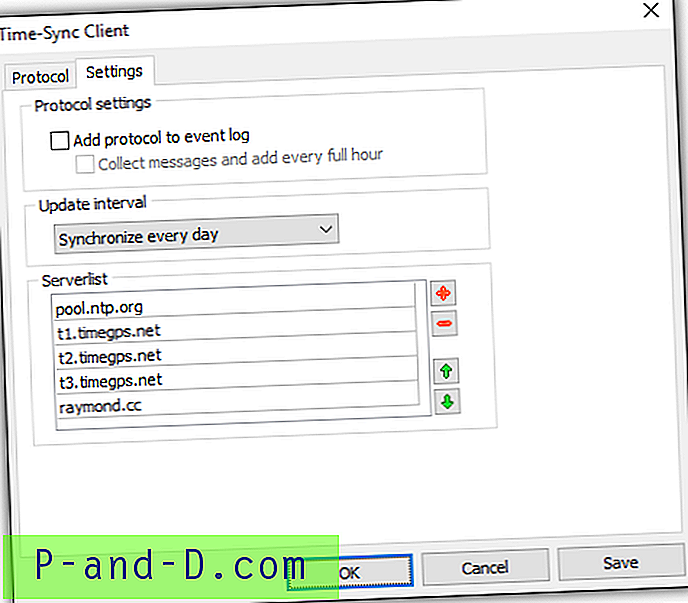
Иако Тиме-Синц нема могућност да аутоматски затвори програм након успешне временске синхронизације, извршна датотека ТимеСинцСервицеЦлиент.еке која ради у позадини заузима само 532Кб меморије.
Преузмите Тиме-Синц
3. Неутрон
Ако више волите једноставнији алат који само проверава тренутно време на серверу и аутоматски подешава сат без превелике гужве, погледајте Неутрон. Оно што Неутрон издваја је мала величина датотеке (10КБ), преносива је, аутоматски покушава следећи пут послужити сервер када тренутни не успе и има могућност аутоматске синхронизације приликом покретања. Важно је да може изаћи и након што је време синхронизовано, тако да ништа није остављено у позадини. Неутрон је стари алат који потиче из 2008. године, али и даље делује добро.
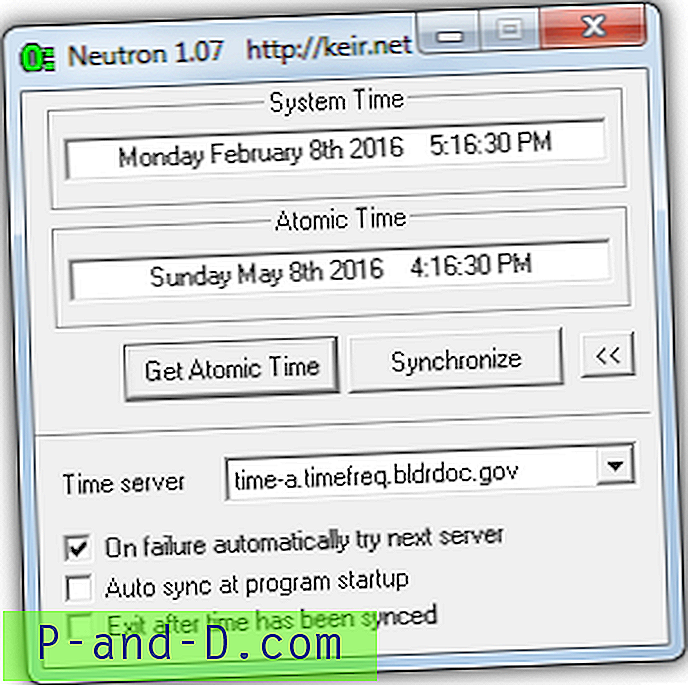
Иако Неутрон може аутоматски проверити тачност система током боот стављања у мапу Стартуп или регистарски кључ регистра, преферирамо елегантније решење подешавања Неутрон-а да се покрене као планирани задатак. То има неке предности као што су заобилажење ограничења УАЦ-а и покретање тек након што се систем повеже на мрежу, што је боље ако се вашем мрежном адаптеру треба неколико секунди за иницијализацију. Ево како то учинити:
а) Преузмите Неутрон, извуците Зип датотеку и копирајте Неутрон фасциклу у корен вашег Ц: погона. Пут до извршне датотеке требао би изгледати овако:
Ц: \ Неутрон \ Неутрон.еке
б) Покрените Неутрон и кликните стрелице у доњем десном углу да бисте отворили панел са опцијама. Потврдите оквире „ Аутоматска синхронизација при покретању програма “ и „ Изађи након што је време синхронизовано “, а затим затворите Неутрон.
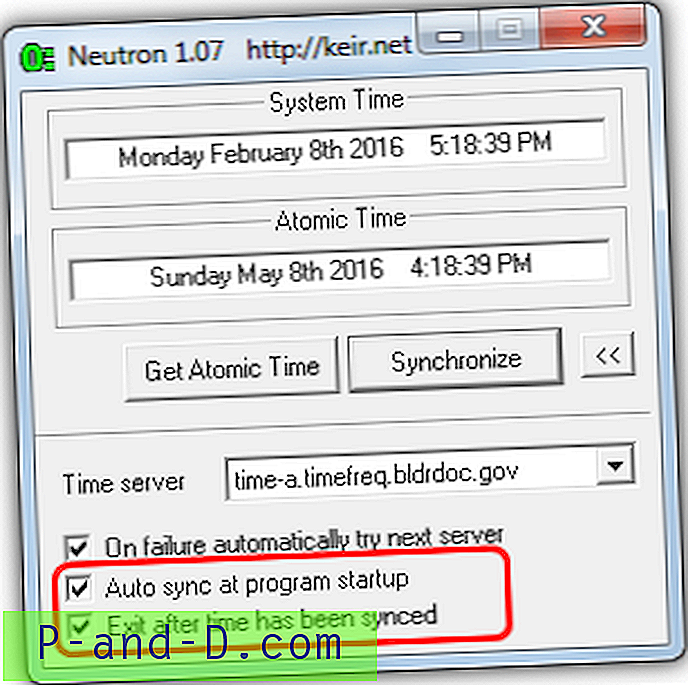
ц) Да бисмо покушали и поједноставили поступак, већ смо креирали заказани задатак који ће се увести у ваш алатки за планирање задатака. Преузмите НеутронТиме_Таск.зип, издвојите га и покрените Цреате_НеутронТиме_Таск.бат . Корисници без административних привилегија мораће да кликну десним тастером миша и покрену се као администратор или ће у скрипти бити грешка у ускраћивању приступа.
д) Кад се пита, унесите лозинку за тренутни кориснички налог, ако налог нема лозинку само притисните Ентер.
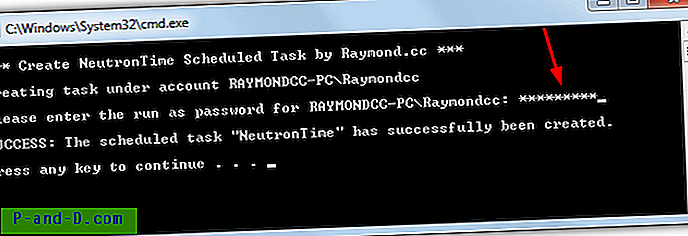
Нови задатак ће се појавити у Таск Сцхедулеру (таскцхд.мсц) који се покреће сваки пут када се систем покрене и / или се мрежа иницијализира. Неутрон ће се покренути, синхронизовати време и затворити се након 5 секунди. Пакетна скрипта се ослања на Неутрон фасциклу која се налази у Ц :, ако желите да промените локацију уређивање НеутронТиме.кмл са Нотепад-ом и промените пут до Неутрон.еке при дну, а затим (поново) покрените батцх датотеку. Уредите датотеку поставки ИНИ да бисте додали своје прилагођене послужитеље времена.
Напомена: Имали смо мали проблем на једном од наших тестних рачунара, мада је и сам ПЦ можда проузроковао проблем, а не Неутрон. Синхронизација сата је увек била искључена за 1 сат, али поставке свих временских зона биле су тачне. Ако добијете исто, кликните на сат задате траке> (Промени) Подешавања датума и времена> Промените временску зону (само за Виндовс 7), изаберите другу временску зону из падајућег менија (проверите да ли има другачије + или - време), а затим га вратите у своју временску зону. Ово је решило проблем за нас.
4. Синхронизујте сат на покретању са временом Виндовс
Као што смо већ споменули, Виндовс може аутоматски поново да синхронизује време и то ради помоћу планираног задатка који се изводи једном недељно, што није баш корисно ако требате да поново синхронизујете сат сваки пут када се рачунар покрене. Решење је покретање Виндовс Тиме услуге при покретању која ће аутоматски синхронизовати време, а то се може урадити креирањем новог заказаног задатка.
Виндовс 10 то аутоматски ради и покренуће услугу Тиме путем задатка током покретања, тако да ручно креирање задатка за тај оперативни систем није строго потребно. Открили смо да је тестирање Виндовс 10 синхронизовано при покретању само ако је ваш системски сат тренутно погрешан више од 16 сати. Ако треба да сат буде ближе синхронизован, можете да употребите и ову методу. За кориснике оперативног система Виндовс 7 потребно је нешто пре него што креирате задатак.
Фик Временска разлика је превелика грешка
Ако сат истекне недељама, месецима или чак годинама, приликом покушаја синхронизације времена у оперативном систему Виндовс 7 може се десити грешка која каже „Виндовс се не може аутоматски синхронизовати са временским сервером јер је временска разлика превелика. Молимо Вас да ажурирате своје време ручно “.
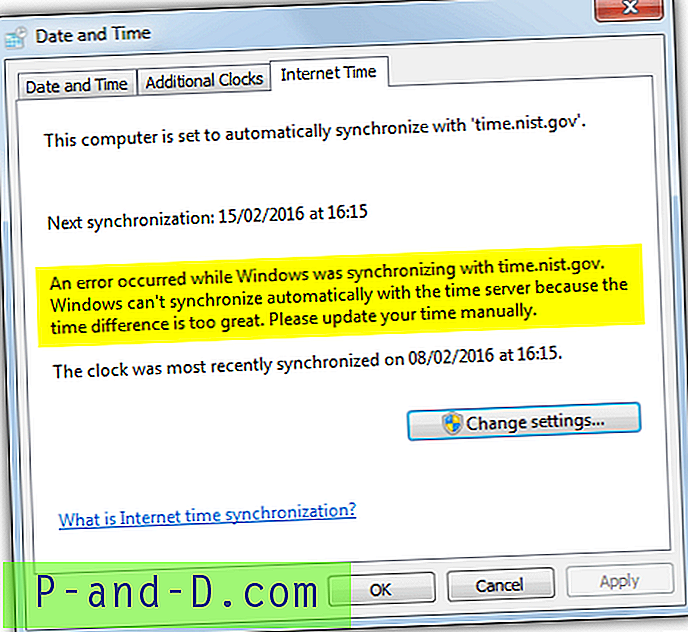
Грешка је узрокована скривеном поставком у систему Виндовс која омогућава да се сат поново настави када је разлика у времену мања од 15 сати. Повећање овог на нешто веће захтева да се у регистру измене две поставке. Да бисте изменили регистар притисните Старт, откуцајте регедит и притисните Ентер. Дођите до следеће путање:
ХКЕИ_ЛОЦАЛ_МАЦХИНЕ \ СИСТЕМ \ ЦуррентЦонтролСет \ Сервицес \ В32Тиме \ Цонфиг
Потражите вредности регистра МакПосПхасеЦоррецтион и МакНегПхасеЦоррецтион . Задана хексадецимална вредност за сваки је д2ф0 (15 сати), двоструким кликом и промените обе вредности у ФФФФФФФФ, нова вредност је еквивалентна 35 година, тако да ће свака промена у времену мања од оне бити прихваћена у будућности.
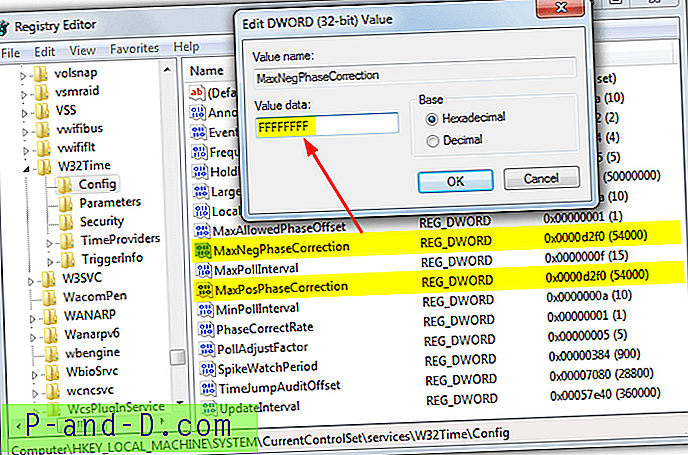
Алтернативно, можете да преузмете ову готову .рег датотеку и покренете је да бисте извршили промене ако не желите сами да уређујете систем Виндовс регистра.
Креирајте задатак временски заказаног система Виндовс
Попут Неутрон алата изнад, можете креирати нови планирани задатак увозом једног већ направљеног, мада ће у овом случају покренути Виндовс Тиме Сервице, синхронизовати време и тада ће се услуга поново зауставити по завршетку.
Да бисте то учинили, преузмите ВиндовсТимеСинц.зип и издвојите га. Покрените батцх датотеку Цреате_ВиндовсТимеСинц_Таск пазећи да кликнете десним кликом и Покрените се као администратор ако немате пуне привилегије. Нови задатак зван ВиндовсТимеСинц појавит ће се у Таск Сцхедулер-у који ће се покренути кад год поновно покренете или ручно омогућите мрежни адаптер.
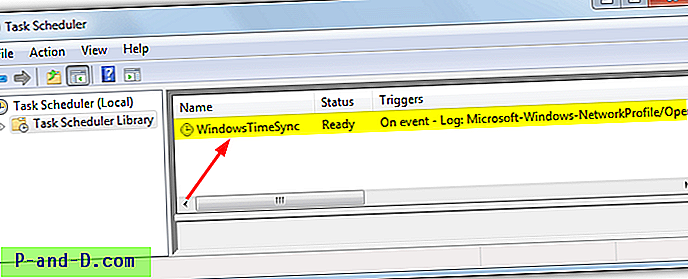
Недостатак употребе Виндовс Тиме услуге је понекад што Интернет Тиме сервер не успе да синхронизује сат. Алати трећих страна које смо споменули у овом чланку решавају проблем аутоматским покушајем синхронизације са другим сервером када подразумевано не успе, али Виндовс Тиме ће једноставно пропасти ако не може да ступи у контакт са заданим сервером времена.
Будите сигурни да Виндовс Тиме сервис није онемогућен
Да би задатак Интернет времена функционирао, морате бити сигурни да сам сервис није онемогућен, што ће бити ако Интернет Тиме није постављено за синхронизацију једном недељно. Да бисте били сигурни, идите на Цонтрол Панел> Датум и време> картица Интернет Тиме> Промените подешавања и проверите да ли је означено „Синхронизујте са интернет сервером времена“. Притисните ОК да бисте потврдили.
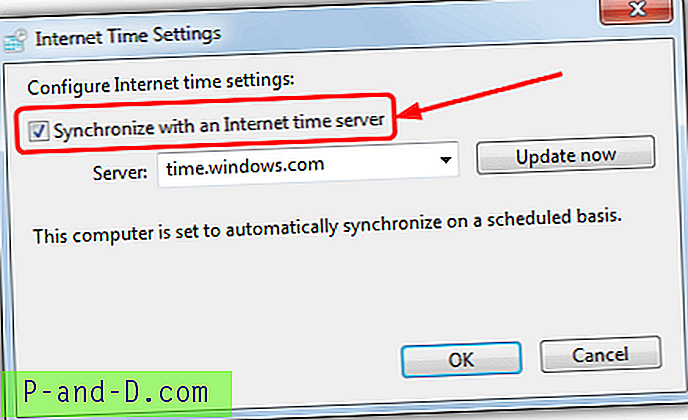
Коришћење поузданијег сервера времена
Будући да Виндовс Тиме сервери које испоручује Мицрософт нису 100% поуздани, могуће је да се приликом синхронизације сервер не одазове или истекне грешке. Ово је вероватније ако живите ван Сједињених Држава, јер су сви Виндовс временски сервери са седиштем у САД. За поузданији сервер за време је најбоље да га користите ближе месту где живите.
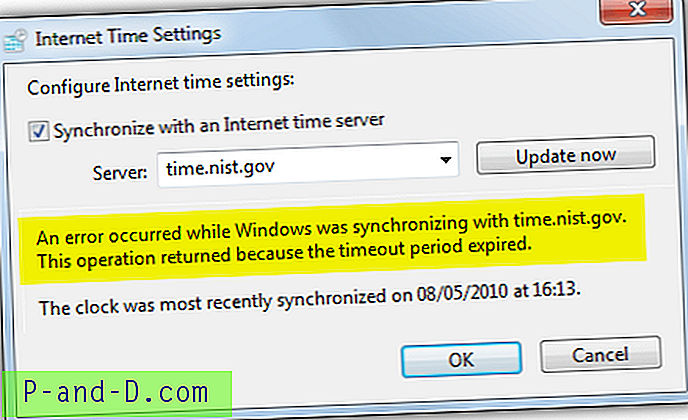
Пројект НТП базена је услуга са скоро четири хиљаде сервера који су доступни широм света. Општа глобална адреса поол.нтп.орг делује за све и покушава да се синхронизује са сервером у вашем локалном подручју, али је пожељно да ручно изаберете најближе сервере за вас:
а) Посетите веб локацију НТП Поол Пројецт и кликните на везу за ваш регион са десне стране на листи активних сервера.
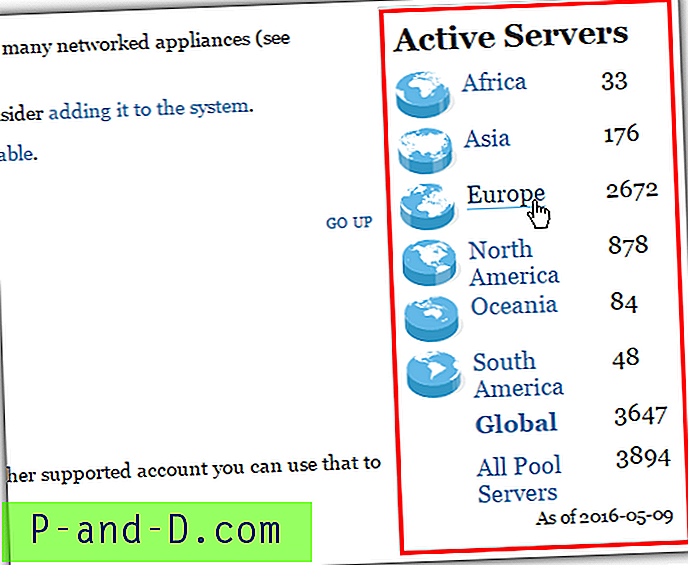
б) Унутар странице региона пронађите своју земљу или најближу земљу и проверите колико сервера има у заградама. Ако је број низак (појединачне цифре), одаберите следећу најближу земљу са већим бројем. Забиљежите адресу сервера ( кк.поол.нтп.орг ), за САД то је ус.поол.нтп.орг, за Малезију постоји само један сервер, тако да би блиска алтернатива са разумним бројем била Сингапур (сг.поол. нтп.орг).
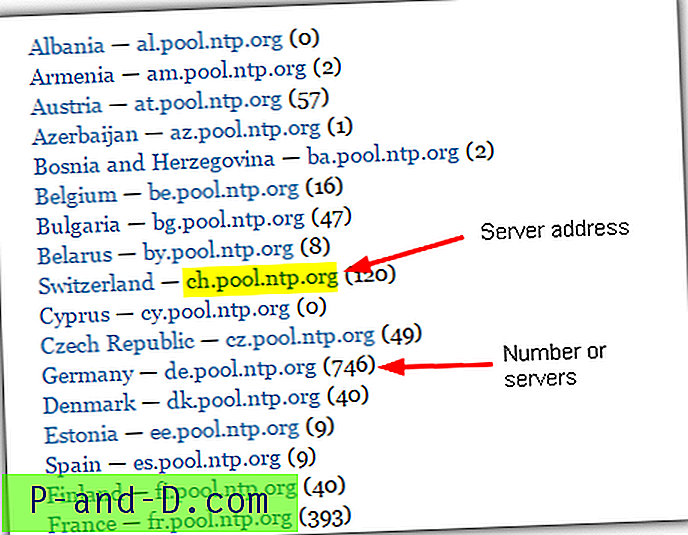
ц) Да бисте променили подразумевани сервер времена у Виндовс-у на НТП сервер базена, идите на Цонтрол Панел (Контролна табла)> Дате анд Тиме> Интернет Тиме> картицу> Цханге подешавања. Уверите се да је потврђена опција Синхронизација и да у поље унесете адресу послужитеља базена, а затим кликните на дугме У реду.
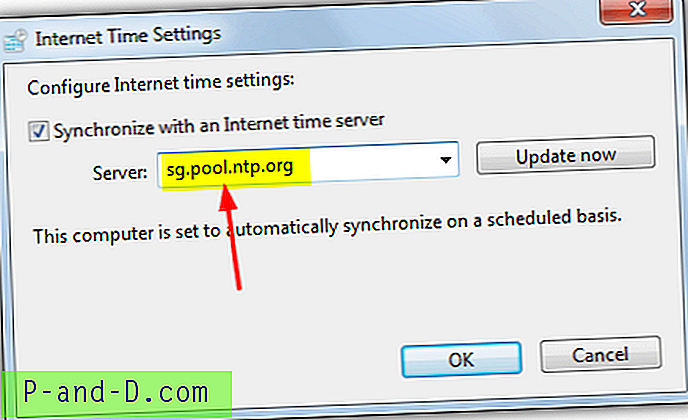
Када Виндовс покуша да синхронизује време према распореду или притиском на дугме Ажурирај сада, локални сервери НТП базена сада ће се користити за синхронизацију уместо тога, што би требало да буде брже и поузданије, што изазива мање грешака у услузи Виндовс Тиме. Ово се препоручује за све верзије Виндовс-а, јер све користе исте послужитеље с истим временом, укључујући Виндовс 10.
Осигурајте да ваш рачунар има исправну временску зону
Поред синхронизације сата са правим временом и датумом, у Виндовс-у је још једно важно подешавање за проверу да ли је синхронизација исправна и да има исправну временску зону. Ако живите, на пример, у Европи, а временска зона је постављена на САД, ваш сат могао би бити ван 10 сати. Ако се увери да имате исправну временску зону у односу на локацију, решите ће проблем.
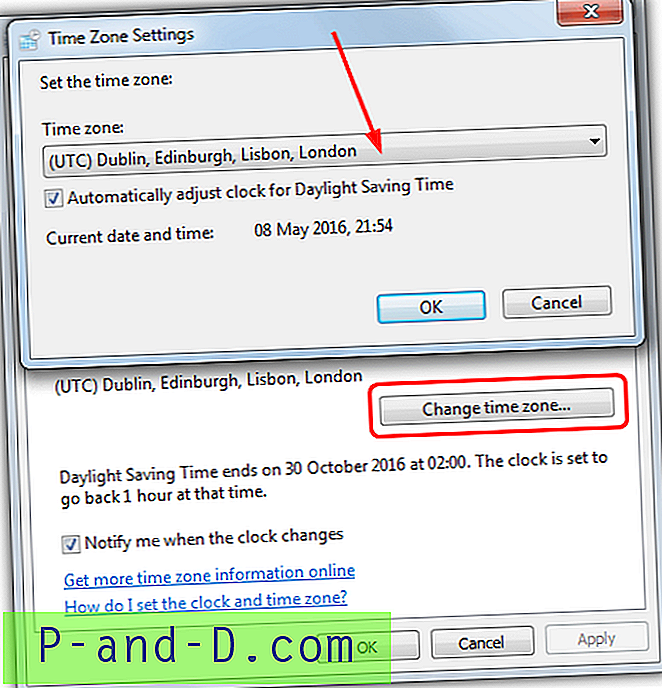
Десним кликом на сат у ладици и одаберите Подешавање датума / времена, Виндовс 7 корисници ће морати додатно да притисну дугме Промени временску зону. Кликните на падајуће пада и пронађите праву временску зону за своје подручје, такође проверите да ли је опција за летње време лима омогућена ако ваша земља користи ДСТ.
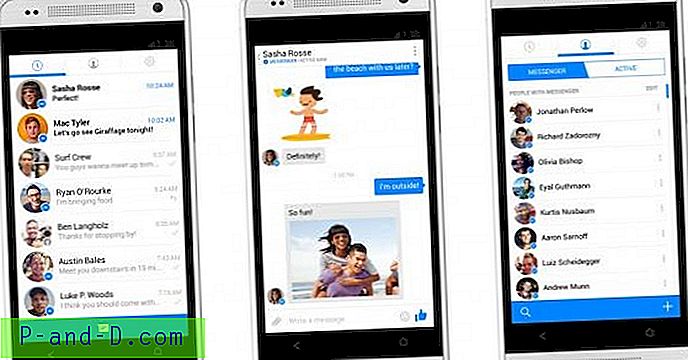
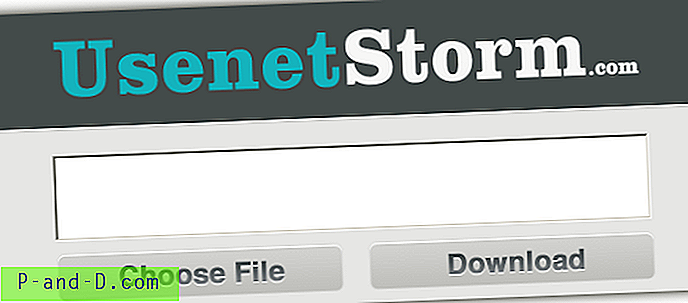
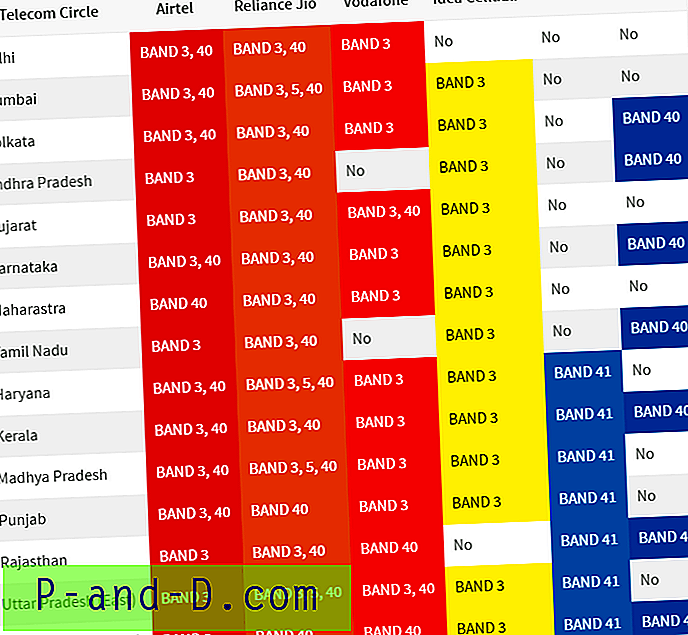
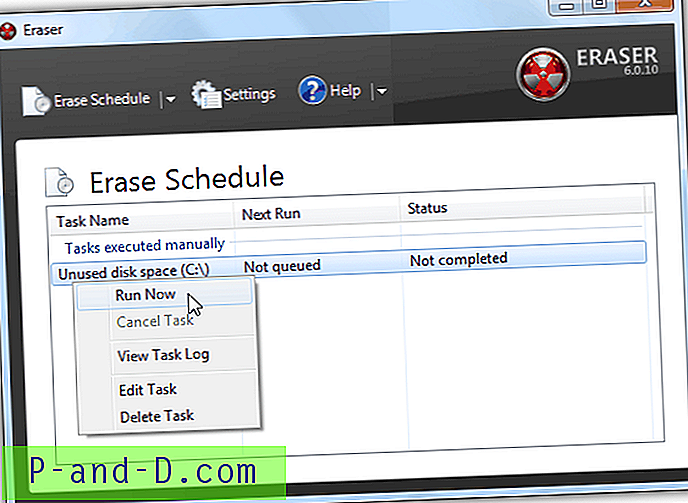
![Како избрисати фасциклу Виндовс.олд у оперативном систему Виндовс 10 [Брисање претходних верзија Виндовс датотека]](http://p-and-d.com/img/microsoft/232/how-delete-windows.jpg)