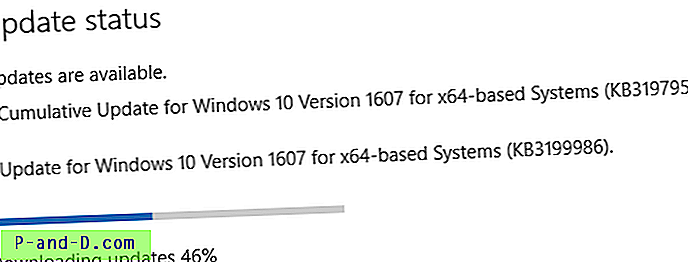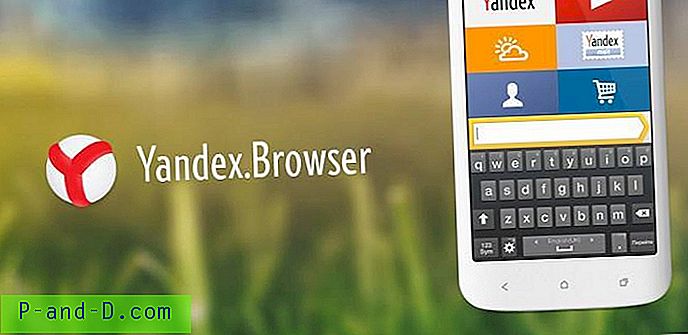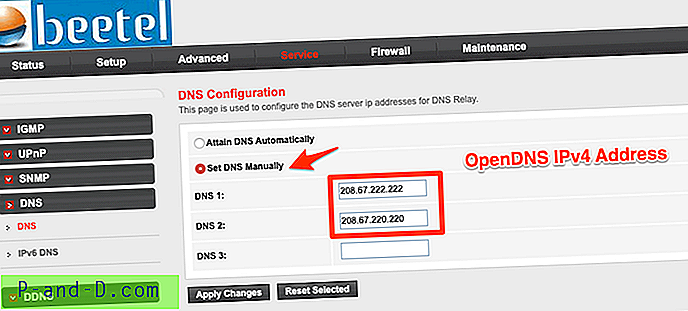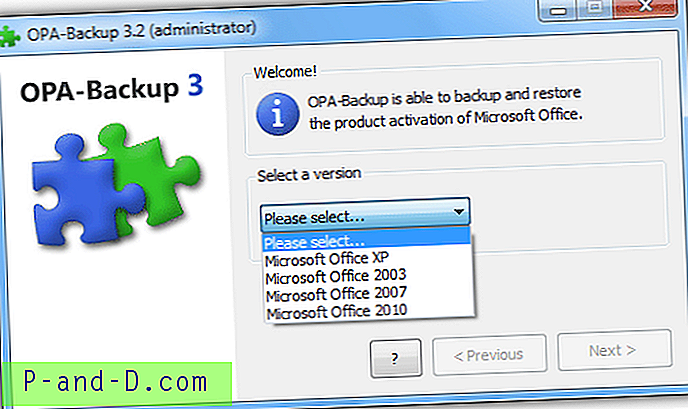Кад год рачунар развије проблем или постане нестабилан, прво што ће искусни корисник желети је да започне са решавањем проблема. Много је алата који вам могу помоћи да решите бројне проблеме, али први приступ би требао бити гледање записа који Виндовс креира да бисте проверили могућа упозорења или грешке. Виндовс Монитор Монитор је једна Виндовс функција која релативно лако чита детаље, али добија своје податке однекуд са још више информација, а то је Виндовс Евент Виевер.
Евент Виевер је корисничко сучеље за приказ Виндовс евиденције догађаја, а уз њега је на располагању и мноштво информација које вам говоре шта Виндовс компоненте и софтвер треће стране раде. Ако нешто није у реду, евиденција ће вам често показати упозорењем или грешком за унос, одатле можете да решите дубље и сузите могуће узроке проблема.
Иако се записници у Евент Виевер-у аутоматски креирају од стране Виндовс-а или инсталираних апликација, крајњи корисник може додати своје уносе да креира дневник свега што жели, уобичајена употреба била би за надгледање када се апликација отвори или затвори. Додавање уноса у записник врши се помоћу уграђене Виндовс наредбе која се зове ЕвентЦреате, тако да догађај можете креирати из наредбеног ретка или чак из сопствених скрипти или програма. Команда Евентцреате ради на Виндовс КСП до и укључује Виндовс 10, али имајте на уму да су потребне администраторске привилегије за рад. Отворите командни редак тако што ћете укуцати цмд у Виндовс Покрените претрагу и притисните Цтрл + Схифт + Ентер да бисте се покренули у режиму администрације.
Коришћење наредбе ЕвентЦреате
Откуцајте евентцреате /? ће показати листу доступних аргумената, ево шта раде:
/ Т - Ниво догађаја за креирање који може бити један од успеха, упозорења, грешке или информација (успех није доступан у КСП-у).
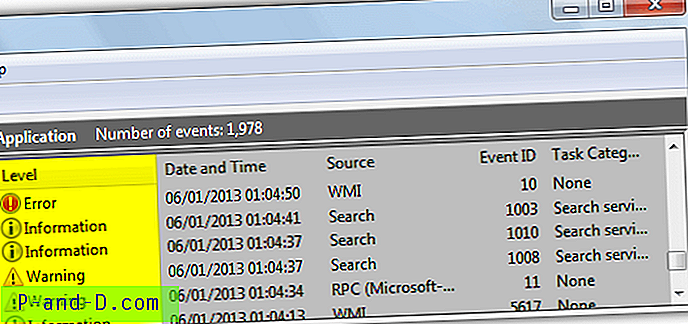
/ ИД - Прихваћа се било који цели број између 1 и 1.000 .
/ Л - Наведите у којем ће се Виндовс Лог догађају креирати било апликација, било систем .
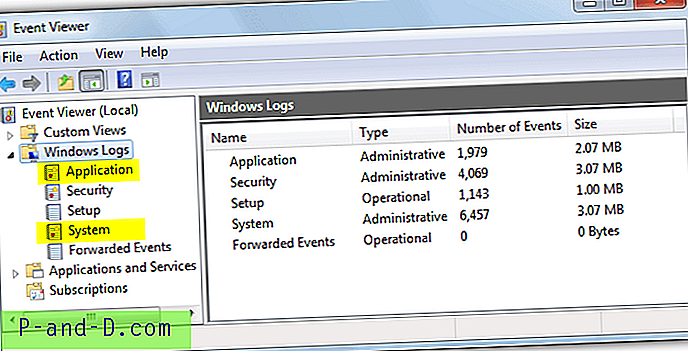
/ СО - Назив за шта ствара догађај, најбоље да буде кратак и повезан са оним за што стварате догађај. То ће се показати у колони Извор у приказивачу догађаја, обавезно приложите наводнике ако ваше име садржи размаке.
/ Д - Опис догађаја који може бити било шта што желите, обавезно приложите фразу у наводницима.
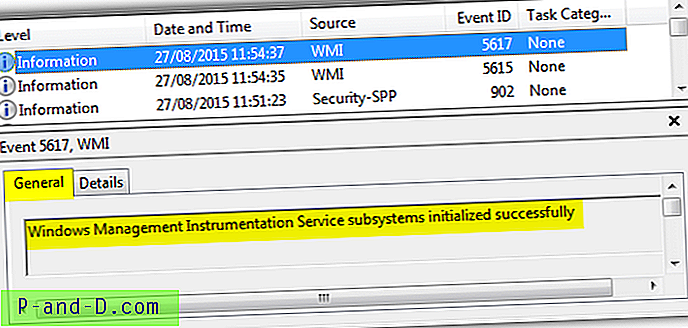
/ С - Повежите се са удаљеним системом тако што ћете доставити име циљног рачунара.
/ У - Корисничко име за креирање догађаја под алтернативним налогима на локалном или удаљеном рачунару.
/ П - Лозинка за креирање догађаја под алтернативним налогима на локалном или удаљеном рачунару.
Сметање неких аргумената у једноставну линију за креирање догађаја је једноставно, отворите административни наредбени редак и откуцајте наредбу евентцреате са потребним аргументима:
евентцреате / Т информације / ИД 20 / Л апликација / СО РаимондццЕвент / Д „Раимондцц догађај за мој програм“
Наредба Евентцреате одмах ће додати догађај наведеном Виндовс апликацији или системском дневнику са датим параметрима. Да бисте проверили да је догађај креиран, отворите прегледник догађаја тако што ћете уписати Евентввр.мсц у оквир за покретање или покретање претраге или преко контролне табле> Административни алати.
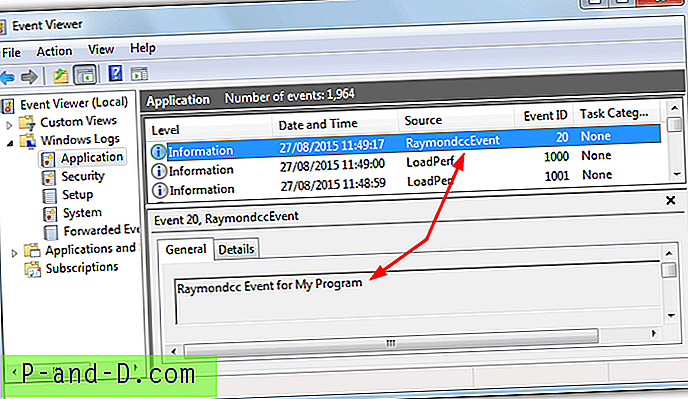
За креирање догађаја на удаљеном рачунару додајте додатне аргументе / С РемотеПЦнаме / У Корисничко име / П Лозинку.
Израда прилагођене скрипте догађаја
Једноставно креирање прилагођеног догађаја у Цомманд Промпт-у има његове користи, али можете учинити више укључивањем догађаја у скрипту, као што је серија која ствара догађај када покренете програм. Ево примера који можете додати у пакетну скрипту која ствара догађаје када покренете и затворите Фирефок.
евентцреате / Т информације / ИД 123 / Л апликација / СО МозиллаФирефок / Д "Фирефок покренут"
"Ц: \ програмске датотеке (к86) \ Мозилла Фирефок \ фирефок.еке"
евентцреате / Т информације / ИД 124 / Л апликација / СО МозиллаФирефок / Д "Фирефок затворен"
Горња скрипта је врло основна, али ствара прилагођени информативни догађај са ИД-ом 123 за који се каже да је Фирефок покренуо, а затим покренуо Фирефок. Након затварања прегледача креира се други догађај са ИД 124.
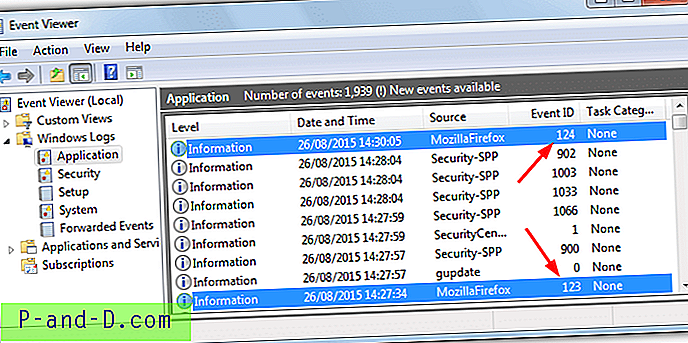
Ова метода има недостатак јер отвара прозор наредбеног ретка поред било које апликације. Ако желите да сакријете прозор од крајњих корисника, неопходни су неки додатни кораци. Помоћу доње методе можете поставити икону пречице на радну површину уместо уобичајене пречице и ниједан обичан корисник неће знати разлику.
1. Преузмите ЛаунцхКуиет.вбс и ставите је на прикладно место као што је Ц: \ Усерс \ иоурнаме \ (Употреба фасцикле Усерс помоћи ће вам ако имате омогућен УАЦ). Овај мали комад Висуал Басиц покреће батцх датотеку по вашем избору без отварања цмд прозора.
2. Поставите своју батцх скрипту на исто место као и вбс датотеку, наша се једноставно назива Фирефок_евентс.бат.
2. Десним кликом на радну површину> Ново> Пречица унесите сљедеће у текстуално поље локације:
Всцрипт "{пут до вбс датотеке}" "{путања до датотеке}"
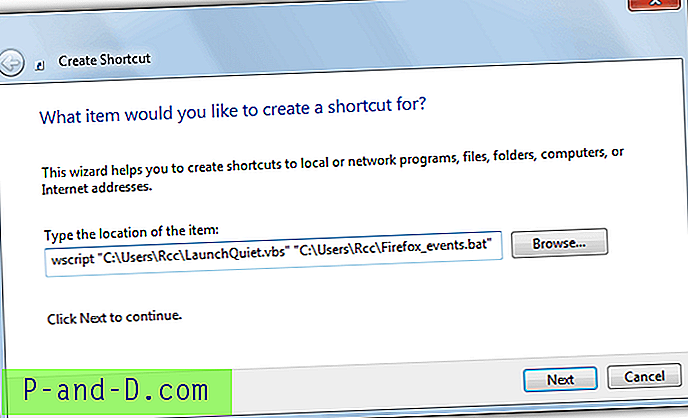
3. Кликните Даље и дајте пречици име, за наш пример то зовемо Фирефок. Кликните Финисх .
4. Икона за пречицу ће бити икона Всцрипт, а ако је желите променити у апликацију коју покрећете у пакету, кликните десним тастером миша на пречицу> Својства> Промени икону и потражите извршну датотеку.
У нашем примеру покретање пречице тихо ће покренути Фирефок, стварајући догађај за његово отварање и затварање. Наравно, можете заменити Фирефок за готово било који програм који желите и прилагодити аргументе догађаја оним што најбоље одговара вашим потребама.
Приложите прилагођени задатак догађају
Можете ићи даље него једноставно креирати групу и приложити заказани задатак догађају. Окидач може покренути други програм или скрипту, послати е-пошту или искочити поруку на екрану. Ово је корисно ако, на пример, желите да покренете приватност или чистач смећа аутоматски након затварања прегледача или пошаљете е-пошту када неко покрене програм за инстант поруке.
Да бисте покренули још један програм када је програм праћен догађајем затворен, на пример када затворите прегледач, желите да покренете ЦЦлеанер аутоматски, ево једноставног примера.
1. У програму Евент Виевер кликните десним тастером миша на догађај креиран за програм приликом затварања и изаберите „Приложи задатак овом догађају“. Дајте задатак задатку ако подразумевани није довољно описан, кликните двапут Даље .
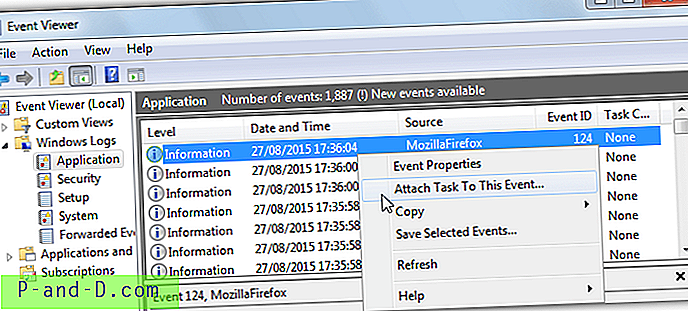
2. У акцијском прозору провјерите је ли одабрано „Старт а програм“ и кликните на Нект . Потражите скрипту или програм који желите да покренете или једноставно унесите његов пут у оквир. За све додатне аргументе додајте их у доњи оквир. За овај пример, додаћемо аргумент / АУТО који наређује ЦЦлеанер-у да аутоматски покрене чишћење у позадини. Кликните Даље, а затим Заврши .
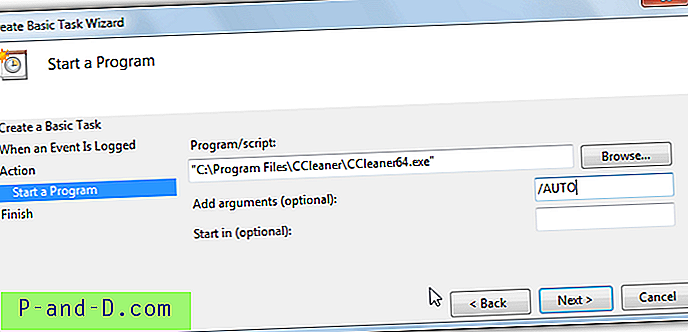
Сада када покренете скрипту догађаја, креираће догађај покретања и покренути програм. Када се програм затвори, створиће се догађај затварања који ће заузврат покренути ЦЦлеанер у позадини. Постоји много могућности за креирање прилагођених догађаја и њихова употреба може бити једноставна или напредна колико желите.
Важна ствар о опцији слања е-поште у заказане задатке је да она не прихвата аутентификацију тако да услуге попут Гмаил-а неће радити. За то ће вам требати да користите алат за слање е-поште треће стране као што је СендЕмаил и затим подесите задатак да покренете СендЕмаил програм.
![[Фик] Грешка "Не могу пронаћи датотеку скрипте" у директоријуму Ц: \ ПрограмДата](http://p-and-d.com/img/utilities/181/error-cannot-find-script-file-c.jpg)