Постоји милион ствари које могу поћи по злу са рачунаром Виндовс и то зависи од тога где имате проблем који вам може помоћи да утврдите како то можете решити. На примјер, може бити врло проблематично када добијете замрзавање, плави екран или аутоматско поновно покретање док се Виндовс подиже, јер обично највише информација које добијете је прилично загонетна БСОД (Блуе Сцреен оф Деатх) порука која је понекад прилично бескорисна. Можете, међутим, покупити трагове о проблему током дизања, пазећи када се он догоди.
На пример, ако дође до проблема или пад сустава након што угледате екран за пријаву на Виндовс или поздравни екран, програми који почињу са Виндовсом би прво место требало да потражите. Проблем врло брзо у процесу покретања система, пре него што је Виндовс заиста имао прилику да се покрене, могао би бити проблем са Мастер Боот Рецорд-ом или датотекама на које Виндовс позива да покрене процес покретања система. Другачија тачка у процесу покретања система може да буде проблем са управљачким програмима, већина возача је учитана у време када видите анимацију Виндовс логотипа, а овде је пад сустава вероватно оштећен, погрешан или лош. Ако се можете покренути у сигурном режиму, али не и у Виндовс-у, вероватно је кривац трећи драјвер. Ако видео драјвер није деинсталиран, није тако тешко открити шта је видео адаптер за преузимање новог управљачког програма.
Ако нисте за рачунаром или је управљачки програм за видео снимке уклоњен, могло би бити теже одредити који видео драјвер треба поново да инсталира. Такође није забавно покушати радити у ВГА режиму са ниском резолуцијом док покушавате да сазнате. Наравно, ако је доступан Интернет, можете преузети помоћни програм треће стране као што је преносни информативни алат ЦПУ-З који може идентификовати ЦПУ, матичну плочу, меморију и графички адаптер или користити диск за покретање система, као што је Хирен'с Боот ЦД који има број алата који би могли да помогну.

Постоји још једна метода где можете ручно открити коју видео картицу имате и за коју није потребна употреба других алата осим оних који су присутни у Виндовс-у.
Препознајте свој видео адаптер у 32-битном Виндовс-у
То се постиже коришћењем уграђеног алата за отклањање грешака у систему Виндовс. Постоји прилично значајан недостатак ове методе, а то је да не ради на 64-битним Виндовс верзијама. Ниједна 64-битна верзија оперативног система Виндовс никада није укључивала овај алат и ако га покушате покренути, једноставно ћете добити грешку.
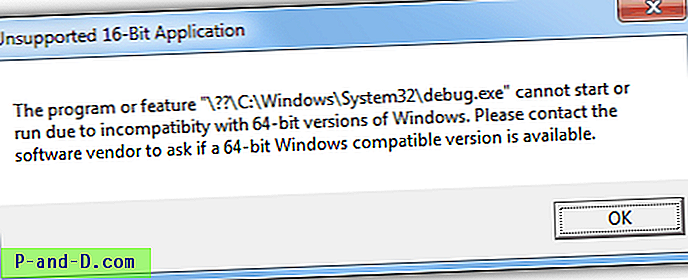
Дубуг.еке ипак ради на свим 32-битним верзијама оперативног система Виндовс и чак је укључен у Виндовс 8 32-битну верзију. Да бисте пронашли свој графички адаптер:
1. Отворите командну линију ДОС притиском на тастер Вин + Р, откуцајте цмд у оквир за претрагу и притисните Ентер.
2. У командну линију откуцајте исправку и притисните Ентер. Ово ће покренути промпт за уклањање погрешака, назначено цртицом „-“ на почетку сваког ретка.
3. Сада откуцајте: д ц000: 0000 и притисните Ентер. Пуно је веб приједлога за покретање претраге на различитом распону адреса, као што је ц000: 0040. Ово ће највероватније функционисати једнако добро, али ако започнете на почетку једноставно значи да нећете пропустити било какве информације почевши од адресе предалеко доле.
Ако не уочите нешто што наликује имену видео адаптера, једноставно упишите д поново у одзивнику и притисните Ентер да бисте учитали следећи блок података. Можда ћете морати да користите наредбу д неколико пута, али на крају би исправљање грешке требало да покаже шта можете препознати као видео адаптер.
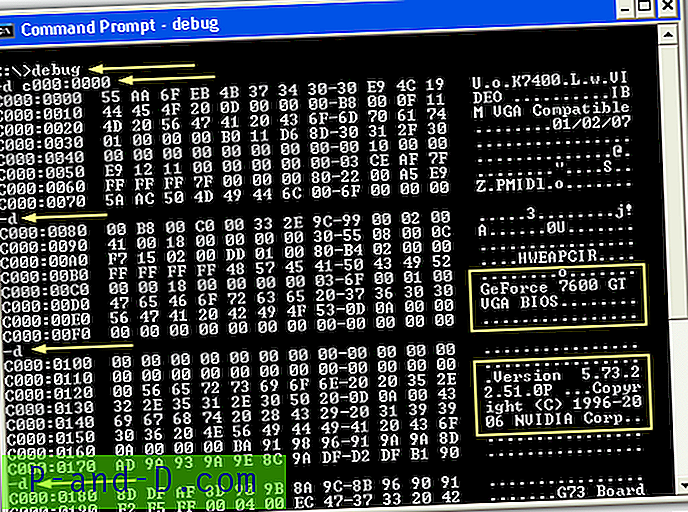
Као што можете видети из квадратних оквира изнад, видео картица је идентификована као Нвидиа Гефорце 7600ГТ, стрелице приказују команде које су укуцане. Да бисте изашли из програма за исправљање погрешака и вратили се у уобичајени командни редак, једноставно упишите к и притисните ентер.
Ова метода је прилично успешна у прибављању видео адаптера, али никако није беспоговорна. На примјер, неколико интегрисаних графичких скупова чипова може пружити само име добављача матичне плоче, а не графички скуп чипова.
Пронађите свој видео адаптер путем ВМИ-ја
Други начин да се добије графички адаптер који ради на свим верзијама оперативног система Виндовс, укључујући 64-битну, јесте прикупљање података кроз компоненту Виндовс Манагемент Инструментатион (ВМИ). Да бисте добили име адаптера, у командни редак упишите сљедеће:
вмиц ПАТХ Вин32_видеоцонтроллер ГЕТ десцриптион
Ово ће добити име адаптера Ако је на њему инсталиран управљачки програм. Ако није, једноставно ће се приказати стандардни ВГА адаптер. Да бисте добили ИД хардвера за видео, упишите:
вмиц ПАТХ Вин32_видеоцонтроллер ГЕТ пнпдевицеид
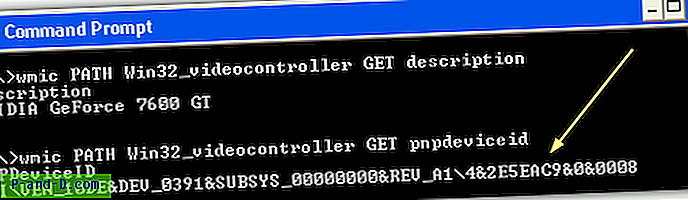
Помоћу ИД-а затим можете претраживати на веб локацијама попут Девид.инфо или ПЦИ ИД Репозиторија наоружаних овим информацијама и требало би да добије назив продавца и производа. Друга коса црта у подацима о ИД-у и подацима након што нису потребни за претрагу. Постоје и неке друге наредбе које можете поставити након ГЕТ аргумента, као што је „АдаптерРАМ“ да бисте добили величину видео меморије у бајтовима, „Дриверверсион“ ће навести све инсталиране верзије управљачког програма, једноставно их раздвојите зарезом за више од 1 аргумента одмах. Вриједно је прочитати аргументе који подржавају Мицрософт Вин32_ВидеоЦонтроллер да бисте добили свеобухватнију листу.
Дакле, не морате да меморишете ниједну од горе наведених команди, направили смо једноставну батцх датотеку коју треба да покренете. Приказаће вам назив графичког адаптера, верзију управљачког програма, колико меморије има и свој ПНПдевицеИд у прозору конзоле. Једноставно преузмите и двапут кликните .БАТ датотеку.
Преузмите Гет_Грапхицс_ВМИ батцх датотеку
Ове методе очигледно неће бити ваш примарни начин прикупљања информација о графичком адаптеру, али је још увек корисно знати да ли друге опције за вас не раде.
![[5+ решења] Гмаил порука о грешци у испоруци у реду и неуспешна испорука у Андроиду](http://p-and-d.com/img/tech-tips/990/gmail-queued.png)
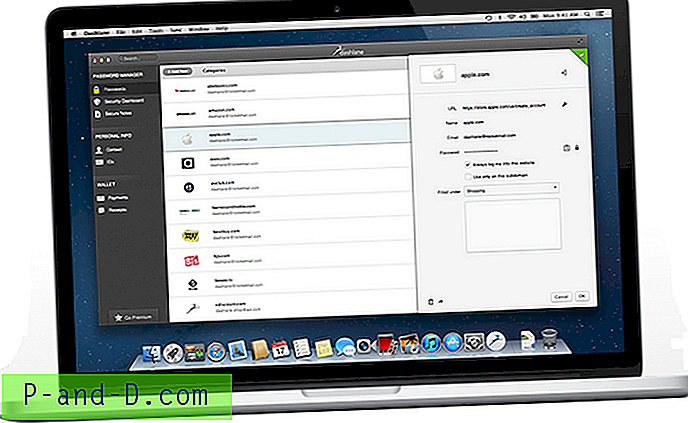

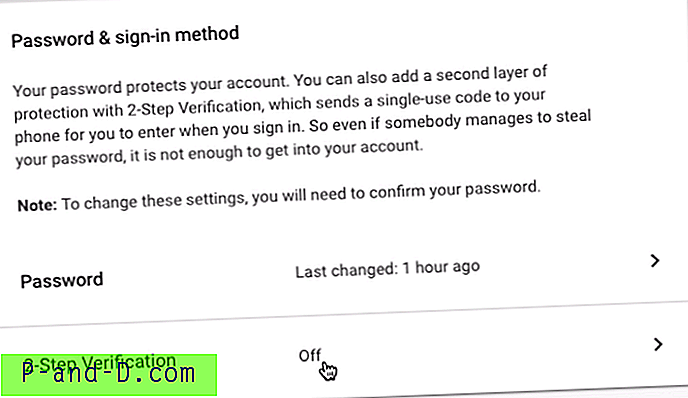
![Поставка "Прикажи најчешће коришћене апликације" је засивљена у оперативном систему Виндовс 10 [Упдате Цреаторс Упдате]](http://p-and-d.com/img/microsoft/742/show-most-used-apps-setting-greyed-out-windows-10.jpg)