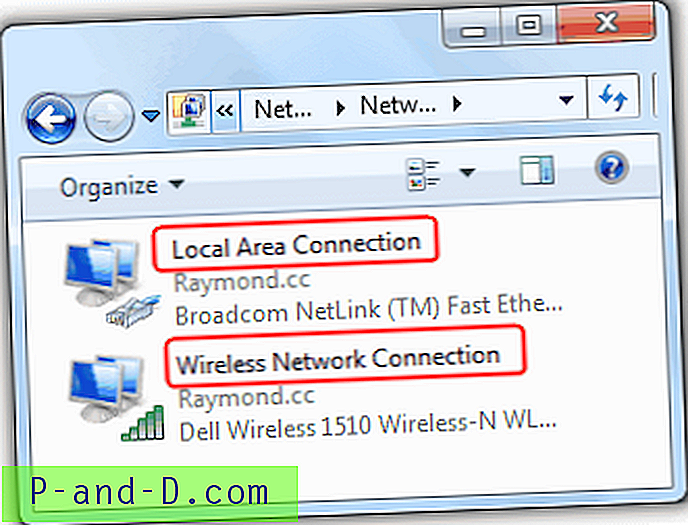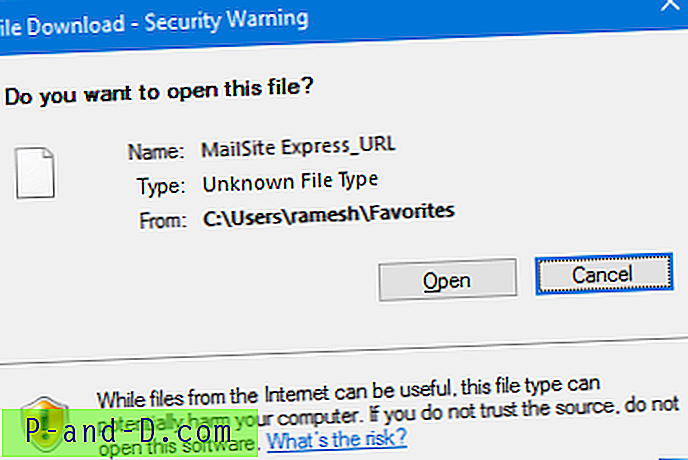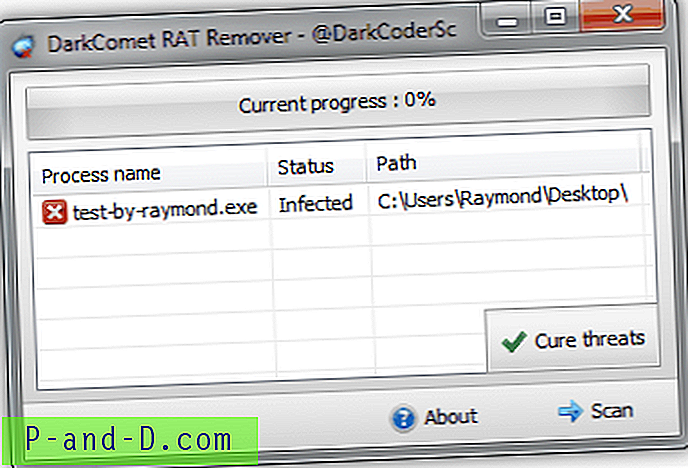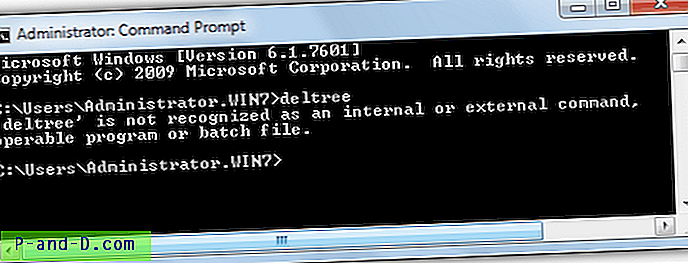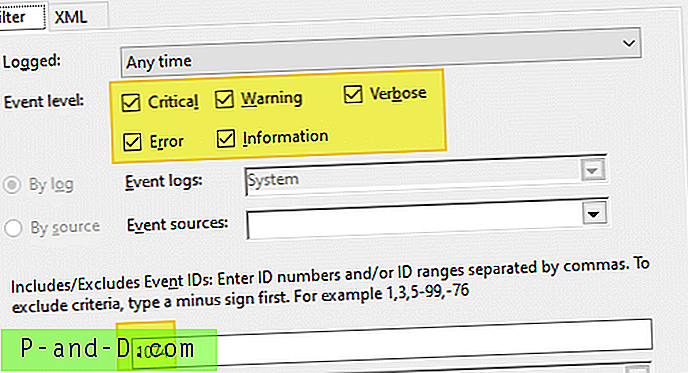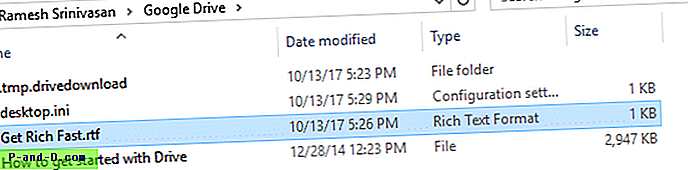Данас је готово све бежично и више немате оне каблове који затрпавају ваш радни простор. Ако желите да користите бежичну тастатуру, одлучите се за ону која подржава Блуетоотх (ако рачунар долази са Блуетоотхом), јер не захтева додатни пријемник који користи додатни УСБ прикључак.
Будући да сам љубитељ Мицрософтове тастатуре, нашао сам танку и малу тастатуру коју Мицрософт продаје под називом „Мицрософт Блуетоотх Мобиле Кеибоард 6000“ која користи Блуетоотх за бежично повезивање. Поред тога, то је краћа тастатура због одвојеног бројача бројева који ће омогућити мишу да буде ближе мом телу. Одмах сам га купио и када сам примио тастатуру, повезивање са Виндовс 7 лаптопом може бити прилично изазов, јер није попут УСБ тастатуре на којој ради одмах ван кутије након што се повежете на УСБ порт.

На тастатури је штампан водич са упутствима за подешавање, али без икаквих снимака екрана, што може бити мало изазовно за људе који никада нису повезали уређај путем Блуетоотх-а. У ствари, открио сам алтернативну методу у којој вам није потребан унос кода упаривања да бисте се повезали.
Повежите Блуетоотх тастатуру помоћу кода упаривања
1. Десним кликом на икону Блуетоотх у области за обавештавање и изаберите „ Додај уређај “.
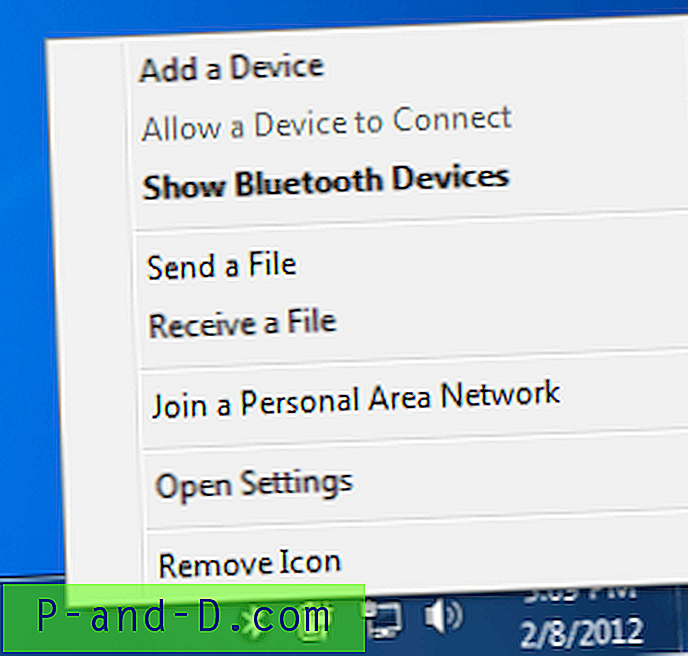
2. Ако се тастатура не може пронаћи, притисните и држите дугме Блуетоотх Цоннецт које се налази на задњој страни тастатуре.

3. Када се тастатура нађе, кликните на тастатуру да бисте је изабрали, а затим кликните на дугме Даље.
4. Следећи прозор ће приказати осмерознаменкасти код који бисте требали да откуцате на новој тастатури, а затим притиснете тастер ЕНТЕР.
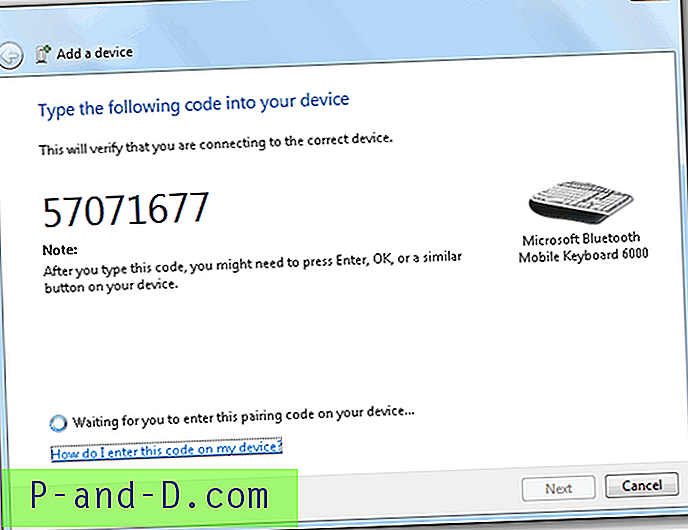
5. Блуетоотх тастатура би требало да буде инсталирана и наведена у Блуетоотх уређајима.
Повежите Блуетоотх тастатуру без упаривања кода
1. Десним кликом на икону Блуетоотх у области за обавештавање и изаберите „Додај уређај“.
2. Ако се тастатура не може пронаћи, притисните и држите дугме Блуетоотх Цоннецт које се налази на задњој страни тастатуре.
3. Када се тастатура нађе, кликните је десним тастером миша и изаберите Својства .
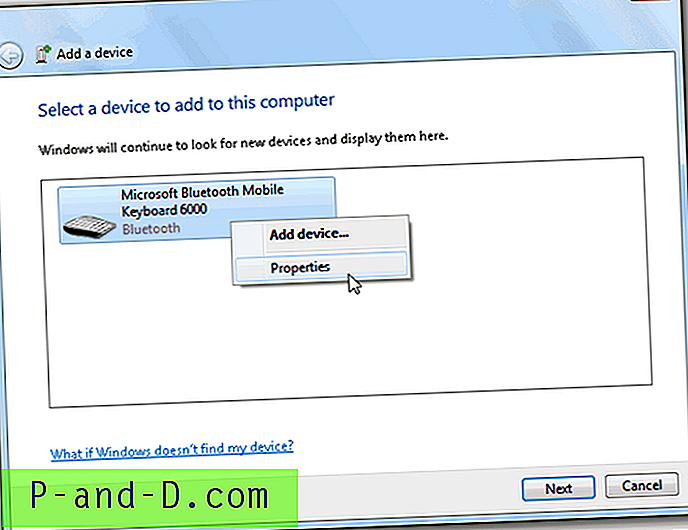
4. Биће потврдни оквир „Управљачки програми за тастатуру, мишеве и сл. (ХИД)“ у оквиру Блуетоотх услуга. Проверите и кликните на дугме Примени. Сачекајте да се инсталација заврши, а затим само притисните дугме ОК да бисте затворили прозор.
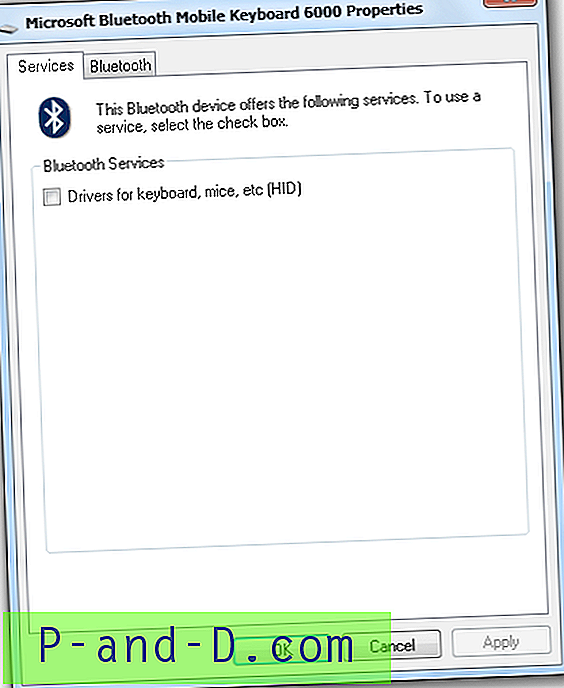
Ево неких проблема са којима сам се сусрео приликом покушаја повезивања блуетоотх тастатуре са системом Виндовс 7. Блуетоотх тастатура је откривена, али се потом не успева повезати са грешком „Додавање овог уређаја на овај рачунар није успело“ са две различите поруке о грешци:
Додавање уређаја није успело, што је резултирало непознатом грешком. Пријављени код грешке је: 0к80004005. За помоћ се обратите произвођачу уређаја
и…
Предуго је било додати овај уређај. Уређаји обично остају у режиму откривања само кратко време да спрече трошење струје. Покушајте поново да додате уређај.
Када сам покушао да користим други метод, Блуетоотх услуге под Својствима тастатуре приказују празан панел. Тастатура користи 3 ААА алкалне батерије које су укључене, а када сам се пребацио на нове батерије, горњих проблема више нема. Зато имајте на уму да слаба батерија може проузроковати проблеме са повезивањем Блуетоотх тастатуре.