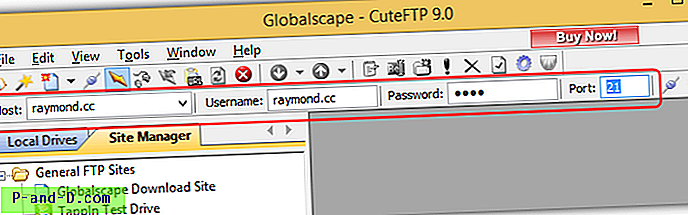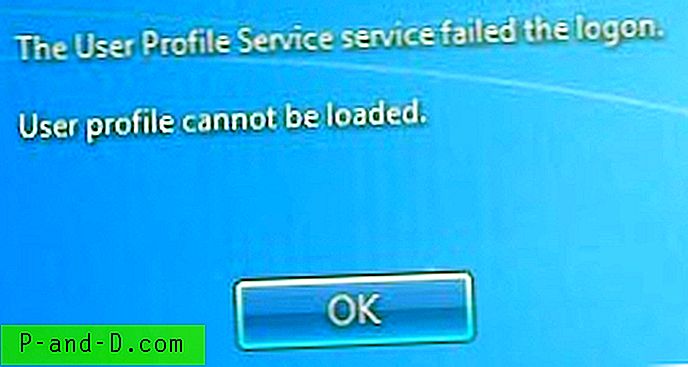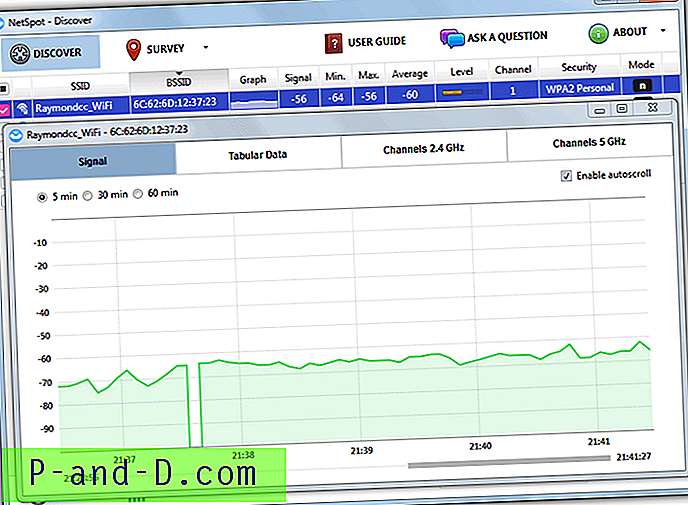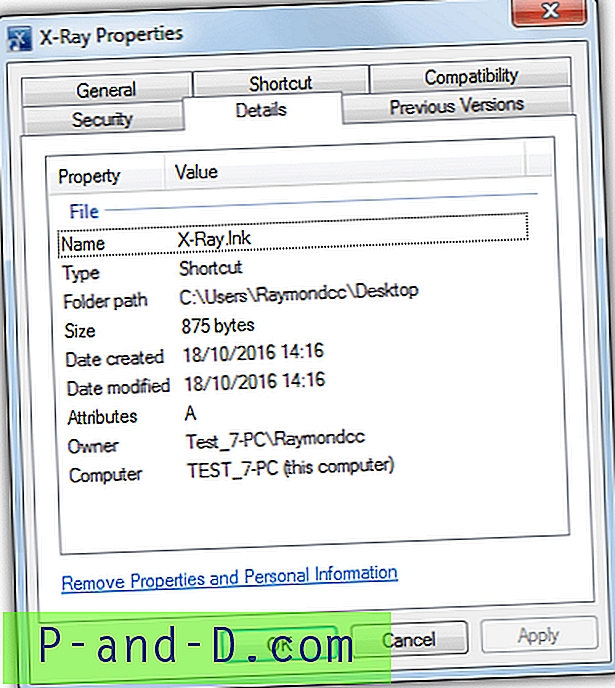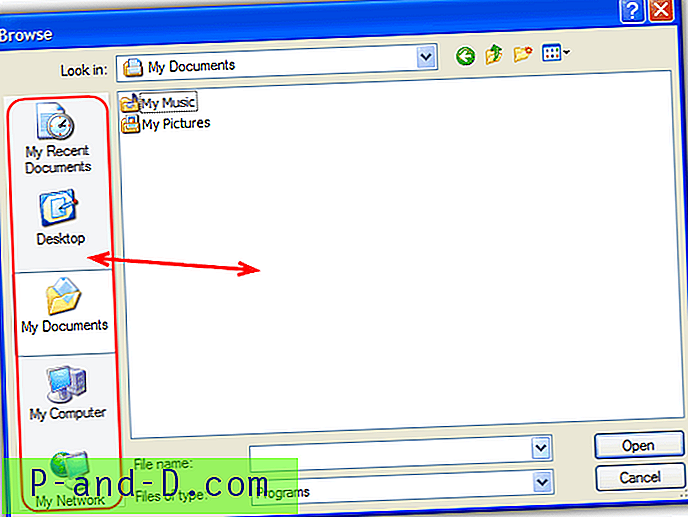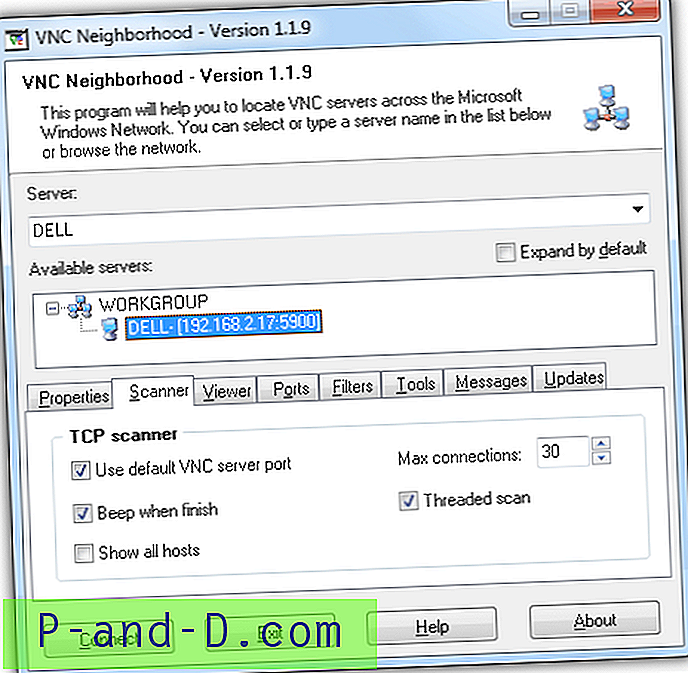Да ли добијате следећу поруку о грешци или слично приликом репродукције аудио или видео датотеке у апликацији Гроове, Виндовс Медиа Плаиер или апликацији Филмови и ТВ у Виндовс-у 10?
Не могу да играм. Још једна апликација тренутно контролише ваш звук. Да бисте овде слушали, затворите ту апликацију и покушајте поново. Грешка 0кц101009б (0кц00д4е85)Овај проблем се дешава ако тренутна апликација искључиво користи ваш аудио уређај. Ево како да решите такве проблеме. Пређите на следећи корак ако неки не реши проблем.
Корак 1: Зауставите и поново покрените Аудио сервис
1. Десним тастером миша кликните Старт, а затим кликните Покрени.
2. Унесите Services.msc и притисните ЕНТЕР
3. Десним тастером миша кликните Виндовс Аудио и кликните на Рестарт
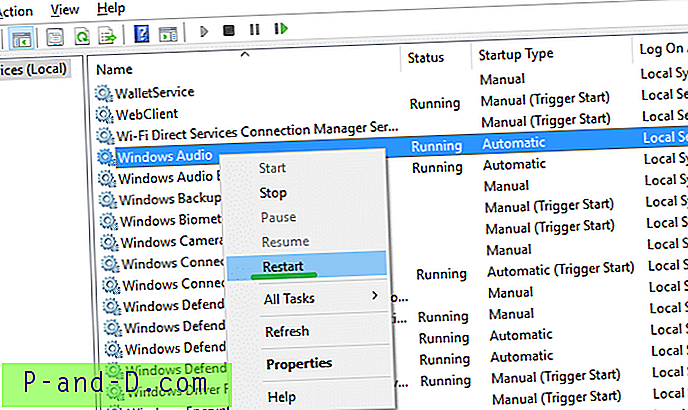
4. Затворите конзолу услуге
Корак 2: Онемогућите и поново омогућите аудио уређај
1. Десном типком миша кликните Старт, а затим кликните Управитељ уређаја.
2. Проширите „Регулатори звука, видео и игара“
3. Десним тастером миша кликните на аудио хардвер и кликните на Онемогући уређај
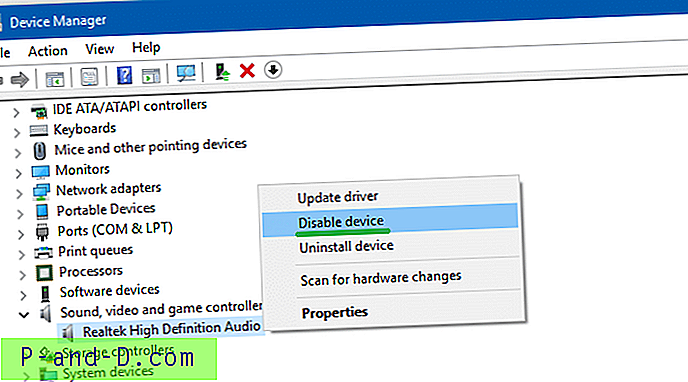
4. Кликните Да када видите овај промпт:
Онемогућавањем овог уређаја престаће да функционише. Да ли стварно желите да га онемогућите?5. Десним тастером миша кликните на аудио хардвер и кликните на „Омогући уређај“
Корак 3: Спречите апликације да искључиво користе аудио уређај
1. Десним кликом на икону звучника на траци задатака.
2. Кликните на уређаје за репродукцију.
3. Кликните десним тастером миша на уређај за репродукцију са листе уређаја и изаберите Својства.
4. Одаберите картицу Адванцед.
5. Уклоните потврдни оквир из поља поред „Дозволи апликацијама да преузму ексклузивну контролу над овим уређајем“.
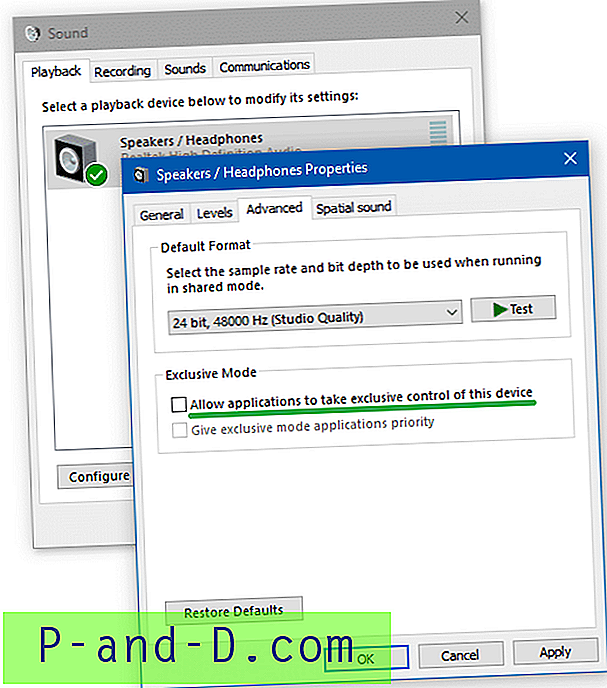
6. Поново покрените рачунар.
4. корак: Покрените алатку за решавање проблема са звуком
1. Десним тастером миша кликните Старт, а затим кликните Покрени.
2. Упишите следећу команду и притисните ЕНТЕР:
мсдт.еке / ид АудиоПлаибацкДиагностиц
3. Ово покреће алатку за решавање проблема са звуком
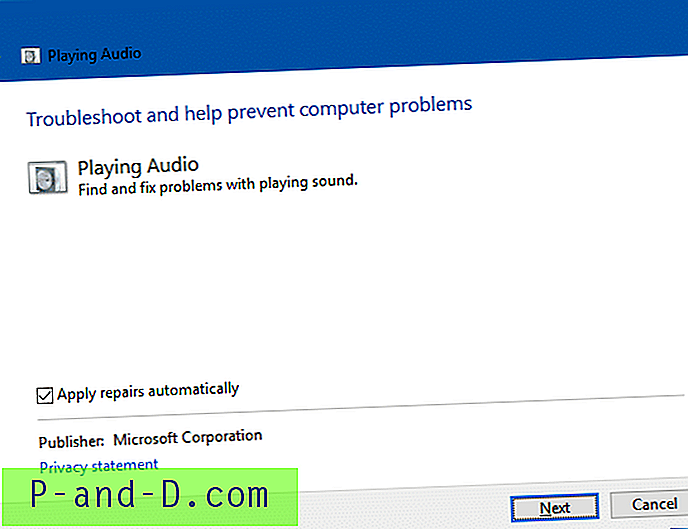
4. Кликните Нект (Даље) и следите упутства на екрану да бисте довршили алатку за решавање проблема.
Корак 5: Очистите Виндовс-систем да бисте изолирали програм који вриједи
Ако се проблем и даље јавља након корака од 1. до 4., време је да изолирате апликацију која узрокује проблеме.
МС Оффице Центер за учитавање закључава аудио уређај?
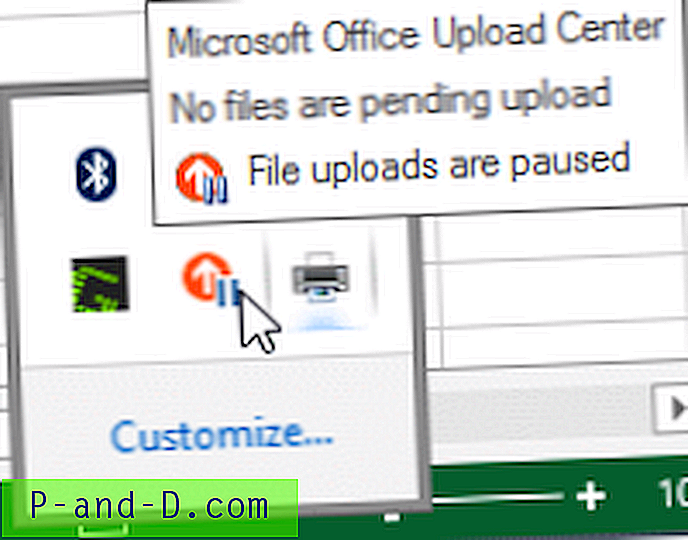 За кориснике Оффице-а помогло је паузирање преноса у центру за пренос програма Мицрософт Оффице. Овај програм који можда користи искључиво ваш звук. Икона Мицрософтовог центра за отпремање може се пронаћи у оквиру са обавештењима на траци задатака. Ако га не можете у потпуности зауставити, једноставно заустављање преноса може вратити звук у ваш систем.
За кориснике Оффице-а помогло је паузирање преноса у центру за пренос програма Мицрософт Оффице. Овај програм који можда користи искључиво ваш звук. Икона Мицрософтовог центра за отпремање може се пронаћи у оквиру са обавештењима на траци задатака. Ако га не можете у потпуности зауставити, једноставно заустављање преноса може вратити звук у ваш систем.
Ако немате инсталиран Оффице, онда би то могла да створи још једну апликацију. Извршите исправно уклањање проблема са покретањем или уклоните све апликације за покретање које треба тестирати. Погледајте чланак Како се изводи чисто покретање у оперативном систему Виндовс. Алтернативно, о чишћењу система за подизање система Виндовс помоћу услужног програма Мицрософт СисИнтерналс Ауторунс, погледајте чланак Чишћење система Виндовс код употребе програма Ауторунс Утилити. Ауторунс је моћан алат. Морате бити сигурни да случајно не онемогућите уносе са картице „Управљачки програми“ у Ауторунс.