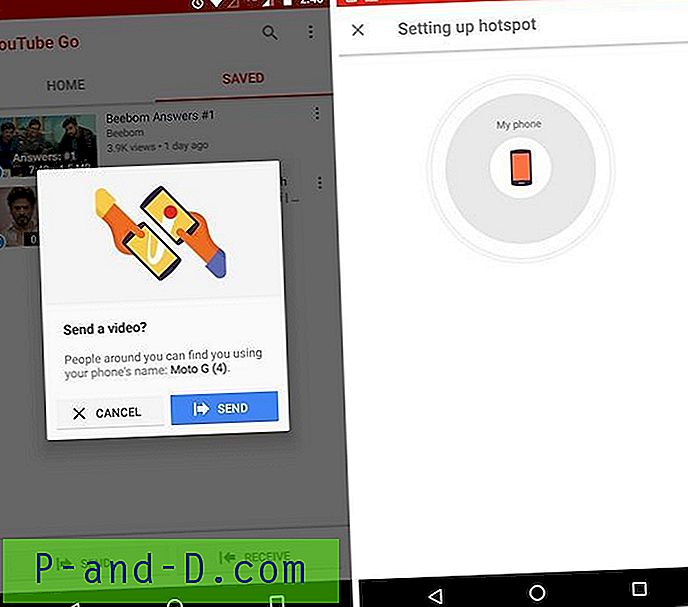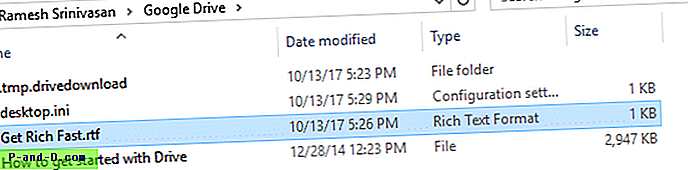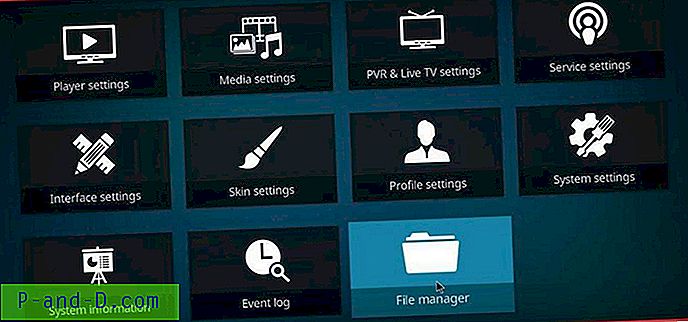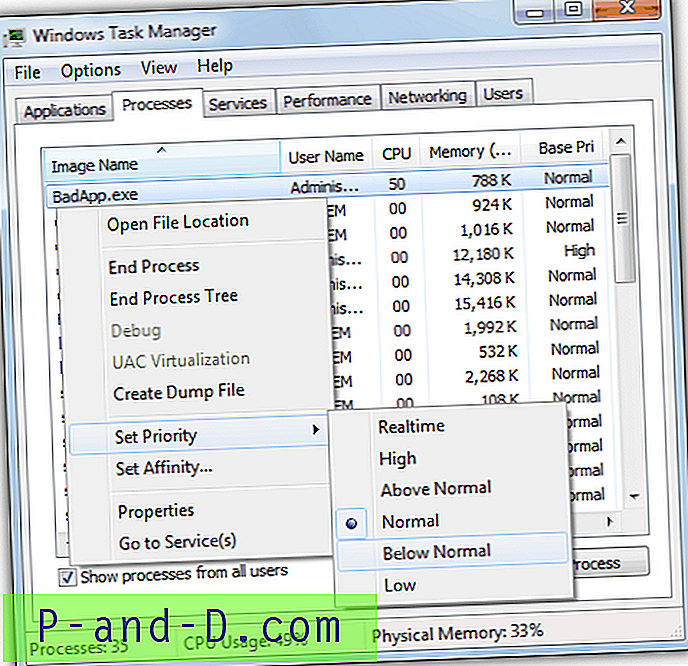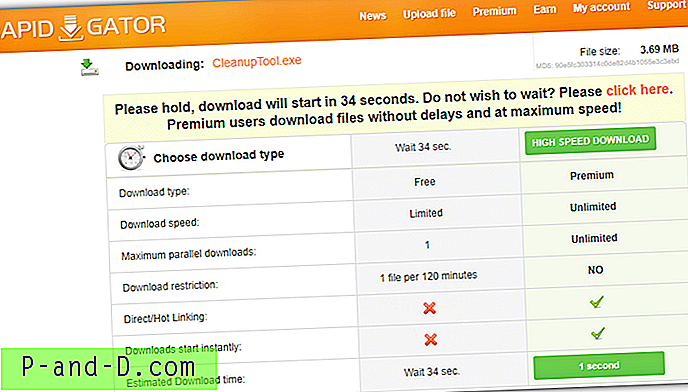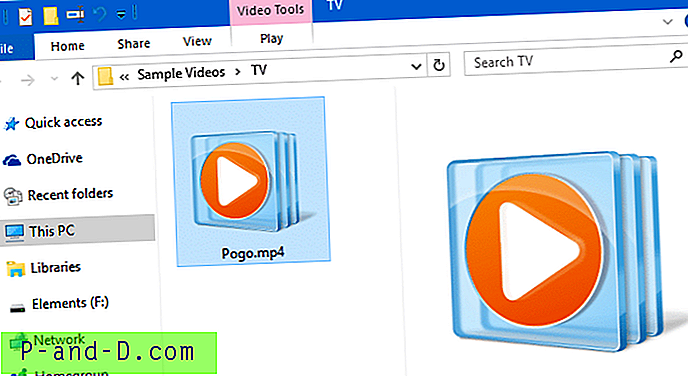Виндовс спрема изглед иконе на радној површини када се корисник одјави, а подешавање се чита током пријаве. Недавно сам наишао на случај да се иконе на радној површини премештају на задане положаје након циклуса поновног покретања или одласка / пријављивања. Показало се да је то проблем са дозволама са кључем регистра, који је Виндовс спречавао да му пише. Ево неких исправки за овај проблем, односи се на све верзије оперативног система Виндовс укључујући Виндовс 10.
Користите Виндовс 10? Прво испробајте ове кораке
Недавно је пријављен већи број ових случајева; да позиција иконе на радној површини и прикази мапе нису задржани, узроковано је малвером који мења следећи кључ регистра:
ХКЕИ_ЦЛАССЕС_РООТ \ ЦЛСИД \ {42аедц87-2188-41фд-б9а3-0ц966феабец1} \ ИнПроцСервер32 Покрените Регедит.еке и идите на горњу локацију. Двапут кликните (подразумевано) и поставите своје вредности вредности на:
% СистемРоот% \ систем32 \ виндовс.стораге.длл
Поновите исто у следећем путу регистра:
ХКЕИ_ЦЛАССЕС_РООТ \ Вов6432Ноде \ ЦЛСИД \ {42аедц87-2188-41фд-б9а3-0ц966феабец1} \ ИнПроцСервер32 Затим из кошнице ХКЕИ_ЦУРРЕНТ_УСЕР избришите следећу грану, а не ону у ХКЕИ_ЦЛАССЕС_РООТ.
(Следећа грана треба да се обрише без обзира на оперативни систем који користите.)
ХКЕИ_ЦУРРЕНТ_УСЕР \ Софтваре \ Класе \ ЦЛСИД \ {42аедц87-2188-41фд-б9а3-0ц966феабец1} Изађите из уређивача регистра.
РЕГ датотека за аутоматизацију горе наведена три задатка: Преузмите в10-десктоп-ицонс-гуид-фик.зип и сачувајте на радној површини. Покрените РЕГ датотеку да бисте садржај применили у регистар.
Напомена: Ако не можете променити податке о вредности и добити грешку у дозволама, морате да преузмете власништво над наведеним локацијама регистра, а затим ажурирате податке о вредности. Информације о томе како променити власништво потражите у чланку Преузети власништво над кључем регистра.
Поправка регистрацијског кључа прегледа радне мапе (све верзије оперативног система Виндовс)
Корак 1: Прекинути Екплорер (шкољку) чисто
У Виндовсима 8 и 10:
Притисните и држите типке ЦТРЛ и СХИФТ и десном типком миша кликните празан простор на траци задатака . Кликните на опцију Екит Екплорер .
![]()
У оперативном систему Виндовс Виста и Виндовс 7
Кликните на Старт. Притисните и држите тастере ЦТРЛ и СХИФТ, а затим десним тастером миша кликните празан простор у Старт менију. Кликните на опцију Екит Екплорер .
![]()
У оперативном систему Виндовс КСП:
1. Кликните Старт, Искључи рачунар.
2. Притисните и држите типке ЦТРЛ, АЛТ и СХИФТ и кликните на дугме Откажи.
За више информација о поновном покретању љуске Екплорера, посетите ове странице :
- Напустите Екплорер и Рестарт Екплорер у Виндовсима 10 и Виндовс 8?
- Прекини и поново покрени Екплорер.еке процес чисто у оперативном систему Виндовс 7 и Виста
- Прекини и поново покрени Екплорер.еке процес чисто у Виндовс КСП
2. корак: Поправите дозволе кључа регистра
1. Пребаците се на прозор регистратора и идите на следећи тастер:
ХКЕИ_ЦУРРЕНТ_УСЕР \ Софтваре \ Мицрософт \ Виндовс \ Схелл \ Торбе \ 1 \ Десктоп
2. Десним тастером миша кликните тастер Десктоп и изаберите Дозволе
3. Кликните на Напредно и избришите све ставке „Забрани“ ако постоје.
(Док сте на том екрану, проверите да ли ваш кориснички налог има "потпуну контролу" (Дозволи) дозволе за грану регистра.
![]()
4. Кликните ОК, ОК.
5. Погледајте да ли можете да креирате огледну вредност регистра у тастеру Десктоп да бисте проверили да ли можете да пишете у филијалу.
Корак 3: ресетирајте регистарски кључ распореда иконе на радној површини
Овај корак је потребан само ако проблем остане нерешен, иако сте у могућности да пишете у регистарски кључ Десктоп .
1. Помоћу уређивача регистра преименујте кључ Десктоп у Десктоп.Олд
2. Изађите из уређивача регистра
3. Притисните ЦТРЛ + АЛТ + ДЕЛ да бисте отворили Управитељ задатака
4. Из менија Филе (Датотека) кликните Рун (Покрени). Откуцајте Екплорер.еке и притисните ЕНТЕР
Прилагодите изглед икона на радној површини по потреби, поново покрените Виндовс и проверите да ли су положаји икона задржани.