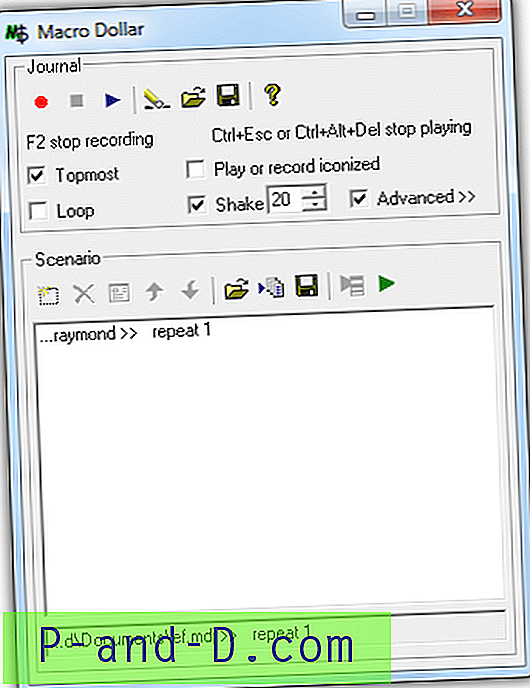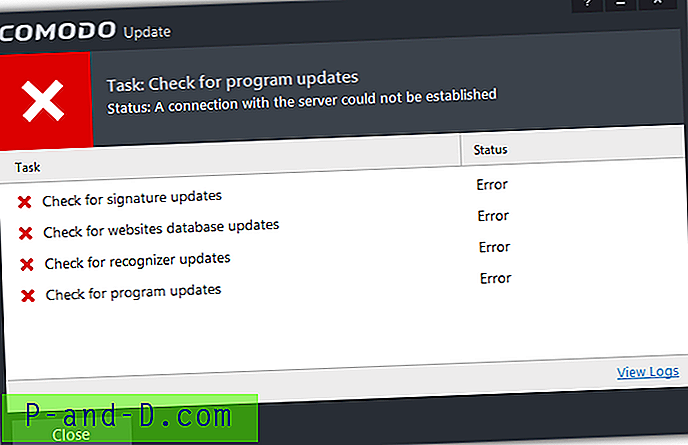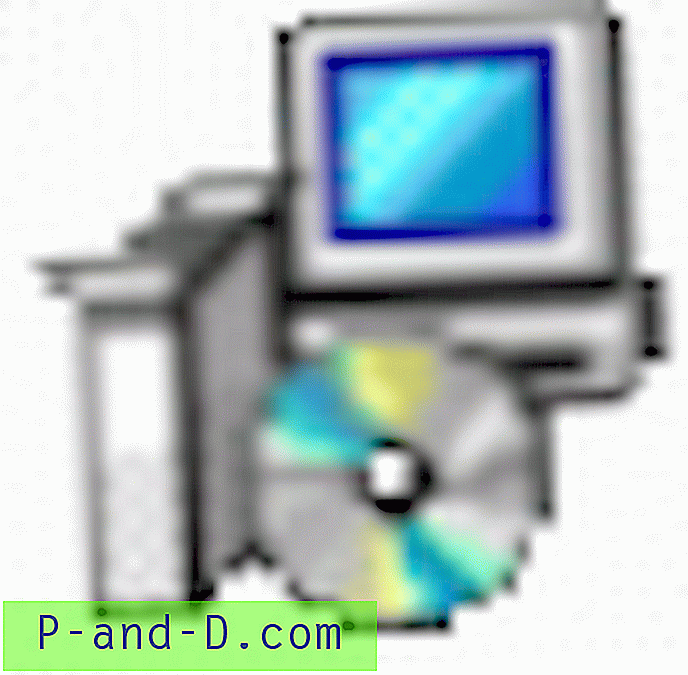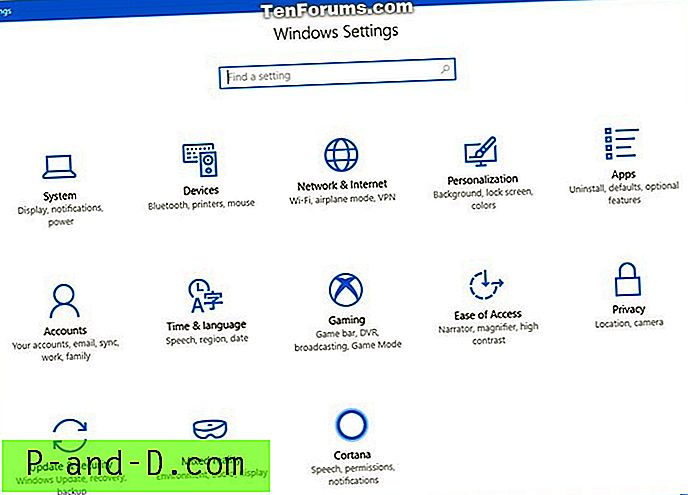Постављање аутоматске пријаве у Виндовс такође долази са великом одговорношћу за заштиту корисничког налога од неовлашћене употребе. Након што конфигуришете аутоматску пријаву на свој кориснички налог, можда ћете је желети подесити и да одмах након пријаве закључа радну станицу.
Сам разлог подешавања аутоматске пријаве је избегавање куцања ваших акредитива или ПИН-а ако сте га поставили. Дакле, који је смисао закључавања радне станице након пријављивања на ваш кориснички налог?
Постоје ситуације у којима је то можда неопходно. Многи људи то раде. Укључите рачунар и вратите се поново после пар минута. У међувремену, систем би се пријавио на ваш налог, закључао радну станицу, покренуо све задатке и програме покретања и иницирао ствари за вас. Када се вратите, само унесите лозинку и почните да користите систем.
Ево још једног случаја када је ово потребно:
Наше ИТ одељење је преко ноћи почело да емитује периодичне аутоматизоване надоградње које ће касније поново покренути моју радну станицу. Негативни резултат овог процеса су моји заказани задаци, за које су потребни моји мрежни акредитиви, који нису успешни, јер више нисам пријављен у мрежу када се задатак планира покренути. Радну станицу остављам пријављеном и закључаном (ради сигурности) када будем без надзора.
Подешавање аутоматског пријављивања на ваш налог
Притисните ВинКеи + Р, откуцајте следеће и притисните ЕНТЕР:
контролу усерпассвордс2
Поништите избор Корисници морају унети корисничко име и лозинку за употребу овог рачунара
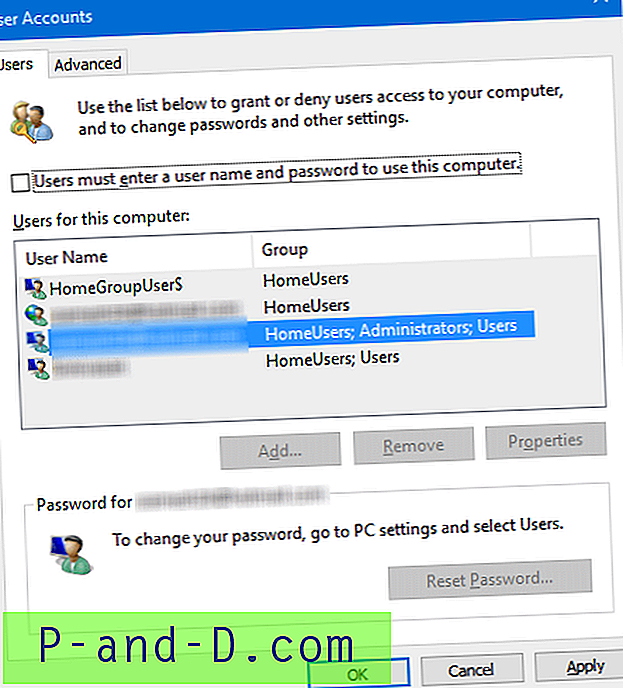
Притисните ОК. Кад се то од вас затражи, унесите своје корисничко име и лозинку и кликните на ОК.
Систем је сада подешен да се аутоматски пријављује на ваш кориснички налог. Следећи корак је креирање заказаног задатка за аутоматско закључавање радне станице (опционо, али сигурније).
Аутоматско закључавање радне станице током уласка
Покрените Сцхедулер Таск Сцхедулер и кликните „Цреате Басиц Таск…“ у окну Ацтион.
Изаберите „Када се пријавим“ у дијалошком окидачу задатака и кликните на Даље.
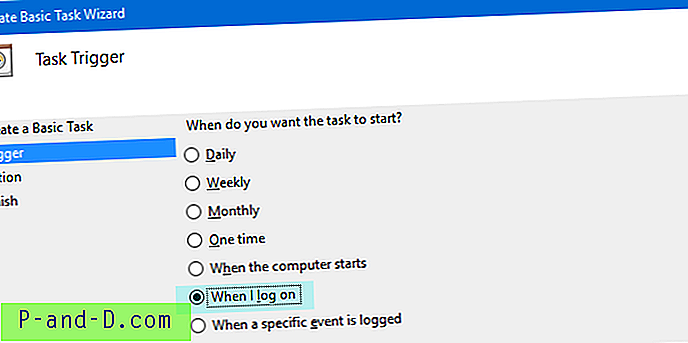
У дијалогу Акција кликните на „Покрени програм“ и кликните на Даље
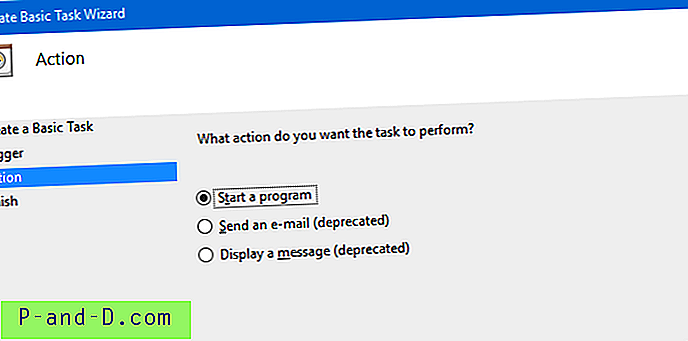
У следећем дијалогу упишите назив програма као: Ц: \ Виндовс \ Систем32 \ рундлл32.еке
У текстуалном пољу "Додај аргументе" откуцајте усер32.длл, ЛоцкВоркСтатион
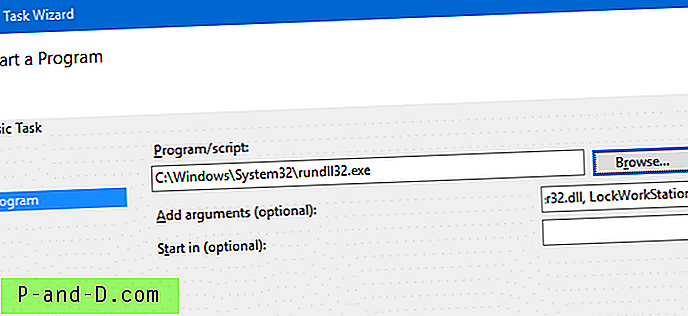
Дакле, наредбена линија која ће бити извршена је:
рундлл32 усер32.длл, ЛоцкВоркСтатион
Параметар разликује велика и мала слова ; Обавезно упишите тачно онако како је дато. Следите упутства на екрану и завршите поступак.
Сада сте креирали задатак који радну станицу закључава одмах након пријаве.
Иста наредба може се покренути из мапе Стартуп помоћу пречице, али се ставке у фолдеру Стартуп извршавају веома касно, што значи да ће радна површина бити изложена све док се не покрене пречица „закључај радну станицу“. Док када је покренете помоћу распореда задатака, задатак се извршава одмах након што укуцате своје акредитиве и пријава је потврђена.
Стартуп фолдер
Постоје шансе да се задатак можда не покрене приликом пријаве, посебно ако се услуга Сцхедулер не покрене. Као резервну копију, можете да направите пречицу до наредне линије рундлл32.еке и ставите је у своју Стартуп мапу.
Мапе Стартуп вашем профилу можете приступити покретањем следеће љуске: наредба из дијалога Рун:
схелл: покретање
Или директним приступом следећој фасцикли.
Ц: \ Корисници \% корисничко име% \ АппДата \ Роаминг \ Мицрософт \ Виндовс \ Старт мени \ Програми \ Покретање
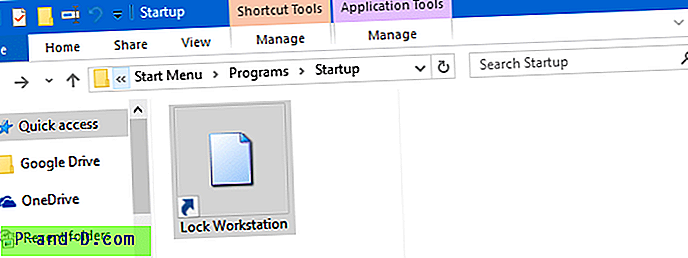
Горе наведени методи неће вам пружити заштиту од будалаштине, али је далеко боља опција од тога да систем оставите откључан када нема надзора. Ако сте изузетно забринути за сигурност, нећете користити аутоматско пријављивање.