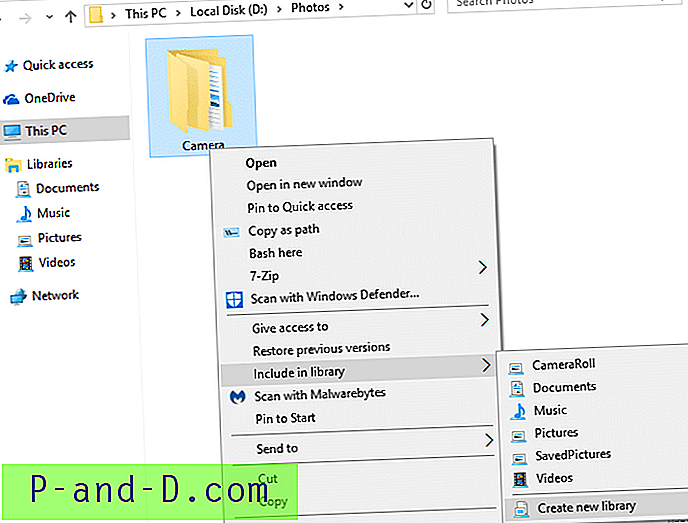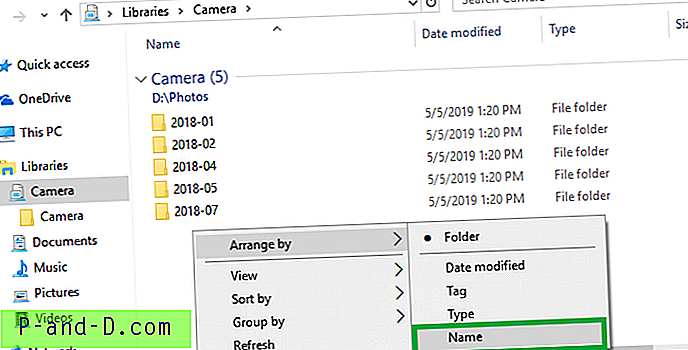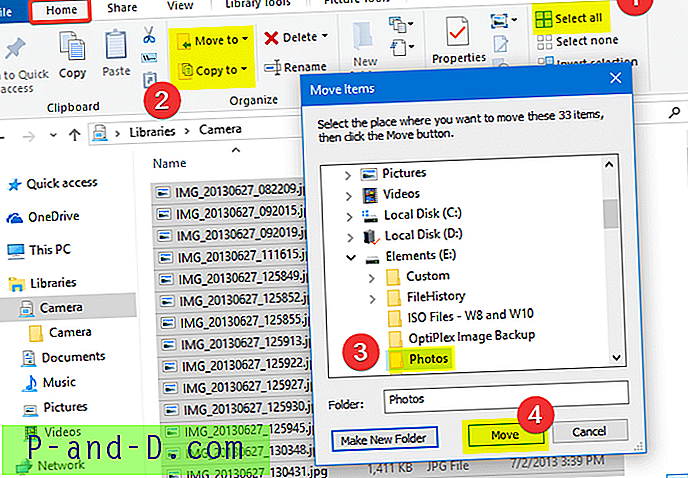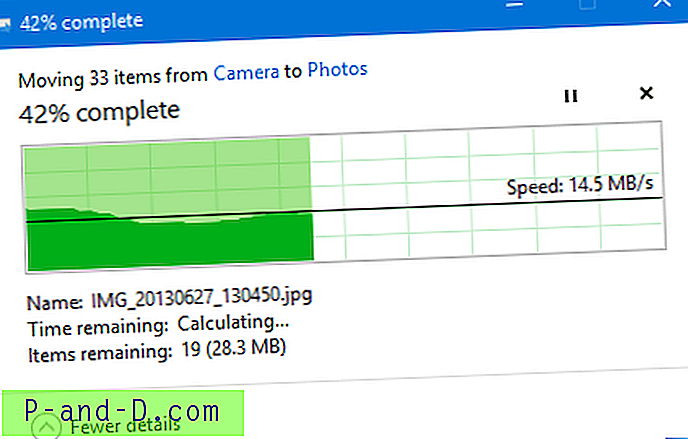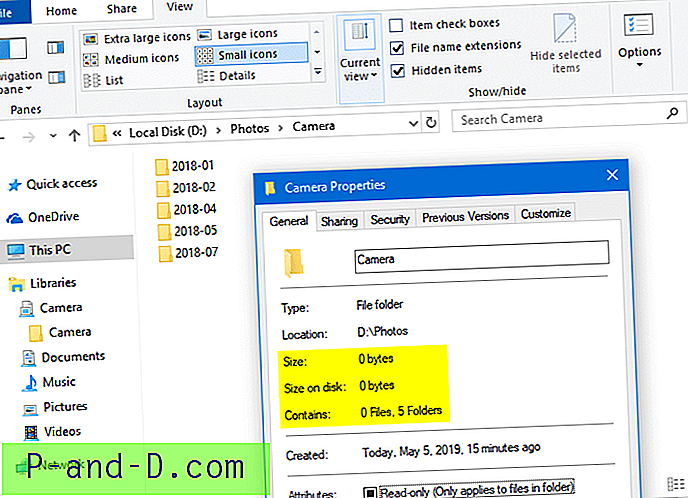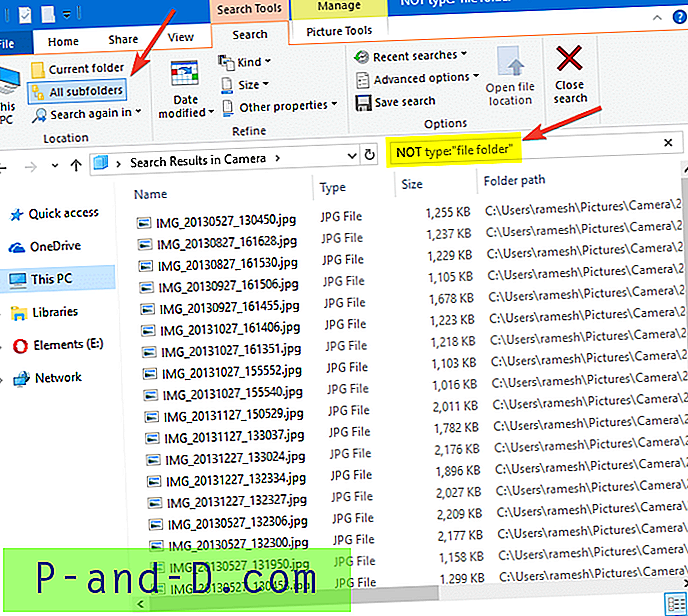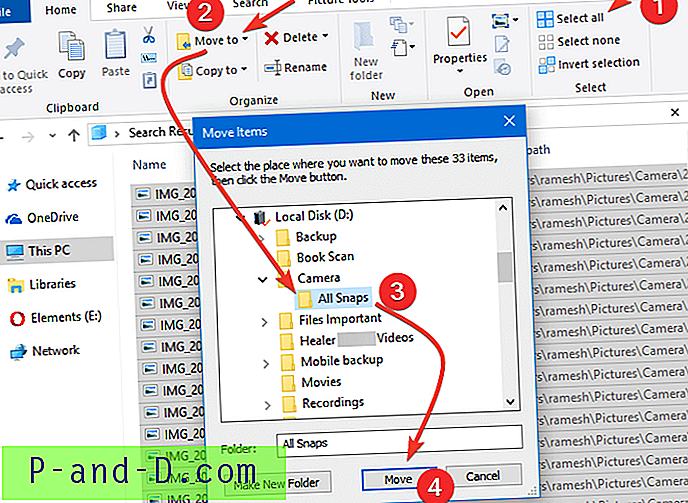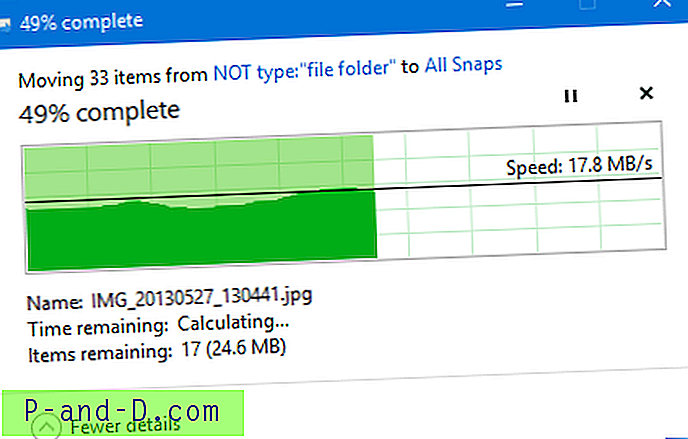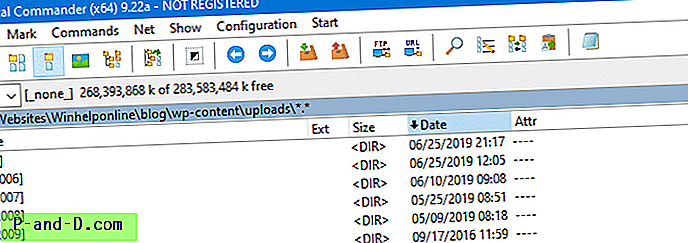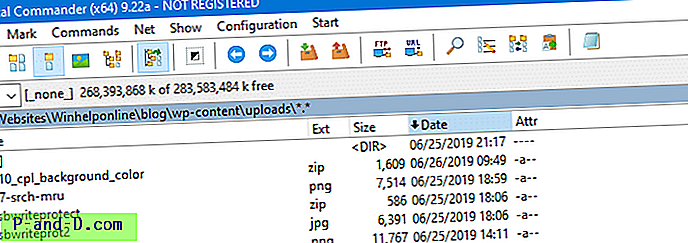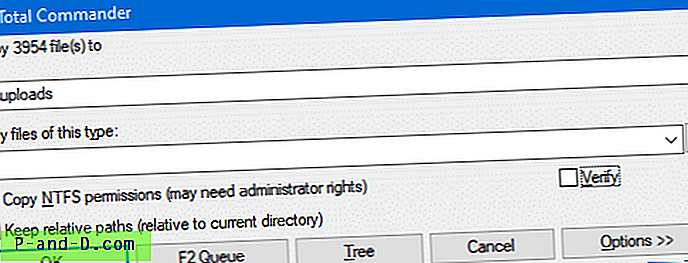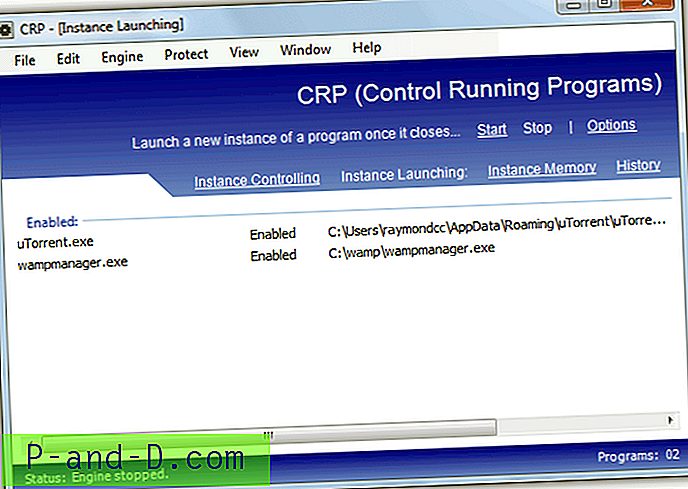Приликом увоза фотографија са фотоапарата или СД картице преко дијалога Аутоматска репродукција помоћу апликације Фотографије, у под-директоријуму се ствара много подмапа (месечно и годишње), што можда није оно што сте желели. Овде је детаљни водич који објашњава како премештати све датотеке рекурзивно из више подмапа у једну директоријум по вашем избору.
На пример, ево како се увози када се користи апликација Фотографије.
Копирање датотека из сваке подмапе у једну директоријум може бити заморно, поготово ако имате велики број мапа. Међутим, за то не требате копати у сваку мапу, јер постоји неколико начина за брзо копирање или премештање датотека из свих подмапа у једну мапу - тј. Спљоштавање структуре директорија.
Изравнавање структуре директорија
- Премештање или копирање датотека у подмапе у једну мапу
- 1. метод: Коришћење командне линије
- Други начин: Коришћење функције Библиотеке у Виндовс-у
- 3. метод: Коришћење Виндовс претраге
- Метод 4: Коришћење Тотал Цоммандер-а
- Проверите да ли је свака датотека успешно премештена
Премештање или копирање датотека у подмапе у једну мапу
Можете копирати или премештати датотеке из подмапа у једну фасциклу користећи најмање три различита уграђена начина у оперативном систему Виндовс. Овај поступак је такође познат као спљоштавање структуре директорија. Следите једну од три методе, зависно од тога која вам је лако.
1. метод: Коришћење командне линије
Сценариј: Копирајмо све датотеке из мапе d:\vacation snaps\2016 и d:\all snaps мапу d:\all snaps рекурзивно.
- Отворите прозор командне линије.
- Покрените следеће наредбе једну по једну и притисните ЕНТЕР после сваког ретка:
мд "д: \ све снимке" цд / д "д: \ одмор одскочи \ 2016" за / р% д ин (*) копирај "% д" "д: \ све снимке \"
Ово рекурзивно копира све датотеке у мапи
d:\vacation snaps\2016\мапуd:\all snaps\. Да бисте преместили датотеке, заменитеcopyсаmove
Ако на одредишту постоји датотека истог назива, бићете упитани да ли желите пребрисати или прескочити датотеку.
Напомена: Увек је сигурно да се након путање одредишне мапе убаци крајња коса црта ( \ ), као у горњем примеру. Јер без задњег коса црта, ако одредишна стаза недостаје и ако покренете наредбу, датотеке у мапи и подмапама се копирају и комбинују у једну датотеку под називом all snaps на D:\ погон.
Други начин: Коришћење функције Библиотеке у Виндовс-у
Функција библиотека први пут је представљена у систему Виндовс 7, а доступна је и у наредним верзијама, укључујући Виндовс 10. Библиотеке су виртуелни контејнери за садржај корисника. Библиотека може садржати датотеке и мапе похрањене на локалном рачунару или на удаљеном месту за складиштење. Виндовс библиотеке су сличне „Спремљеној претрази“ и потпомогнуте су претраживањем потпуног садржаја и богатим метаподацима.
Можете да обједините садржај са више локација складишта у један, обједињени приказ помоћу Библиотеке. Користимо функцију Библиотеке у Виндовс-у да спљоштимо структуру директорија.
Рецимо да имамо такву структуру мапе:
Д: \ ФОТОГРАФИЈЕ └───Цамера ├───2018-01 ├───2018-02 ├──2018-04 ├───2018-05 └───2018-07
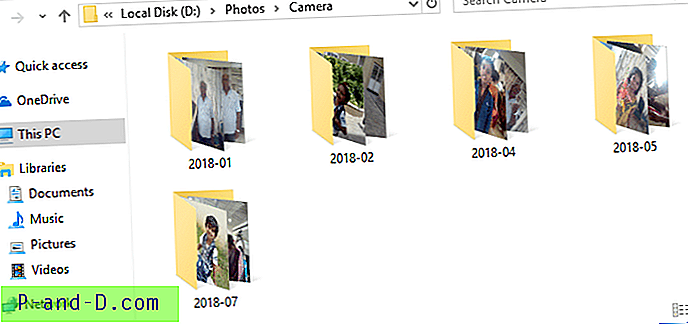
Испод сваке мапе имамо неколико фотографија увезених са камере. Да бисте спљоштили структуру директорија Цамера и објединили све слике у једној мапи, следите ове кораке:
- Отворите највише директоријуме (тј. Фотографије ) чију структуру желите да спљоштите.
- У менију Датотека кликните на Опције. Кликните картицу Прикажи
- Омогућите Прикажи скривене датотеке, фасцикле и погоне
- Поништите одабир опције Сакриј датотеке заштићених оперативног система (препоручује се)
- Притисните ОК.
- Кликните десним тастером миша на надређени директориј (тј. Камера у овом примеру), а затим кликните Укључи у библиотеку → Креирај нову библиотеку .
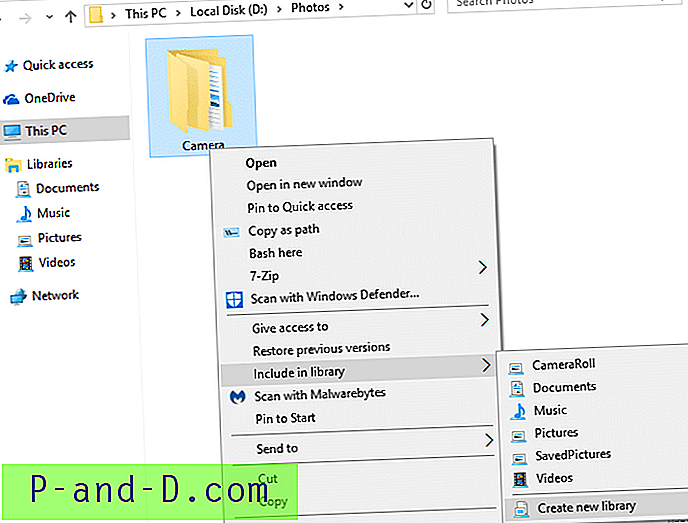
Ствара се нова библиотека са истим називом као и мапа.
- У левом окну Филе Екплорер проширите Библиотеке и изаберите новостворену библиотеку.
- По дефаулту су ставке у библиотекама распоређене по мапама . Да бисте имали збирни приказ датотека у тој мапи директорија (и сакрили мапе), кликните десним тастером миша на празан простор у библиотеци и кликните Наређивање по → Име
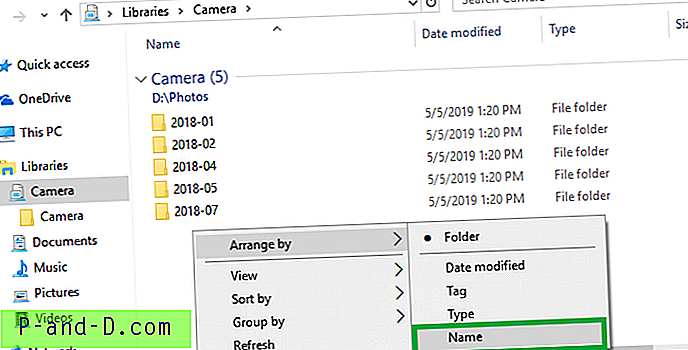
- Изаберите картицу Почетна .
- Кликните на дугме Изабери све на траци или притисните Цтрл + А да бисте одабрали све датотеке у приказу библиотеке.
- Кликните на дугме Премјести у или Копирај у, према вашим потребама.
- Одаберите одредишну мапу за копирање / премјештање датотека и кликните Премјести (или Копирај )
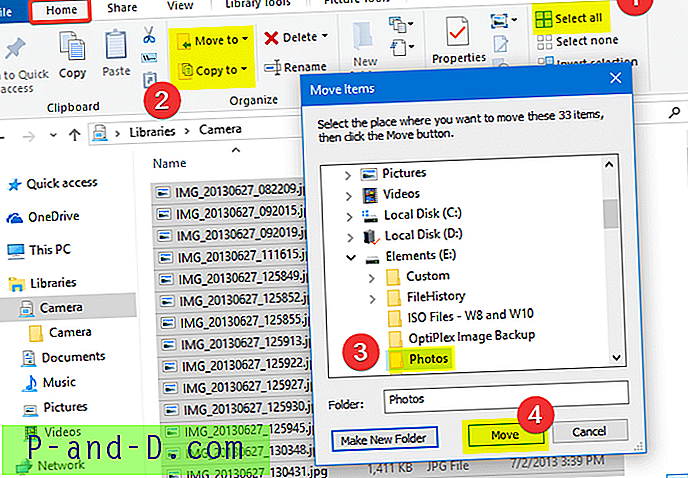
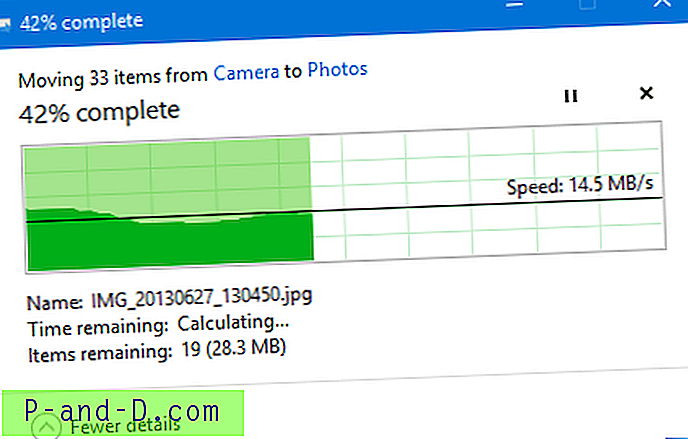
То је то! датотеке у фасцикли Цамера копирају се / помичу рекурзивно на одредиште - празне подмапе остају.
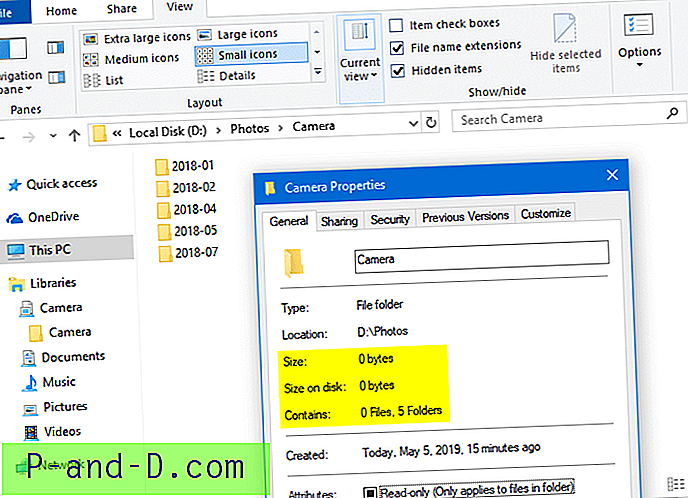
- Избришите библиотеку камере ако вам више не треба.
Затим ћемо видети како то постићи помоћу Виндовс претраге, у 3. методу у наставку.
3. метод: Коришћење Виндовс претраге
Употреба Виндовс претраге је још један једноставан начин за спљоштавање структуре директорија ако не преферирате командну линију.
- Отворите родитељску фасциклу (фасцикла највишег нивоа) која садржи много подмапа.
- У менију Датотека кликните на Опције. Кликните картицу Прикажи
- Омогућите Прикажи скривене датотеке, фасцикле и погоне
- Поништите одабир опције Сакриј датотеке заштићених оперативног система (препоручује се)
- Притисните ОК.
- У оквир за претрагу откуцајте следећи упит за претрагу, тачно као испод:
*. * НЕ упишите: "фасцикла датотека"
Напомена о горе наведеном упиту за претрагу Ми користимоNOTоператора да спречи Виндовс претрагу да накаже фасцикле ( директоријуме ) датотечног система - јер ћемо копирати или премештати само датотеке, а не саме фасцикле.- Упит за претрагу
*.* NOT "file folder"ради само на индексираним локацијама . Ако локација ваше изворне мапе није индексирана, тада користите*.*
Да. Једноставно можете да користите
*.*(Који ће спискове приказати у резултатима претраге). Ако је тако, кад дођете до корака 8, мораћете да одаберете све датотеке које не приказују приказане мапе.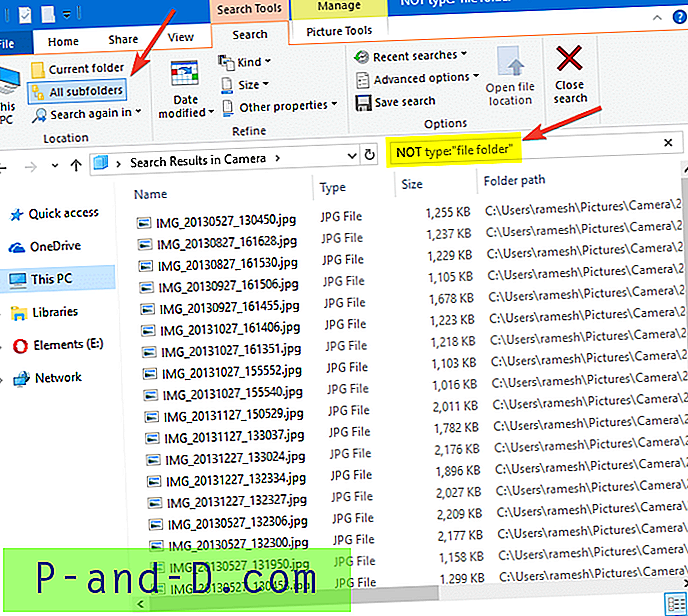
- Упит за претрагу
- Када је опција претраге свих подмапа подразумевано омогућена, Виндовс Сеарцх започиње тражење свих одговарајућих ставки у свим подмапама и рекурзивно. У њему су наведене све датотеке које одговарају, укључујући оне са атрибутима Систем или Хидден (или оба).
- Сачекајте да се претрага заврши, а затим изаберите све датотеке у резултатима претраге притиском на Цтрл + А.
- Изаберите картицу Почетна .
- На картици Почетна притисните дугме Копирај у . Да бисте пременили датотеке уместо копирања, кликните на дугме Пребаци у . У падајућем менију Мове То кликните на опцију Селецт лоцатион… .
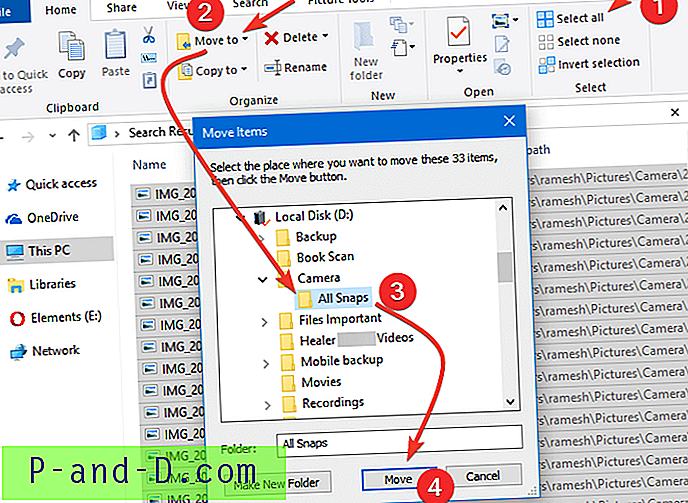
- У дијалошком оквиру Пребаци ставке изаберите фасциклу у коју желите да преместите све датотеке. Да бисте креирали нову фасциклу, кликните на дугме Креирај нову мапу и доделите јој име директоријума. Након одабира мапе кликните на Премјести. Ово помиче све датотеке рекурзивно из више подмапа у одабрану одредишну мапу.
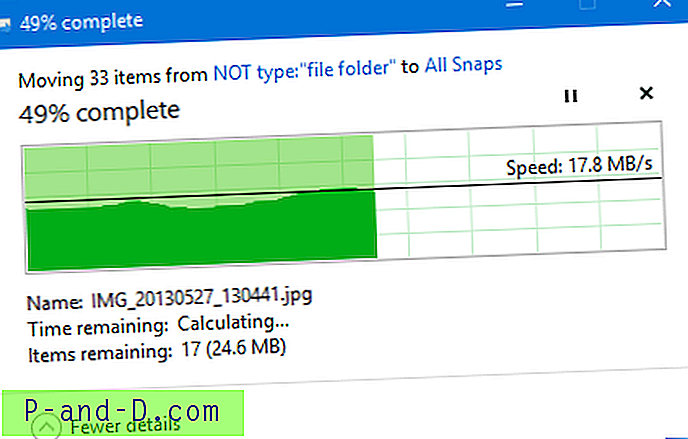
Метод 4: Коришћење Тотал Цоммандер-а
Ако користите софтвер за управљање датотекама Тотал Цоммандер, лако можете да сравните структуру директорија.
- Покрените Тотал Цоммандер и отворите фасциклу коју желите да спљоштите.
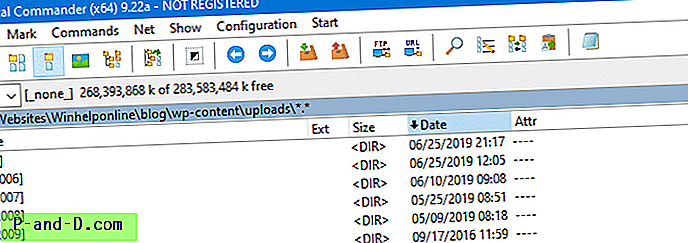
- Притисните Цтрл + Б да бисте променили режим у приказ Бранцх. Алтернативно, можете омогућити приказ подружнице (са поддиректима) преко менија „ Команде “. Бранцх виев је режим приказа у коме су наведене датотеке из мапе и подмапе (рекурзивно), а фасцикле се не приказују.
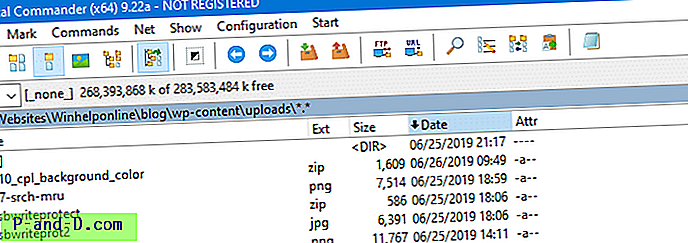
- Изаберите све датотеке на листи и кликните на дугме Копирај (Ф5) на дну прозора. Да бисте преместили датотеке, кликните на дугме Премести (Ф6).
- Одаберите циљни директориј, поништите одабир опције Одржавање релативних путања и кликните ОК .
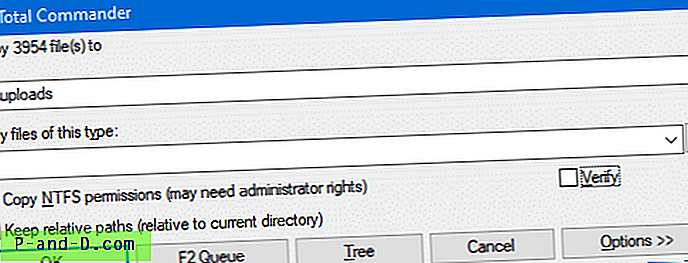
То је то. Ово копира или премешта све датотеке у изворном стаблу директорија у циљану мапу (спљоштено).
Проверите да ли је свака датотека успешно премештена
Важно: Виндовс Сеарцх можда у неким случајевима не наводи сваку датотеку у резултатима претраге, било због проблема са индексирањем или ако су за датотеку постављени атрибути „Привремени“. Дакле, добро је осигурати да на изворном месту не остану датотеке, пре него што очистите те мапе.
ПОВЕЗАНО: Виндовс претрага не проналази датотеке и мапе Гоогле диска
Да бисте то проверили, кликните десним тастером миша на надређени директоријум (или одаберите све подмапе и десним кликом) на изворној локацији и кликните на Својства. Ако сте премештали ставке уместо копирања, на картици Својства треба да пише " 0 датотека ". То значи да је свака датотека успешно премештена на нову локацију.
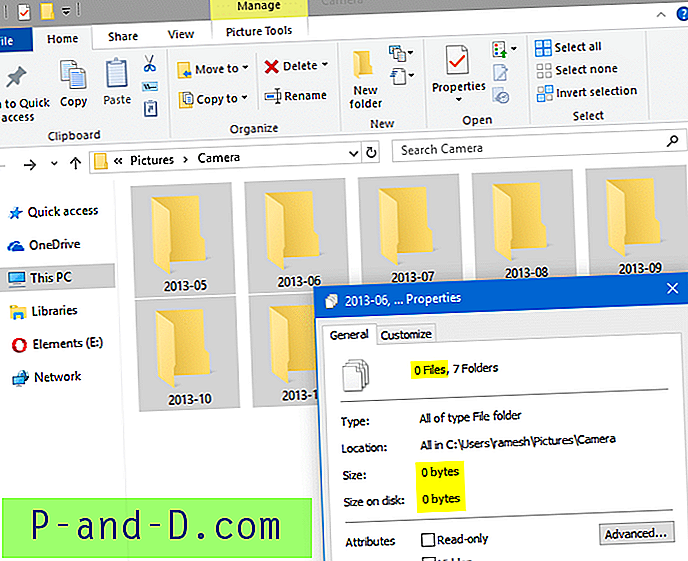
Алтернативно, можете да проверите картицу Својства на одредишној путањи и проверите да је број датотека исти ( укупно 33 датотеке, као што је приказано на слици под Корак # 6 горе ).
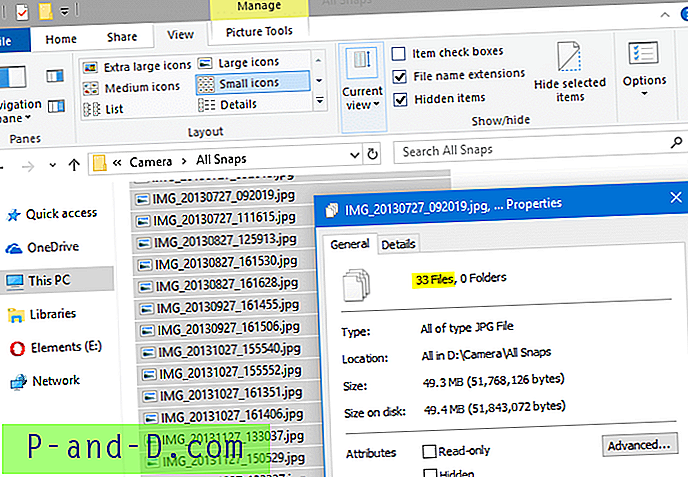
Једном када осигурате да је свака датотека премештена, мапе на старој локацији могу се избрисати.
У овом посту налазе се фотографије увезене с фотоапарата, али поступак премештања или копирања свих датотека из више подмапа у засебну мапу (ака „равнање директорске структуре“) је исти за све остале ситуације.