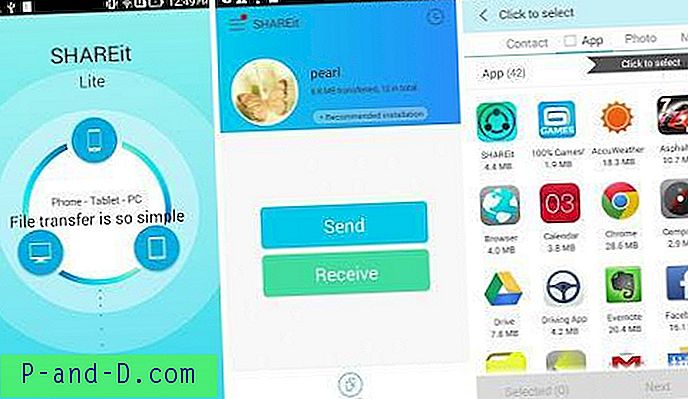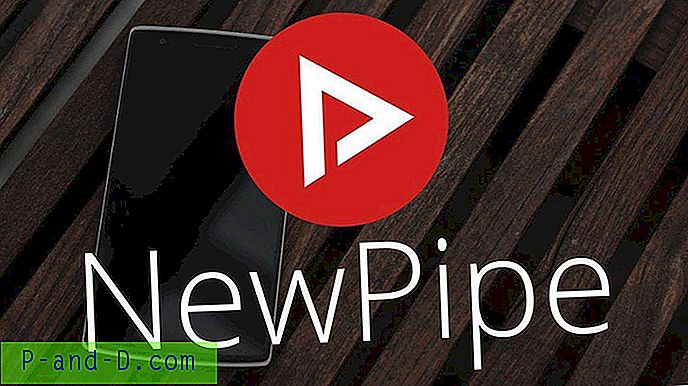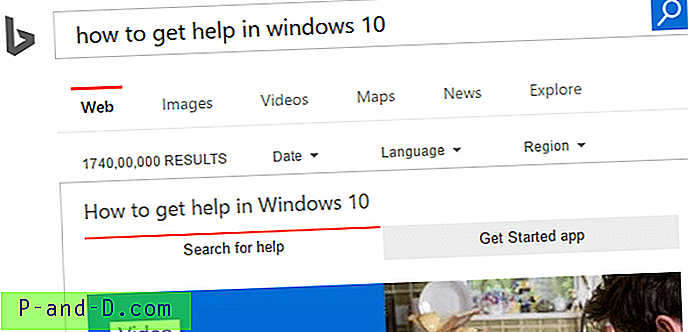Ако се апликација Фотографије не покрене или проузрокује грешку, можете је поправити помоћу програма ПоверСхелл. Ево корака за Виндовс 10.
Кликните на Старт, откуцајте поверсхелл, десном типком миша кликните Виндовс Поверсхелл и изаберите Рун ас Администратор
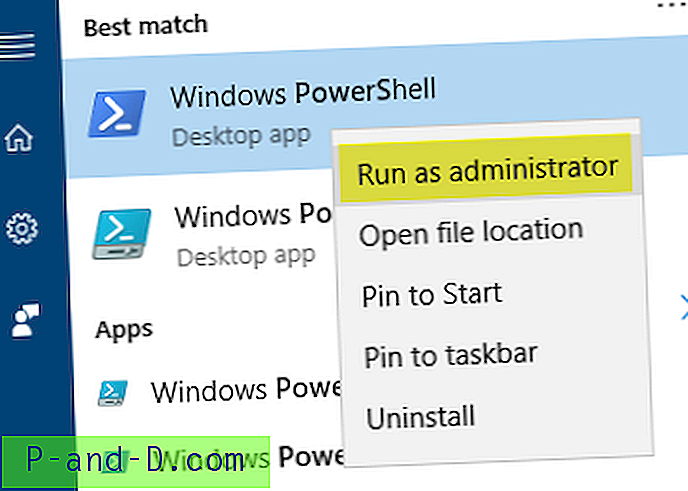
Да бисте се поново регистровали или поново инсталирали апликацију Фотографије, користите један од следећих метода:
Опција 1
Извршите следећу наредбу:
Гет-АппкПацкаге -аллусерс Мицрософт.Виндовс.Пхотос | Фореацх {Адд-АппкПацкаге -ДисаблеДевелопментМоде -Регистер "$ ($ _. ИнсталлЛоцатион) \ АппКСМанифест.кмл"} Опција 2
Прво покрените следећу наредбу да бисте добили ИД пакета за фотографије, а затим га користите у другој наредби испод:
Гет-АппкПацкаге Мицрософт.Виндовс.Пхотос -аллусерс | изаберите ПацкагеФуллНаме
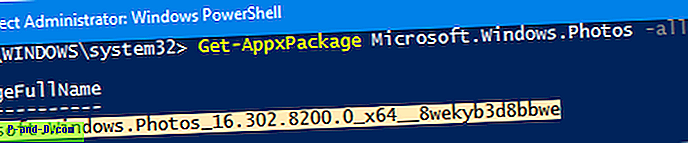
Забиљежите приказано име пакета. На пример, ако је име пакета наведено као Мицрософт.Виндовс.Пхотос_16.302.8200.0_к64__8векиб3д8ббве, извршите следећу наредбу на следећи начин:
Адд-АппкПацкаге -регистер "Ц: \ програмске датотеке \ ВиндовсАппс \ Мицрософт.Виндовс.Пхотос_16.302.8200.0_к64__8векиб3д8ббве \ АппкМанифест.кмл" -ДисаблеДевелопментМоде

Ово поново инсталира апликацију Фотографије.
Друга опција за инсталирање Пхотос-а је преузимање из Виндовс Сторе-а.
Отворите Виндовс Сторе из Старт / Сеарцх.
У апликацији Сторе потражите Мицрософт Пхотос и инсталирајте је.
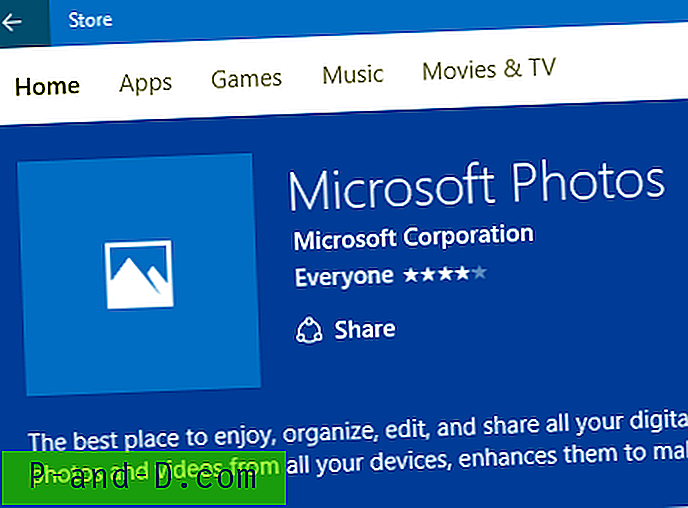
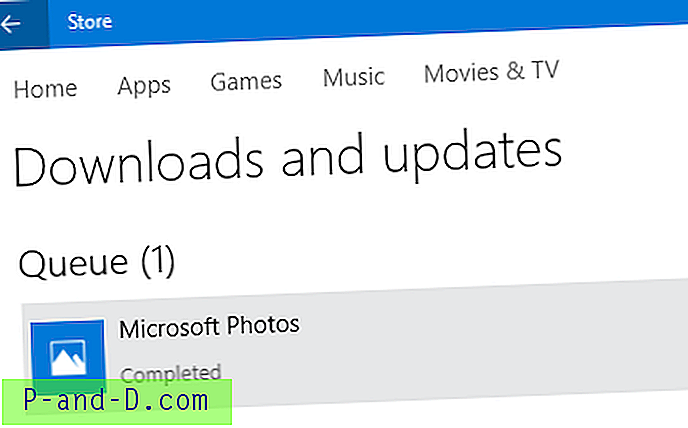
Деинсталација апликације Пхотос
Упишите следећу команду и притисните {ЕНТЕР}
Гет-АппкПацкаге Мицрософт.Виндовс.Пхотос | Ремове-АппкПацкаге
Ово деинсталира апликацију Фотографије.