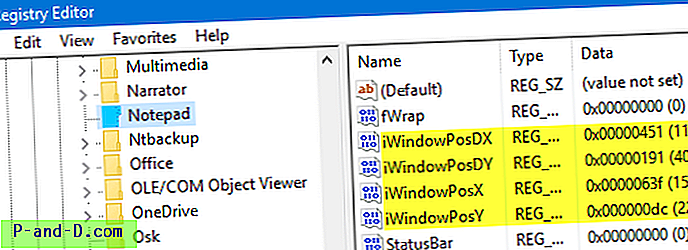Историја датотека, укључена у Виндовс 8, 8.1 и Виндовс 10, користи се за израду сигурносних копија личних датотека у одабраним интервалима и за опоравак одређене верзије датотеке коју желите из резервне копије. Да бисте користили Историју датотека потребно је да изаберете спољни диск или мрежну локацију на коју желите да правите резервне копије датотека. Можете да одредите спољни диск или мрежну локацију за Историју датотека за више рачунара. У данашњем посту ћемо видети како да конфигуришете и употребите Историју датотека у Виндовсима 8 и 10.
Следећа упутства су написана за Виндовс 10 и скоро су слична за Виндовс 8 или 8.1. Постоје два начина за конфигурирање историје датотека, један помоћу класичне управљачке плоче, а други начин кориштења модерне апликације за поставке повијести датотеке.
(Ако користите апликацију Подешавања историје датотека, кликните на Старт, откуцајте Историја датотека и кликните на Подешавања историје датотека. У следећим корацима се користе класичне поставке контролне табле, које ја лично преферирам.)
Десном типком миша кликните Старт да бисте отворили Вин + Кс Мену, а затим Цонтрол Панел и кликните Хистори Хистори
Повежите спољни УСБ уређај или флеш диск или припремите локацију за мрежно складиштење. Затим кликните на опцију Селецт дриве у левом окну.
Изаберите спољни диск са ове листе и кликните на дугме У реду. На ову страницу можете додати и локацију за мрежни смештај.
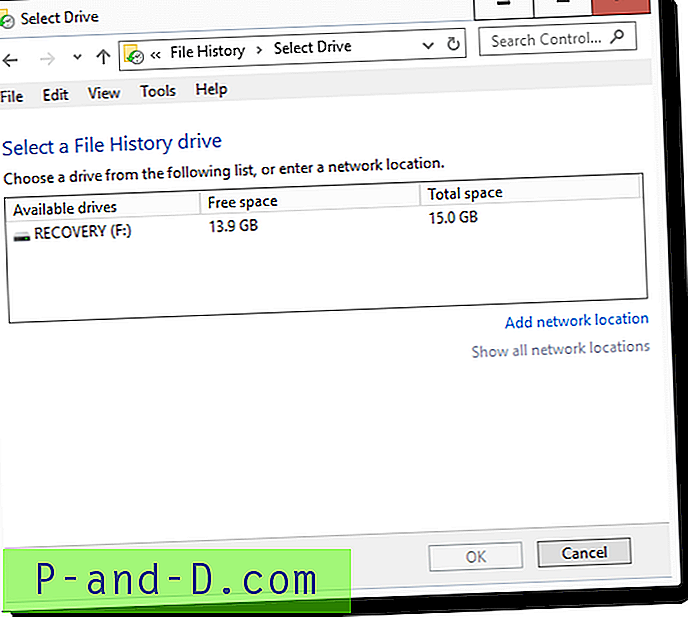
У том тренутку, Историја датотека започиње израду резервних копија ваших личних датотека у библиотекама, радној површини, контактима и фолдеру Фаворити. Да бисте изузели одређену фасциклу, рецимо Видео или библиотеку слика, кликните на Стоп и кликните на Екцлуде фолдерс у левом окну.
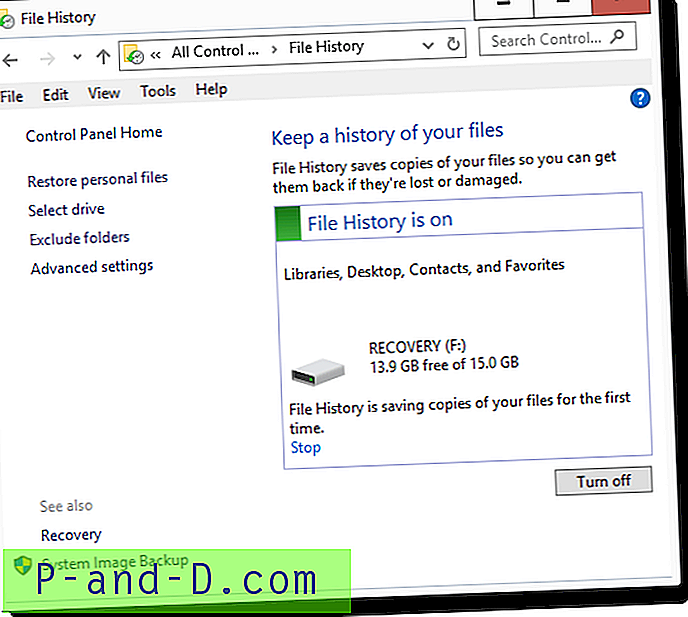
Додајте мапе или библиотеке које желите да изузмете и кликните на Спреми промене. Историја датотека аутоматски покреће сигурносну копију.
За неке кориснике изузећа не функционирају онако како би требало ... али то је за други чланак.
Да бисте додали прилагођене локације, морат ћете креирати прилагођену библиотеку и тамо укључити локације, а Историја датотека аутоматски ће извршити сигурносну копију мапа које се налазе у прилагођеној библиотеци.
Напредна подешавања
Постоји страница Напредна подешавања којој можете приступити кликом на везу Напредне поставке у левом окну. Овде можете подесити колико често треба направити резервну копију и колико дуго треба да се чува. Ја постављам мој на сваки сат (подразумевано) и чувам резервне копије 3 месеца.
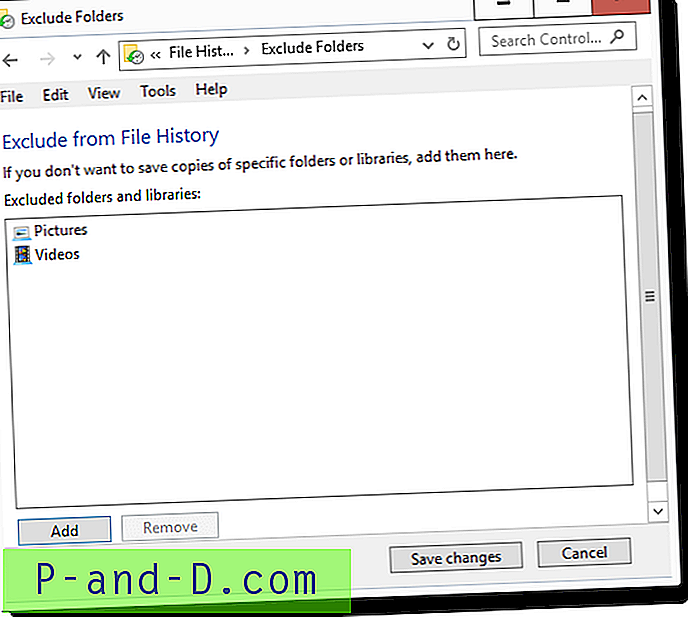
Под категоријом ХомеГроуп постоји опција која се зове Препоручи овај погон . Овом опцијом када је означено, екстерни диск постаје доступан за остале рачунаре који су укључени у вашу Хомегроуп и користи Виндовс 8 или 10. Ако одаберете ову опцију, ствара се дељење датотека и чини је доступном групи ХомеУсерс, тако да се може одредити за историју датотека прављење резервних копија за више рачунара. Удео се налази на адреси \\ Име рачунара \ ФилеХистори1 која упућује на фасциклу ФилеХистори у спољном погону.
Препоручио сам овај погон у својој матичној групи, а уредно се показао у дијалогу Филе Филе мојег рачунара Виндовс 8, као „ (Ф :) на В10-ПЦ “, а успешно је и направљен сигурносну копију.
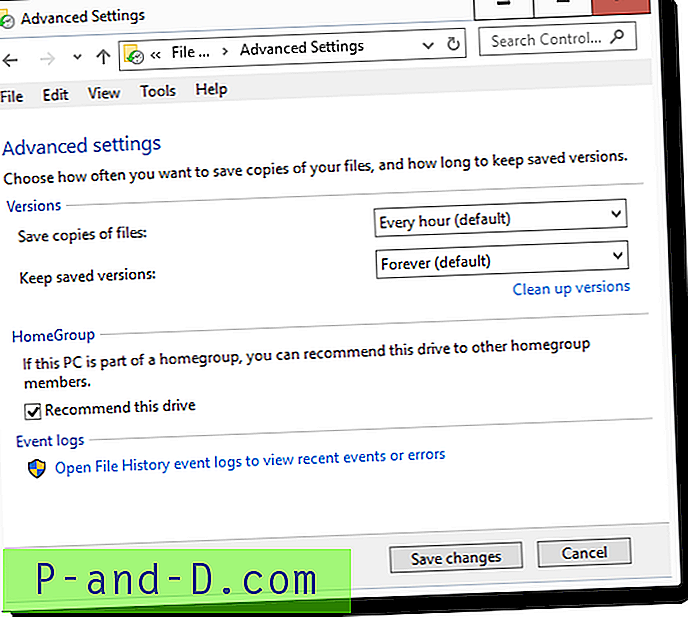
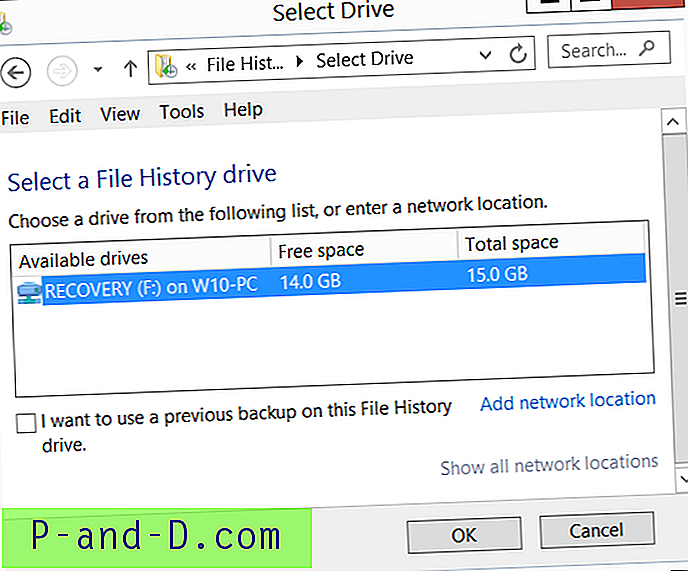
Друга опција на страници Напредне поставке о којој можда желите повремено погледати јесу дневници догађаја „Отвори историју датотека“ да бисте прегледали недавне догађаје или грешке . Кликом на ову опцију отвориће се Прегледник евиденције догађаја, директно у евиденције резервних копија Историја датотека које се налазе на:
Апликације и евиденција услуга -> Мицрософт -> Виндовс -> ФилеХистори-Енгине -> Дневник сигурносне копије историје датотека
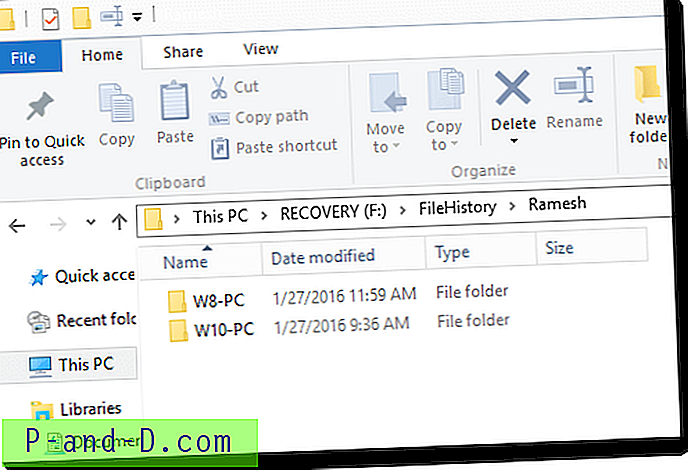
У мом случају, Историја датотека је прескочила прављење резервне копије датотеке јер је очигледно премашила ограничење од МАКС_ПАТХ. Датотека је била сачувана веб страница која је садржавала дуготрајно име датотеке и Историја датотека је морала да је прескочи. Због тога, Историја датотека није приказала никакву интерактивну поруку о грешци, већ је тихо уписала неуспели догађај у дневник. Ако наиђете на ово питање МАКС_ПАТХ, једноставно компримирајте датотеку или мапу. Дакле, провјерите овај дневник сигурносних копија датотека најмање једном у неко вријеме!
Обнављање претходних сигурносних копија из историје датотека
Ако желите да вратите претходну верзију датотеке из резервне копије Историја датотека, кликните десним тастером миша на одређену датотеку и изаберите Својства. Кликните картицу Претходне верзије. Ова картица приказује све доступне верзије датотеке, не само из сигурносне копије историје датотека, већ и из тачака враћања или из Виндовс сигурносне копије и обнављања, ако сте раније користили алат за сигурносну копију и враћање.
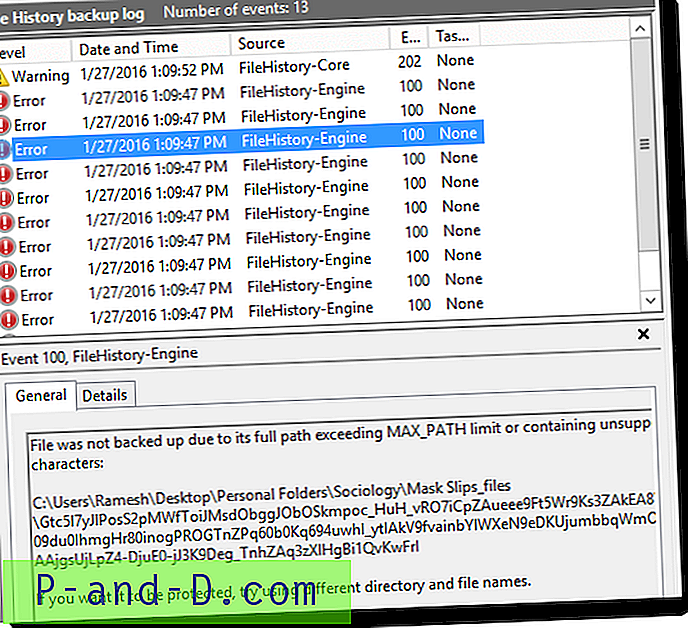
Питање је како одабрати листу која вам је потребна са листе и из кога извора? Верзију бирате на основу печата датум-време. Друга опција је да додате колону Локација у заглавље тако што ћете десним тастером миша кликнути на заглавље колоне и кликнути на Више…. Изаберите локацију и кликните на дугме У реду.
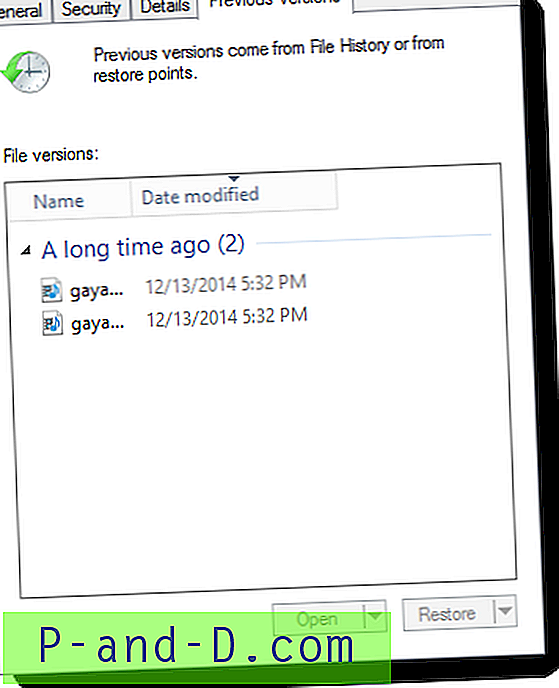
Такође се наводи локација извора за сваку доступну верзију датотеке и име изворне апликације која има старију верзију датотеке. Изаберите жељену верзију и кликните Отвори или дугме Врати у зависност од тога која је расположива. За верзије историје датотека активни су тастер Отвори и подопција Отвори у историји датотека, а за верзије сигурносне копије и враћања активни су тастер Врати и подопција Врати у .
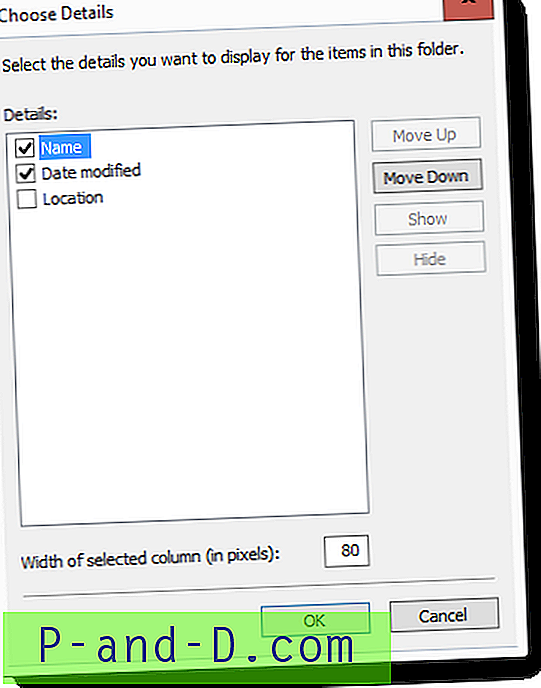
Да бисте погледали целокупну резервну колекцију Историја датотека која садржи све верзије датотека, такође можете да кликнете на опцију Врати личне датотеке на контролној табли за историју датотека, као на првом снимку екрана горе. Алтернативно покрените датотеку ФилеХистори.еке из програма Рун или Сеарцх. Ово отвара симпатични ГУИ где можете прегледати колекцију сличну Филе Екплореру и вратити ону која вам је потребна.
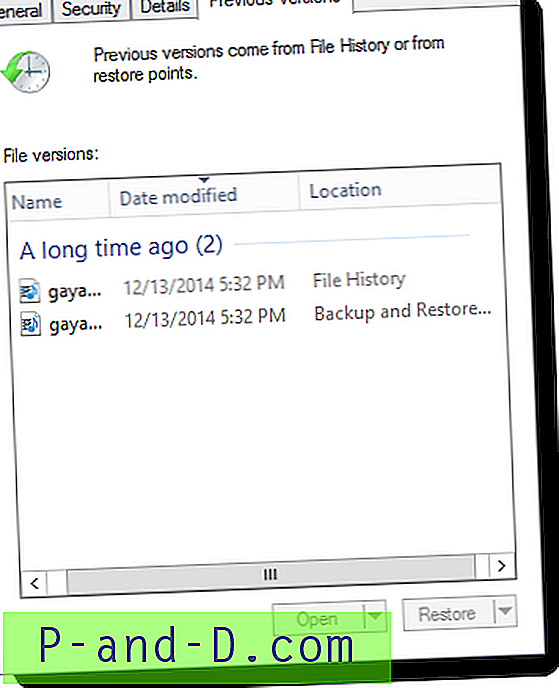
Погледајте такође: Како избрисати старије верзије датотека из сигурносне копије историје датотека?
Коришћење историје датотека је једноставно, али овај чланак је написан како би се истакле неке суптилне ствари које се често занемарују у датотеци Историја датотека Виндовс 10. Ако вам се допао овај чланак, не заборавите да испустите своје коментаре.
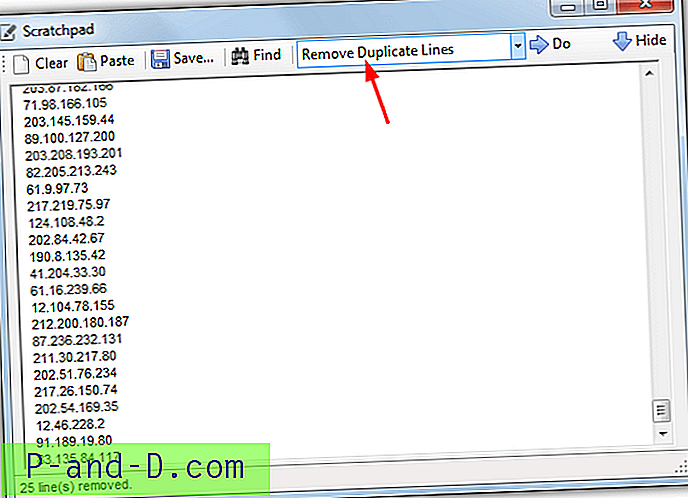
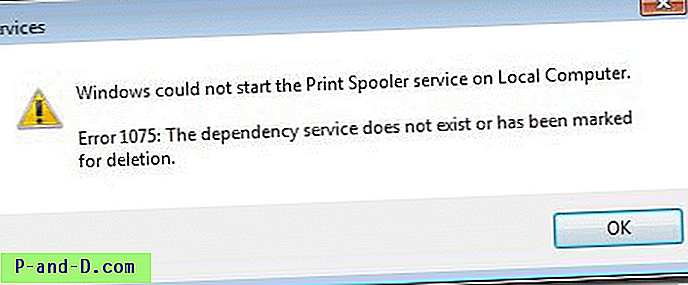

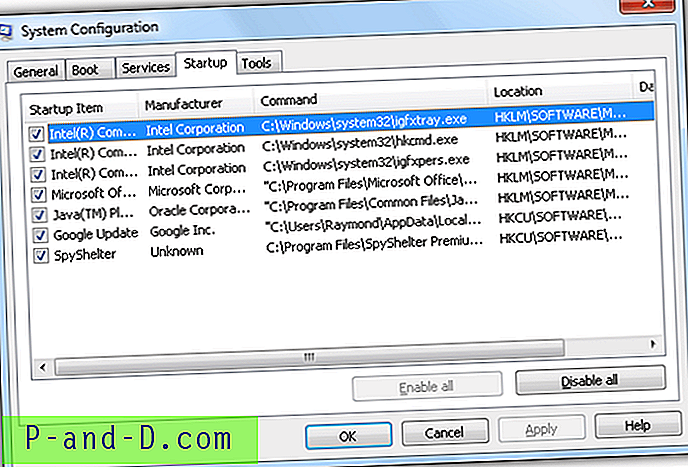
![[Поправка] Грешка „Виндовс Бацкуп није успео да добије ексклузивну браву на партицији система ЕФИ“ Грешка](http://p-and-d.com/img/microsoft/912/windows-backup-failed-get-an-exclusive-lock-efi-system-partition-error.jpg)