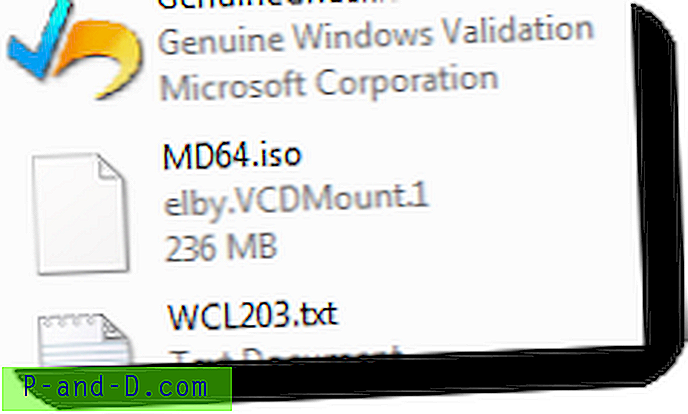Слично сценарију изгубљене лозинке, губитак права и привилегија администратора вашег рачуна једна је од најгорих врста закључавања када корисник не може покренути ништа што захтева повишицу.
Ако је ваш кориснички налог изгубио администраторска права, можда га је изазвао малвер. Или сте можда ненамјерно себи поставили „Стандардног корисника“ преко поставки налога, или конфигурирали локалну сигурносну политику или чланство у корисничком налогу погрешно.
То значи да се не можете вратити на страницу са подешавањима корисничког налога и поставити се као администратор. У таквим случајевима, дугме Да у УАЦ дијалогу ће бити онемогућено или недозвољено.

Најгоре је што већина корисника на рачунару нема други или алтернативни налог администратора. И никада не би активирали уграђени администраторски налог (ионако је његово искључивање добро за сигурност).
С обзиром на ситуацију, корисник и даље има ове опције путем могућности опоравка (Виндовс Рецовери Енвиронмент) како би вратио изгубљена администраторска права и привилегије.
Упутства и снимке екрана у овом чланку су са рачунара са системом Виндовс 10, али би се концепт требало применити и на Виндовс 8 и старије верзије.
Вратите изгубљена администраторска права путем Виндовс Рецовери Енвиронмент-а:- 1. корак: Приступите окружењу за опоравак система Виндовс
- Корак 2: Вратите изгубљена администраторска права путем Виндовс Рецовери Енвиронмент-а
- Опција 1: Извршите враћање система из система Виндовс РЕ
- 2. опција: Активирање уграђеног администраторског налога и пријаве из сигурног режима.
- 3. опција: Измените Регистар ван мреже да бисте омогућили уграђени администраторски налог и поправили чланство у корисничком налогу.
- Корак 3: Промените свој кориснички рачун у администратора тако што ћете поправити чланство у групи
Прелиминарни корак: Приступите Виндовс окружењу за опоравак
- Покрените систем користећи Виндовс инсталацијски медиј или Рецовери диск, ако сте га већ направили. Ако га немате, преузмите Виндовс 10 ИСО, а затим направите медиј за покретање са другог рачунара.
- На страници за подешавање Виндовс-а која се појављује приликом дизања система Виндовс помоћу инсталационог медија кликните на дугме Даље
- Кликните Поправите рачунар .

- У менију „Опције опоравка у оперативном систему Виндовс“ кликните на „Решавање проблема“, а затим на „Напредне опције“.

Тако приступате менију напредних опција за Виндовс РЕ. Сада, следите било који од следећих метода да бисте опоравили свој кориснички налог.
Вратите изгубљена администраторска права путем Виндовс Рецовери Енвиронмент-а
Постоје три опције о којима је реч у наставку. Одаберите једну од метода која вам највише одговара. Ако сте омогућили враћање система и изгубили сте права администратора тек недавно, тада можете поништити штету насталу превртањем система као у опцији 1.
Ако сте искључили Враћање система, можда ћете користити кораке под 2. или 3. могућношћу да вратите администраторска права на свој кориснички налог.
Опција 1: Поврат система у враћање система из окружења за опоравак система Виндовс
Ако више желите повраћај враћања система, следите ове кораке:
Повратни систем враћања система замењује читаве кошнице регистра из претходног снимка. Ово је погодна опција ако је недавно промењено чланство у вашој групи; Враћање система би вратило претходна подешавања.
- У опцијама опоравка кликните на дугме Врати систем .
- Од вас ће се тражити да одаберете циљни оперативни систем . Изаберите Оперативни систем.
- Кликните на Нект у прозору Систем Ресторе.

- Потврдите поље Прикажи још тачака враћања (ако је доступно)
- Изаберите одговарајућу тачку враћања са листе на основу датума када је систем радио добро.

- Кликните на Нект и кликните Финисх.

2. опција: Омогућите уграђеног администратора и поправите чланство у свом корисничком налогу
Помоћу диска за подешавање Виндовс 10 или УСБ медија за покретање система приступите окружењу за опоравак Виндовс према горе наведеним упутствима.
- У менију Могућности опоравка кликните на дугме Решавање проблема, а затим кликните на Напредне опције.
- Кликните на наредбени редак.
- У прозор наредбеног ретка откуцајте следећу команду и притисните ЕНТЕР:
нето администратор / активни корисник: да

- Унесите
exitдаexitсе вратили у мени са опцијама опоравка. - Изађите и наставите према Виндовс 10.
- Када дођете до екрана за пријаву, држите тастер Схифт док одаберете икону за напајање и кликните на Поново покрени.
- Рачунар се поново покреће на екрану „Одаберите опцију“. Изаберите Решавање проблема → Напредне опције → Подешавања покретања → Поново покрени.
- Након што се рачунар поново покрене, видећете листу опција. Изаберите
4илиF4да бисте покренули рачунар у сигурном режиму или изаберите 5 или Ф5 за безбедни режим рада са мрежом. - Пријавите се као администратор из сигурног режима.
Једном када сте пријављени као уграђени администратор, можете да креирате нови кориснички налог са администраторским правима. Или исправите чланство у оригиналном налогу у групи који је изгубио своја администраторска права.
Опција 3: Уређивање регистра за креирање бацкдоор-а постављањем програма за отклањање грешака
Алтернативно, можете да уредите регистар ван мреже да бисте олакшали (користећи бацкдоор метод) промену чланства у групи са екрана за пријаву.
У опцијама опоравка кликните на Командни редак .
О овој методи позадине : Ако сте приметили, екран за пријаву приказује дугме Једноставност приступа да бисте покренули Опције приступачности; кликањем на то ће се покренути датотека утилман.еке. Дакле, оно што радимо је да Виндовс позове командни редак када кликнете дугме Опције приступачности, тако што додајете командни редак као исправљач за овај извршни програм. Ово је бацкдоор метода која вам помаже да добијете пуни административни приступ систему.
Начин уклањања погрешака који позива сетхц.еке или утилман.еке већ је покривен на различитим технолошким веб локацијама, тако да нисам први или једини који га је пронашао. Оно што сам заправо открио је да иста техника функционише и за Атброкер.еке, и у оперативном систему Виндовс 10. Овај пост служи за илустрацију бацкдоор методе помоћу снимака екрана, тако да користи уобичајеним корисницима, за законито коришћење.
- Слиједите упуте у чланку Како уредити регистар ван мреже користећи Виндовс Рецовери Енвиронмент? и ставите у кошницу регистра СОФТВАРЕ .
- Додајте вредност за уклањање погрешака за утилман.еке, спомињући цмд.еке као исправљач. Да бисте то учинили, направите поткључ под називом „утилман.еке“ под овим кључем:
ХКЕИ_УСЕРС \ МиКеи \ Мицрософт \ Виндовс НТ \ ЦуррентВерсион \ Опције извршења датотеке слика \ утилман.еке
(Под претпоставком да сте приликом утовара кошнице користили име МиКеи .)
- У кључу утилман.еке креирајте вредност низа (РЕГ_СЗ) названу Дебуггер
- Двапут кликните на Дебуггер и подесите његове вредности на
c:\windows\system32\cmd.exeЕво како то треба изгледати.

Напомена уредника: На исти начин можете поставити и исправљање погрешака за атброкер.еке. Било који од њих ће то урадити и једнако ће добро радити. Ако за Атброкер.еке постављате вредност „исправљача погрешака“, а затим да бисте позвали програм за уклањање погрешака (командни редак, у овом случају), потребно је само једном кликнути на закључани екран, као што то обично радите при пријављивању на Виндовс. Отворио би за вас пуни привилеговани наредбени ред, одакле можете променити подешавања налога.
- Обавезно уклоните кошницу, а затим изађите из уређивача регистра
- Кликните Настави да изађете и наставите на Виндовс.
- На екрану за пријављивање у Виндовс кликните дугме приступачности (једноставност приступа). Ово би требало покренути прозор Цомманд Промпт.
- Време је да поправите чланство у свом корисничком налогу или омогућите уграђеног администратора по жељи:
Да бисте активирали уграђени налог администратора, откуцајте:
нето администратор / активни корисник: да

Да бисте поставили чланство корисничког налога да бисте га поставили као администратора, откуцајте :
нето корисничко име / додај администраторе локалне групе група
На пример, ако је име вашег корисничког налога Јохн, уписали бисте:
нето локални администратори јохн / адд
 За више детаља и снимке екрана о промени чланства у групним рачунима, погледајте одељак Поправи чланство у групи са вашим корисничким налогом ↓ на крају овог чланка.
За више детаља и снимке екрана о промени чланства у групним рачунима, погледајте одељак Поправи чланство у групи са вашим корисничким налогом ↓ на крају овог чланка.Брзи савет: У прозору наредбеног ретка можете да покренете ГУИ корисничких налога да поправите чланство у групи, омогућите уграђени налог администратора или ресетујете лозинке локалног корисничког налога. Покрените наредбу
CONTROL USERPASSWORDS2илиLUSRMGR.MSC(за Виндовс Про издања и новије верзије) - Сада затворите позадину креирану у кораку 3 горе. Не морате се враћати у окружење за опоравак да бисте избрисали кључ. То можете учинити из оперативног система Виндовс. Да бисте затворили стражњу кућицу, једноставно обришите овај кључ помоћу регистратора након што се пријавите на свој кориснички налог:
ХКЕИ_ЛОЦАЛ_МАЦХИНЕ \ СОФТВАРЕ \ Мицрософт \ Виндовс НТ \ ЦуррентВерсион \ Опције извођења датотеке слика \ утилман.еке
Ово је важан корак . Ако је та задња врата остављена онаква каква јесте, свако ко има приступ вашем систему може играти лоше трикове против вас.
Поправите чланство у групи корумпираних корисничких налога (поставите свој рачун као администратора)
Након што следите једну од три горње опције, треба да поправите групно чланство на свом оригиналном (корумпираном) корисничком налогу. Корумпирани налог се може појавити као Стандардни корисник или Гост - тј. Није члан администраторске групе.
Чланство налога у групи можете видети покретањем наредбе control userpasswords2 из дијалога Рун.
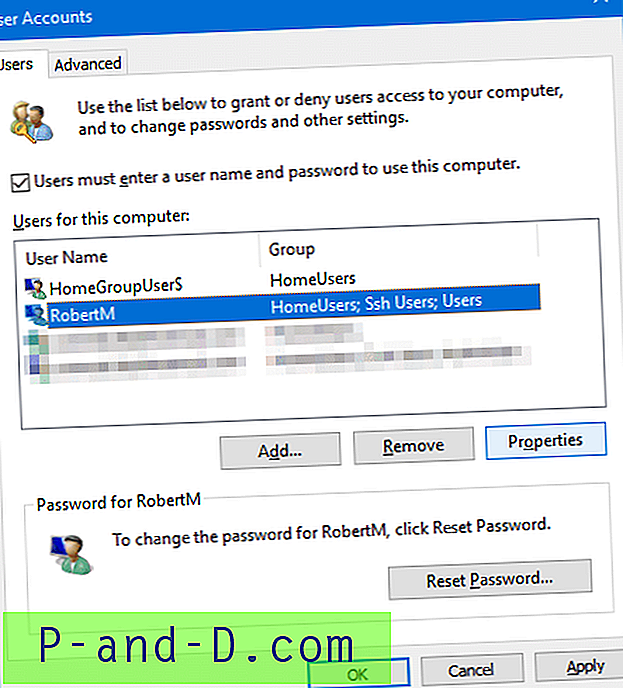
Да бисте поправили чланство у групи корисничких налога и поставили га администратором, из дијалога корисничких налога приказаног горе:
- Изаберите свој налог → Својства → Чланство у групи → Администратор → ОК.

Алтернативно, путем наредбеног ретка:
Отворите повишен командни редак и откуцајте следећу наредбу:
нето администратори локалне групе {корисничко име} / адд Пример: Ако је корисничко име RobertM, покрените ову наредбу:
нето администратори локалне групе РобертМ / додај
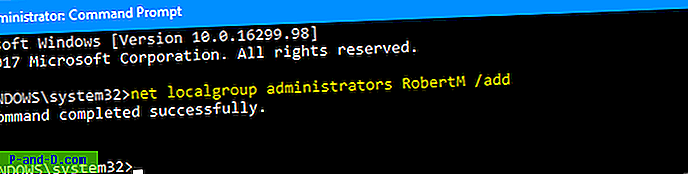
Затворите и поново отворите дијалог control userpasswords2 . Видећете да је рачун RobertM у овом примеру направљен као администратор.
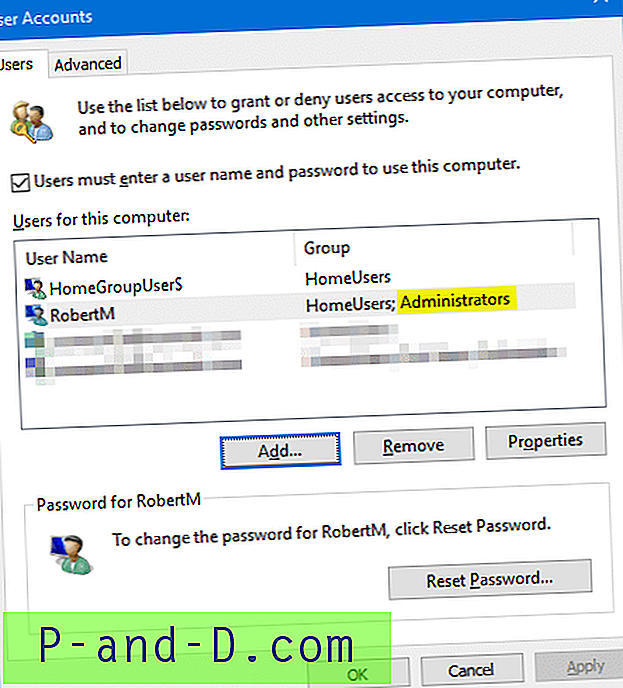
Пријавите се на кориснички рачун и погледајте да ли су права и привилегије враћене и можете ли покренути програме повишено. Провјерите рачун неко вријеме. Ако на том рачуну све функционише у реду, можете деактивирати уграђени администраторски налог. Да бисте то учинили, покрените наредбени редак као администратор и покрените следећу наредбу:
нето администратор / активни корисник: не
Притисните ентер.
Надам се да вам је овај водич помогао да вратите администраторска права и привилегије за свој кориснички налог или да ресетирате изгубљену лозинку локалног корисничког налога у Виндовс 10 и старијим верзијама.








 За више детаља и снимке екрана о промени чланства у групним рачунима, погледајте одељак Поправи чланство у групи са вашим корисничким налогом ↓ на крају овог чланка.
За више детаља и снимке екрана о промени чланства у групним рачунима, погледајте одељак Поправи чланство у групи са вашим корисничким налогом ↓ на крају овог чланка.
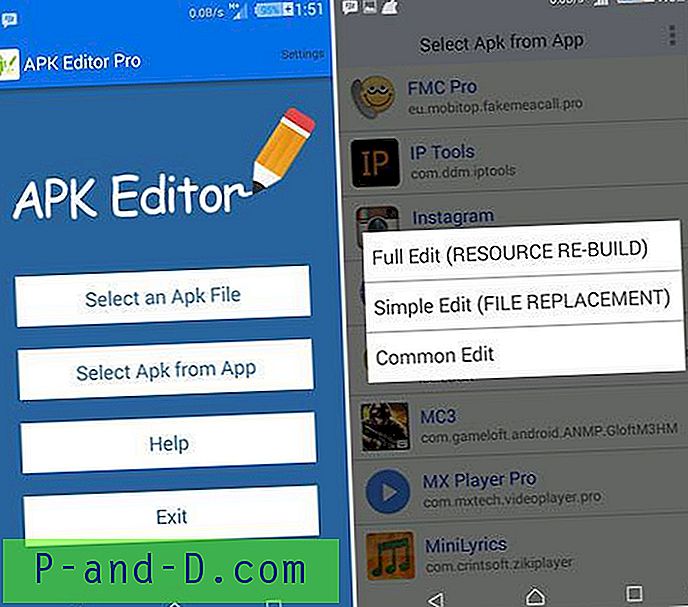
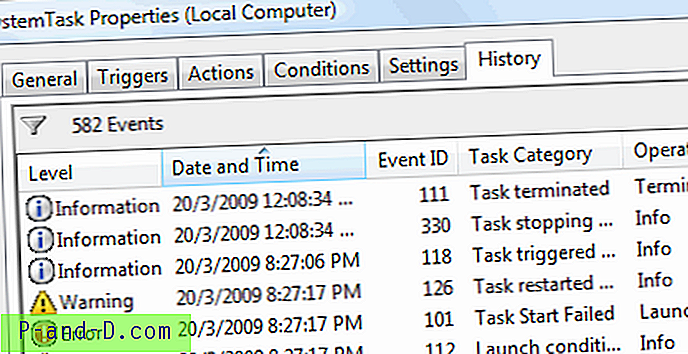
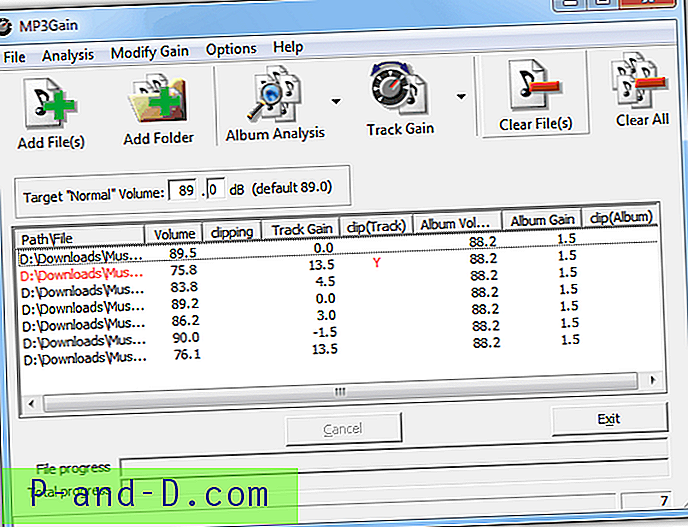
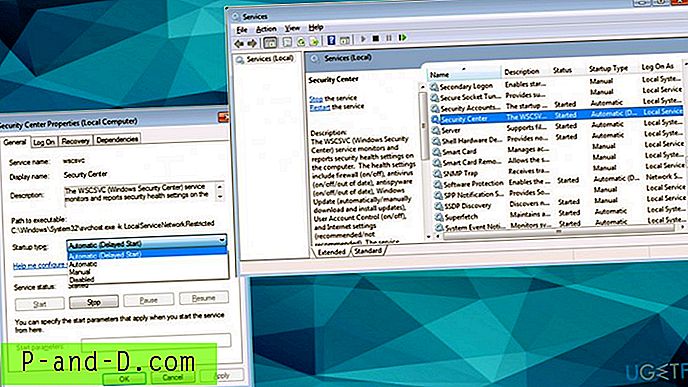
![Како избрисати фасциклу Виндовс.олд у оперативном систему Виндовс 10 [Брисање претходних верзија Виндовс датотека]](http://p-and-d.com/img/microsoft/232/how-delete-windows.jpg)