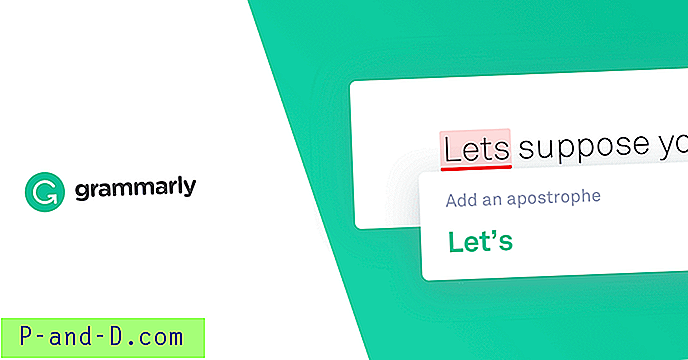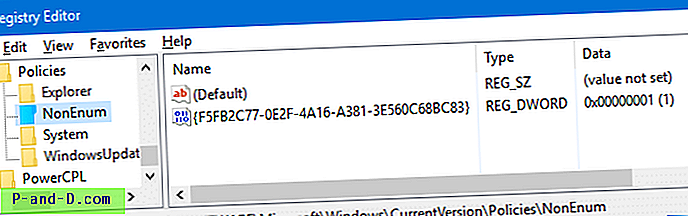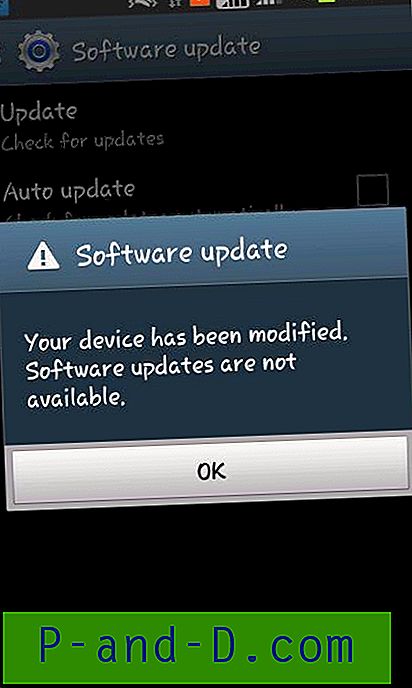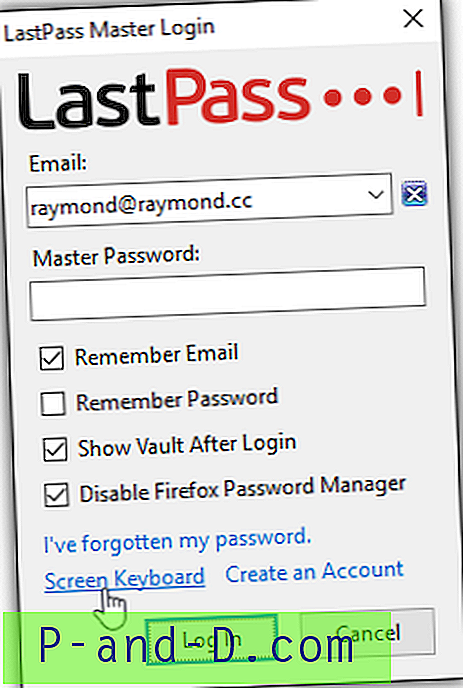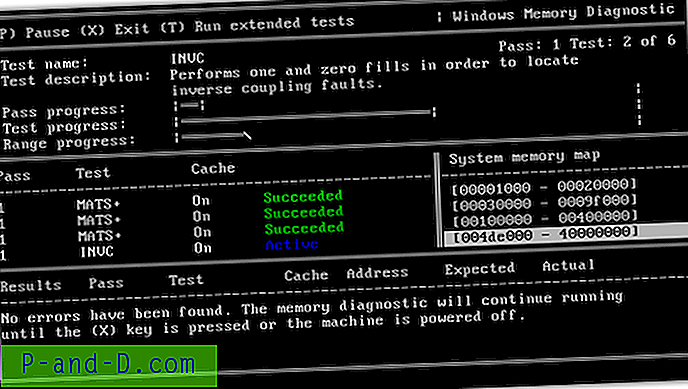Повремено ћете желети да ресетујете Цхроме на фабрички подразумеване поставке за перформансе или после напада и уклањања злонамерног софтвера. Овај пост вам говори како да ресетујете своје поставке и податке Гоогле Цхроме-а.
Изаберите једну од опција за ресетовање Цхроме-а
- Ресетујте Гоогле Цхроме преко Подешавања
- Поново ресетујте Гоогле Цхроме брисањем његове мапе података
- Вратите Гоогле Цхроме помоћу Цхроме Цлеан Тоол-а
Ресетујте Гоогле Цхроме преко Подешавања
Покрените Гоогле Цхроме и кликните на икону Више (са три линије или тачке) и кликните на Подешавања.
Помичите се према доље док не видите опцију под називом Ресет сеттингс. Кликните на дугме Ресет Сеттингс (Ресетовање поставки), а затим кликните Ресет (Ресетуј).

Алтернативно, залепите следећу УРЛ адресу у траку са адресама да бисте приступили дијалогу Ресетовање подешавања.
цхроме: // поставке / ресетовањеПрофилеСеттингс
Следећа подешавања ће се вратити на подразумевана:
- Подразумевани претраживач (постављено на Гоогле)
- Почетна страница и картице
- Нова страница картице
- Приквачене картице
- Подешавања садржаја
- Колачићи и подаци о веб локацијама
- Ектенсионс
- Теме
Срц: Ресетујте подешавања Цхроме-а на подразумевана подешавања - Цхроме помоћ
Само подешавања за Цхроме профил на који сте пријављени биће ресетована. А нова подешавања ће се синхронизовати на свим уређајима на којима сте пријављени у свој активни профил.
Комплетно ресетујте Гоогле Цхроме
Следећи поступак ће у потпуности ресетовати Цхроме за тренутни кориснички налог. Ово ресетује сва подешавања Цхроме-а на подразумевана подешавања и брише профиле прегледача, теме, проширења, обележиваче, историју, кеш меморију, лозинке, колачиће и информације о аутоматском попуњавању на веб обрасцу.
Ако се одлучите за овај поступак, осигурајте да имате одговарајуће резервне копије својих обележивача, лозинки и других података. Можете их сачувати локално, као и синхронизовати на мрежи са Гоогле налогом.
Затворите све инстанце Гоогле Цхроме-а. Отворите Филе Екплорер, откуцајте или залепите следећу путању мапе и притисните ЕНТЕР:
% ЛоцалАппДата% \ Гоогле
Преименујте фасциклу „Цхроме“ у „Цхроме-олд“
Покрените Гоогле Цхроме. Појави се екран „прва вожња“ или „Добродошли“.
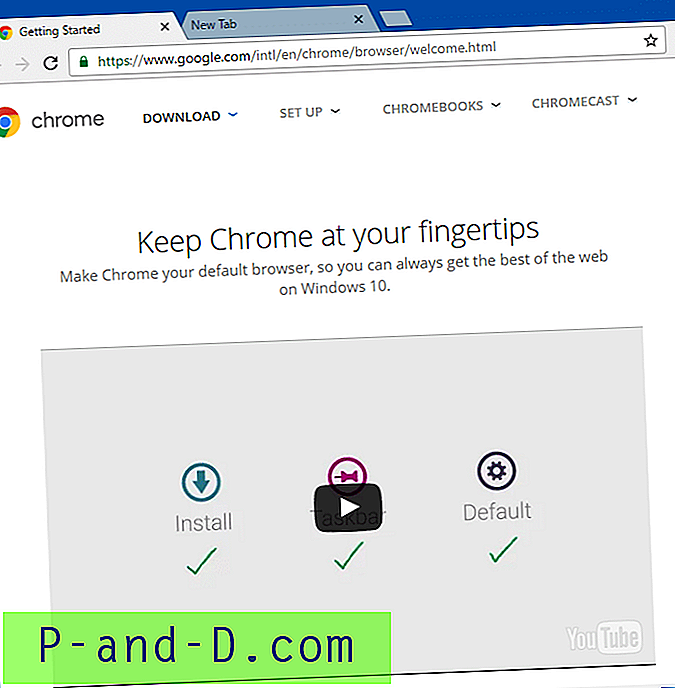
Коришћење алата за чишћење Цхроме-а
Гоогле је такође ставио на располагање Цхроме Цлеануп Тоол који може скенирати неке „лоше“ програме и уклонити се са рачунара. Затим предлаже ресетовање Цхроме-а покретањем уграђене странице „ресетПрофилеСеттингс“ (као што је приказано горе).
"Лоши" програми су они који стварају проблеме са Цхроме-ом, као што су рушења, необичне странице за покретање или траке са алаткама и неочекивани огласи којих се не можете ријешити. Овај алат може вам бити користан ако подешавања вашег прегледача или странице за претрагу отме један од наведених адваре-а или можда његове варијанте.
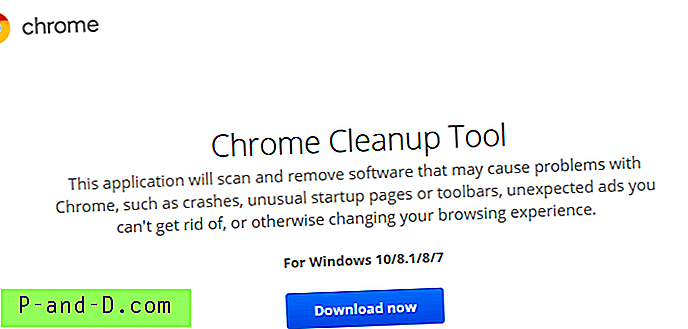
Више информација о овој алатци потражите на страници Скенирање рачунара са Виндовс системом Цхроме Цлеануп Тоол. Алат за чишћење Цхроме-а можете преузети одавде.