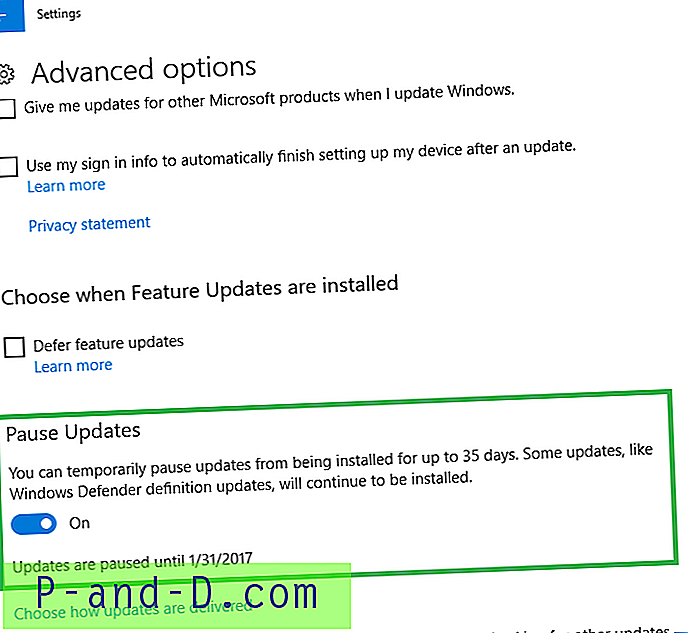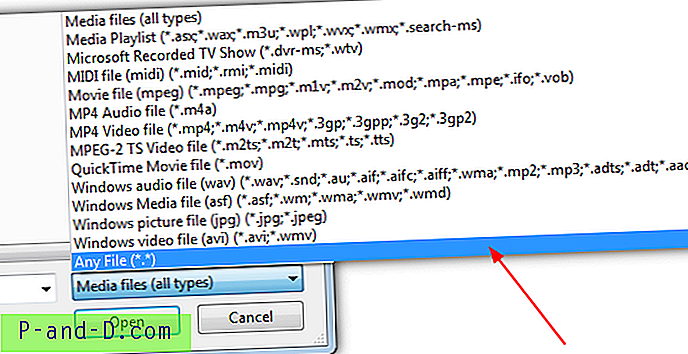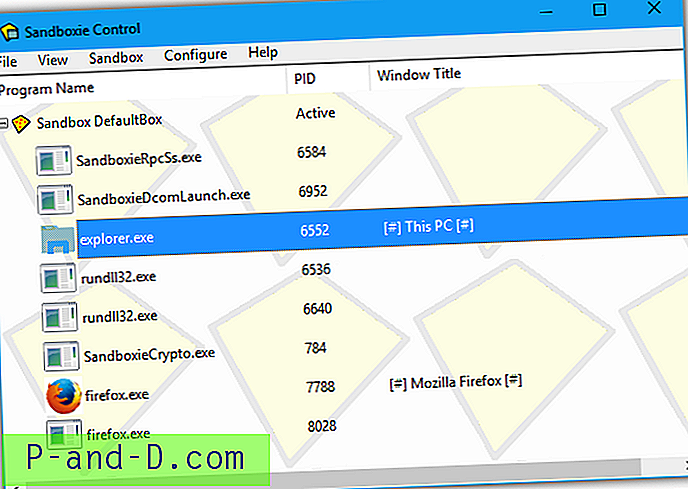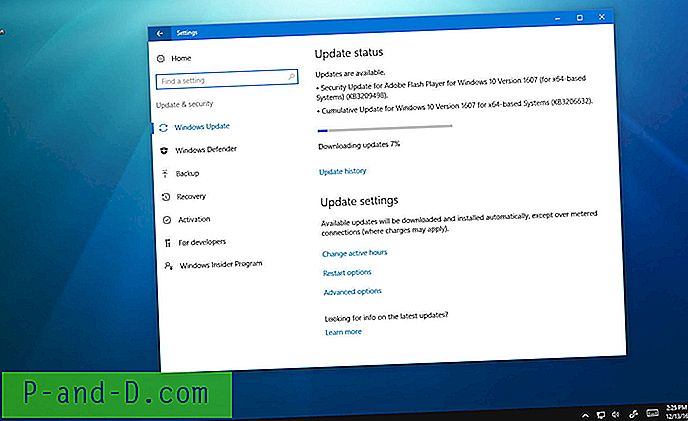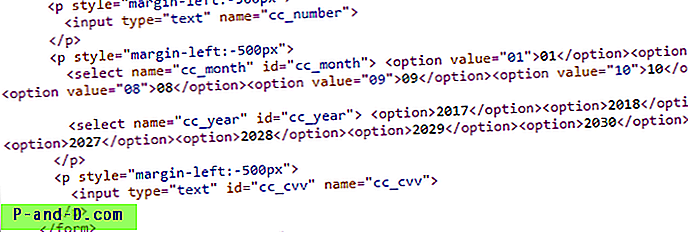Раније смо разговарали о томе како можете ручно искључити ЛЦД екран преносног рачунара или лаптопа помоћу услужног програма који се зове Искључи ЛЦД. Данас ћемо са вама поделити још један савет како да затамните или посветлите ЛЦД екран. Лако могу да осветлим екран свог лаптопа Ацер истовремено притиском на тастер Фн + Лефт да бисте га осветлили или тастер Фн + Десно да бисте га пригушили. Комбиновани тастери су различити за сваку бележницу. Неки су Фн + Ф7 да га искључе, а Фн + Ф8 да га појачају.
Требало би да видите који тастери се користе тако што ћете их гледати и тражити који од њих имају симбол светлине, често у светло плавој боји. Ако вам се чини да га не можете пронаћи, само проверите у приручнику све своје нотебоок рачунара да ли постоји тастер за пречице за ову сврху. Али већина оних које сам видео су или Фн тастери, нумерички тастери или посебни тастери попут стрелица и сл.
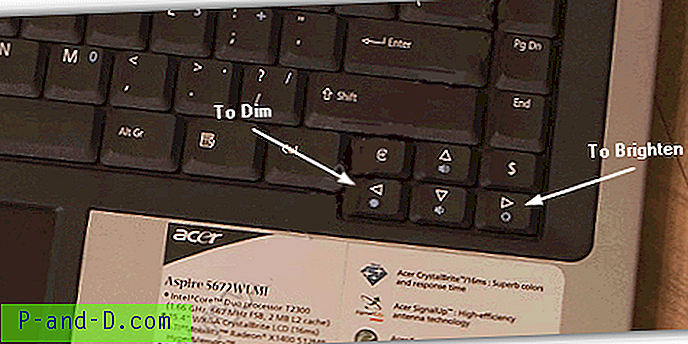
ЛЦД екран лаптопа није попут ЛЦД монитора на радној површини где постоје тастери за подешавање светлине, контраста, боја итд. Дакле, ако ваш лаптоп нема комбиновани тастер који би могао да се користи за подешавање светлине ЛЦД екрана или ако имате комбинацију тастера која изгледа не делује због сломљеног ФН тастера који се не може поново променити, тада сте прилично заглавили са или превише тамним или превише светлим екраном.
Али не брините, јер ево неколико решења за лако подешавање светлине вашег ЛЦД екрана. 1. ДимСцреен
ДимСцреен је део Скроммеловог једносатног софтвера смештеног у ДонатионЦодер. Мален је, лак за употребу и служи својој сврси, односно затамњивање целог екрана.
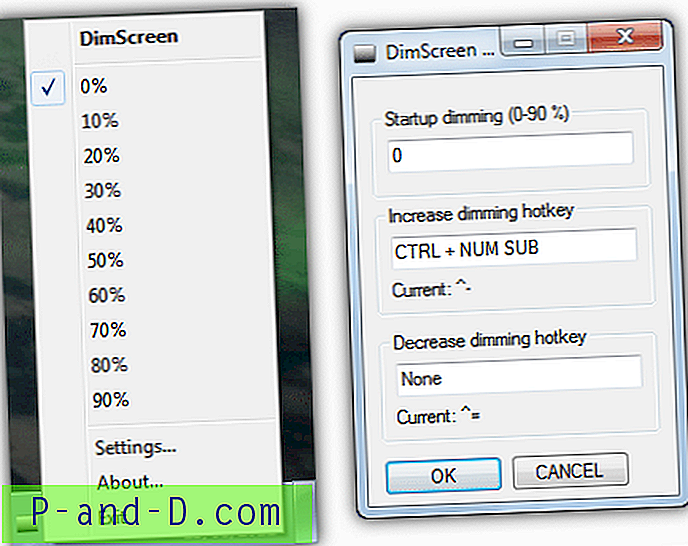
ДимСцреен је преносив и величине је само 400КБ. Док је покренут, он заузима само 1, 6 МБ меморије. Да бисте променили осветљење, можете десним кликом на икону лежишта и изабрати проценат затамњења. Ако пређете на подешавања, можете да конфигуришете интервентни тастер тако да лако повећате или смањите затамњење.
Постоји само један проблем са овим алатом и то када репродукујете видео на свом рачунару. Видео би приказивао само црни екран. Међутим, покушао сам затамнити екран помоћу ДимСцреен-а и играо сам Цоунтер Стрике, али без учинка. ДимСцреен је направљен са скриптним језиком АутоХотКеи.
Преузмите ДимСцреен
2. Волумоусе
Волумоусе је услужни програм који је развио НирСофт и може се користити за подешавање светлине екрана. Првобитно је развијен за контролу јачине звука система преко точкића миша, али како је време одмицало, њему су додата многа друга својства. Волумоусе је свега око 100КБ, много мањи од ДимСцреен-а и може учинити много више.
Да бисте користили Волумоусе за контролу осветљености екрана, мораћете да поставите правило за њега одабиром кључа за квалификацију из првог падајућег оквира и одабиром „Светлина екрана“ из падајућег дела Компонента. Слика испод је када притиснем и држим тастер Цтрл и помакнем се низ точкић миша, екран ће се затамнити. А када притиснем и држим тастер Цтрл и померим се на точкићу миша, екран ће постати светлији.
Волумоусе такође има опцију за приказ на екрану или процентни метар, поред тога што правило чини специфичним за одређене програме.
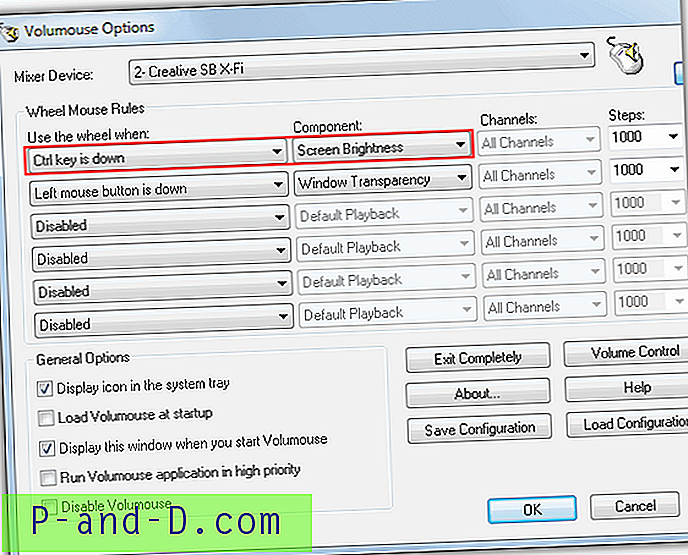
Очигледно да ли желите да користите Волумоусе на лаптопу, то ће зависити од тога да ли имате повезани миш или ваш тоуцх пад има могућност померања.
Преузмите Волумоусе
Ако желите да вам заслон стално постане светлији или затамњени, такође је вредно проверити подешавања управљачког програма графичког адаптера, јер често постоји опција за промену боје, осветљења, нивоа гама, РГБ итд.