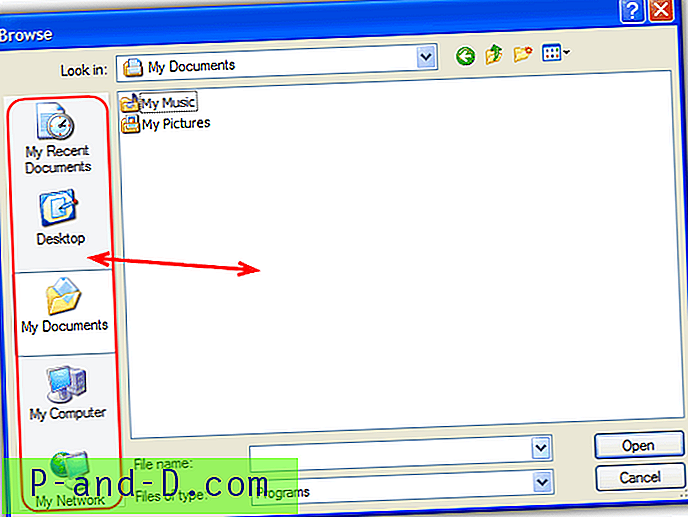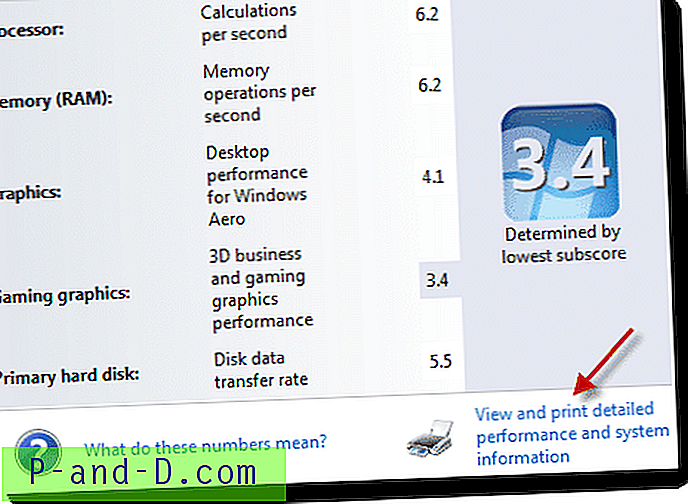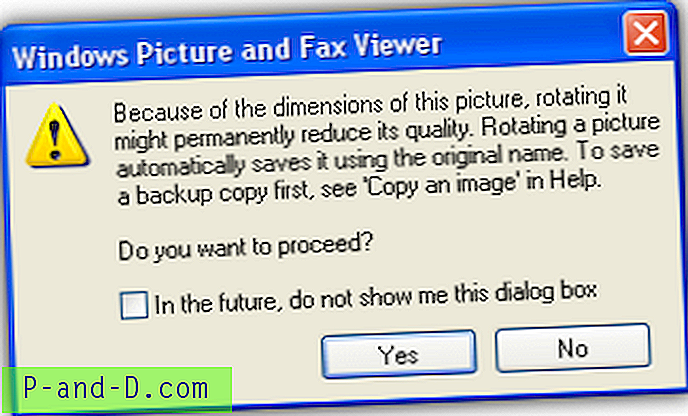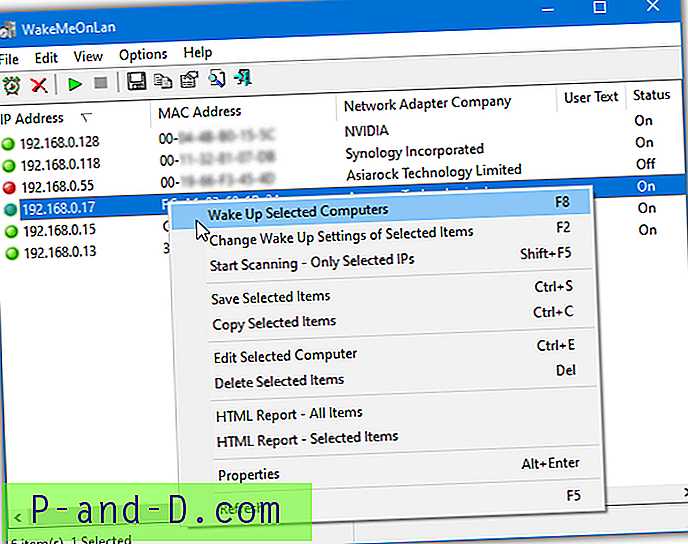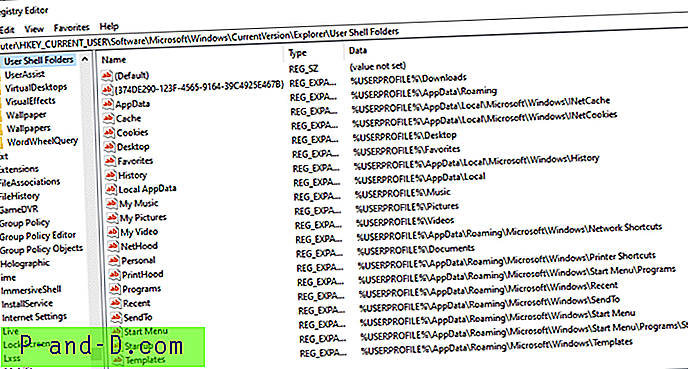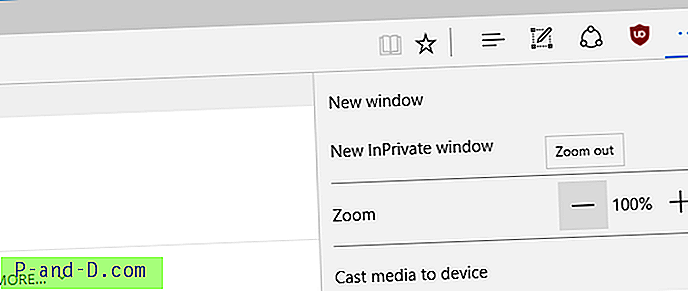Ако стално тестирате софтвер, испробавате нова Виндовс подешавања или подешавате или чак намерно заразите сопствену машину злонамјерним софтвером, неопходно је да имате комплетну копију Виндовс партиције коју можете да предате како бисте је могли брзо вратити у њено тачно стање пре почео си да се забрљаш.
Чак и ако рачунар не користите често или за те ствари, потпуна израда сигурносне копије могла би вам уштедјети вријеме и новац, поновно инсталирање Виндовс-а и свих ваших апликација био би дуг, напоран и можда скуп процес.
Нортон Гхост некада је представљао део софтвера за обраду слика ако желите да направите сигурносне копије целог Виндовс система. Сигурносне копије имају предност у прављењу резервних копија датотека и мапа, јер чине потпуну копију свега на Виндовс партицији.
Иако је било добро, Нортон Гхост није био слободан и одавно је престао. Срећом, ствари су сада другачије, па чак и Виндовс може створити основне сигурносне копије целокупног система вашег система, иако може бити нефлексибилан. Овде ћемо вам показати 3 бесплатне апликације које могу да направе потпуно резервне копије целокупне инсталације оперативног система Виндовс и како да креирате слику вашег система са сваком од њих.
Мацриум Рефлецт Фрее
Бесплатна верзија Мацриум Рефлецт постала је један од најпоузданијих и најцењенијих дијелова софтвера за обраду слика. Постоје плаћене верзије које нуде више функција као што су инкременталне сигурносне копије, обавештења путем е-поште, скриптирање и шифрирање лозинке, али бесплатна верзија ствара потпуно резервне копије слика, ради брзо и може бити све што вам треба.
Израда сигурносне копије одраз Мацриум-а
Када преузмете Мацриум Рефлецт Фрее из службеног извора, ЦНЕТ преузима извршни програм где одаберете који дистрокт желите и преузима најновију верзију у наведену фасциклу. Обавезно кликните на Опције и одаберите 32-битну или 64-битну верзију која ће се подударати са архитектуром рачунара на који ћете га инсталирати.
1. Преузмите Мацриум Рефлецт Фрее Едитион, инсталирајте и покрените.
2. На задатцима сигурносне копије с лијеве стране одаберите „ Створите слику партиције (партиције) потребне за сигурносно копирање и враћање Виндовс-а. ”Ово ће аутоматски одабрати све партиције које Виндовс треба да покрене, укључујући и скривену системски резервисану партицију створену на неким Виндовс системима.

3. Ако се, на пример, датотеке за покретање ове инсталације налазе на другој Виндовс партицији која је део мултибоот система, можете да је онемогућите да овде направите резервну копију. Дођите до директоријума или мрежног места или одаберите ЦД / ДВД / БДР уређај да бисте сачували резервне датотеке и кликните на Нект.
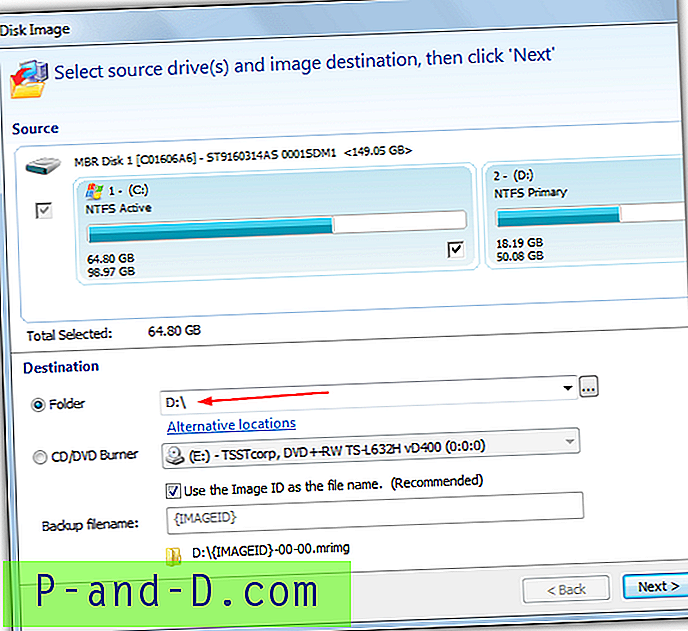
4. Заслон са резимеом ће показати где такође можете променити ствари попут нивоа компресије преко дугмета Напредне опције, али подразумевана подешавања су обично довољно добра. Кликните Финисх.
5. Завршни прозор даје опцију за покретање сигурносне копије сада, као и спремање задатка сигурносне копије у облику КСМЛ датотеке како бисте у будућности могли да покренете овај задатак једноставним двоструким кликом. Само кликните ОК да бисте обавили оба.
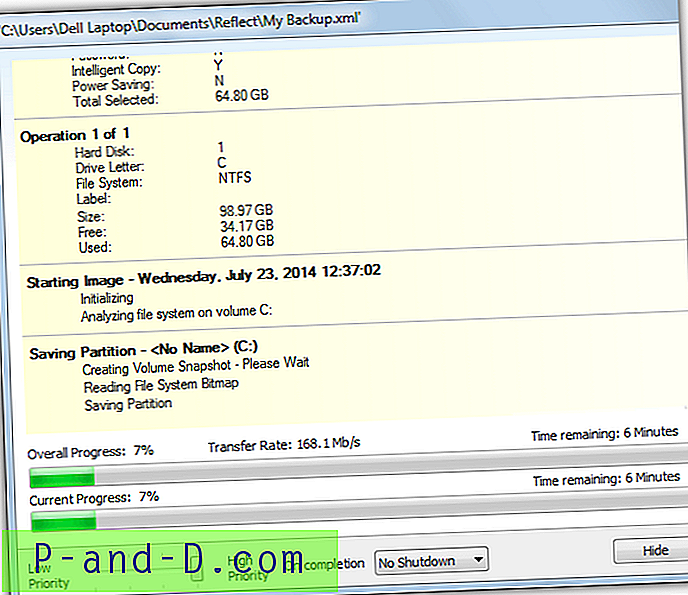
Када се снимање заврши, на изабраној циљној локацији требали бисте имати датотеку са насумичним словима и бројевима са екстензијом .мримг.
Направите медију за спасавање Мацриум Рефлецт
Програм Мацриум ће вас мазити сваки пут када га покренете све док не одлучите да створите медиј за спасавање, то је с добрим разлогом јер не можете да вратите слику система без спасилачког диска.
1. Ако сте претходно онемогућили подсетник медија за спасавање, идите на "Остали задаци"> " Креирајте медију за спашавање ".
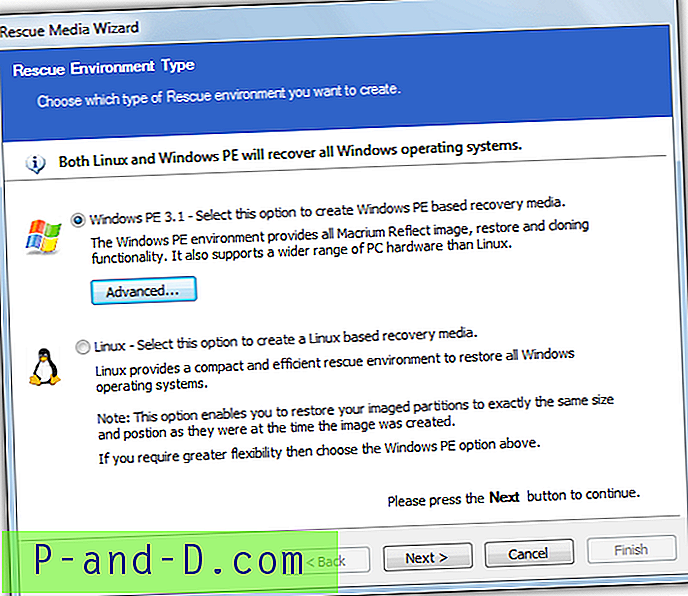
2. Имате могућност креирања спасилачког диска заснованог на Виндовс-у или Линук-овог. Виндовс медиј је флексибилнији али захтева додатних 100 МБ МБ датотека за преузимање. Изабрат ћемо Виндовс ПЕ медиј за спашавање.
3. У следећем прозору одаберите 32-битни или 64-битни диск за спашавање и кликните на Нект. Појавиће се опција да можете преузети или потражити додатне ПЕ датотеке ако их већ немате.
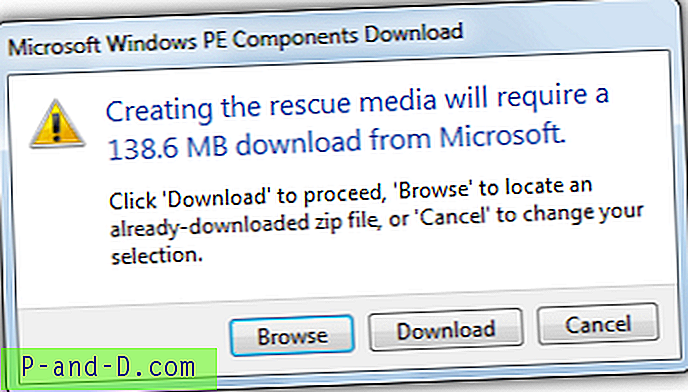
4. Коначно ћете бити на екрану за избор медија, оставите потврдне оквире на подразумеване вредности и изаберите да ли желите да напишете спасилачки диск на ЦД / ДВД или УСБ, а затим кликните Заврши да бисте пустили медије да буду написани.
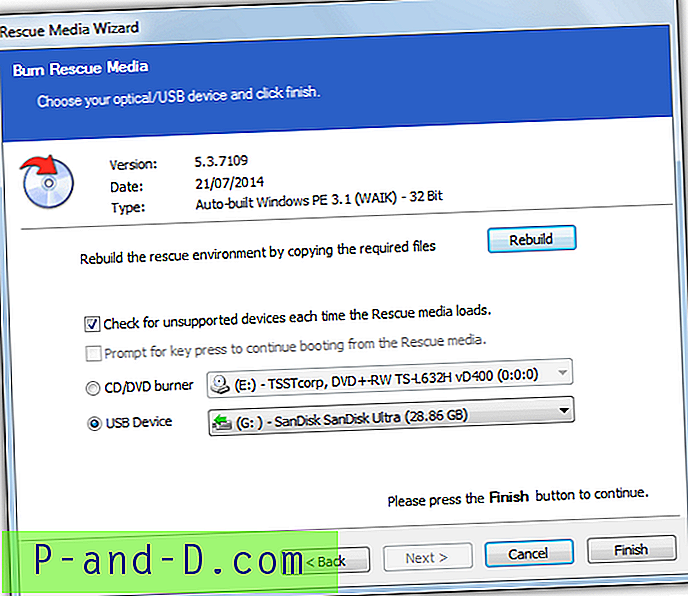
Када Виндовс треба да се обнови, мораћете да покренете рачунар користећи ЦД за спасавање или УСБ. Када се налазите у програму Мацриум, он треба да препозна вашу резервну копију и једноставно морате да кликнете „Врати слику“ и следите упуте. Ако сигурносна копија није пронађена, кликните на "Претражи датотеку слике" да бисте је ручно пронашли. Медији за покретање система Мацриум такође могу да праве резервне копије.
Ацронис Труе Имаге ВД издање и Сеагате ДисцВизард
Ацронис Труе Имаге је можда златни стандард у софтверу за обраду слика за кућну и малу употребу. Врло је познат и солидан је, али сами Ацронис немају бесплатну верзију софтвера. Постоје, међутим, посебне лиценцне верзије направљене за произвођаче хард дискова Вестерн Дигитал и Сеагате. Све док имате погон једне од оних компанија инсталиран на вашем систему (интерни или екстерни), можете користити посебну верзију Труе Имаге-а.
Креирајте слику помоћу Ацронис Специал Версионс
Скуп значајки је у великој мери смањен са целокупне Ацронис Труе Имаге слике, али и даље можете израђивати сигурносне копије и враћати слике, клонирати дискове и монтирати слике као виртуалне погоне.
1. Преузмите Ацронис Труе Имаге ВД Едитион или Сеагате ДисцВизард .
2. Инсталирајте и покрените без обзира на верзију коју сте преузели, овисно о хардверу. Провјерите јесте ли на картици "Сигурносна копија и опоравак" и кликните на "Сигурносна копија диска и партиције "
3. Све опције које требате да направите за резервну копију налазе се у овом прозору:
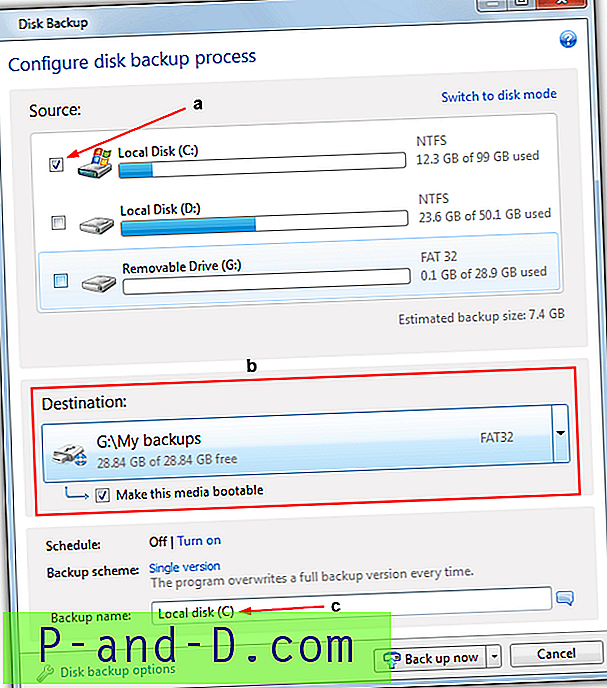
а) Изаберите Виндовс партицију за резервно копирање, ако имате и системску резервисану партицију, платиће вам се и да направи резервну копију.
б) Изаберите одредиште резервне копије, то могу бити локални дискови, спољни уређаји попут УСБ или ЦД / ДВД или мрежа (укључујући НАС). Пресетс су доступни на падајућем диску за дискове које сте већ прикључили.
Опција „Направи овај медиј за покретање“ је драгоцена и можете резервно копирати систем на УСБ или оптички уређај и аутоматски се покренути на верзији Ацронис-а коју користите. То значи да су резервне локације и медијуми за спашавање сви у једном, тако да вам не треба правити засебни диск за спашавање.
ц) Дајте задатку сигурносне копије име ако желите, дугме опција садржи низ поставки као што су наредбе пре / пост команде, валидација, подела, коментари, снимак екрана и ниво компресије, од којих ниједно не треба да се промени да бисте створили основну резервну копију.
4. На крају притисните дугме „ Резервно копирање сада “ да бисте започели поступак.
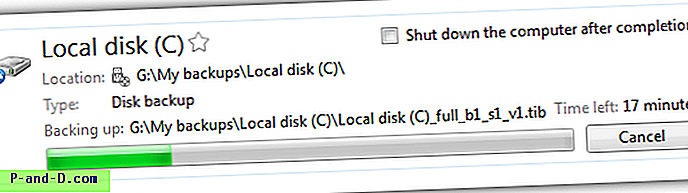
Резервне слике се стварају са екстензијом датотеке „.тиб“.
Креирајте Ацронис Ресцуе Медиа
Ако сте омогућили опцију „Учини овај медиј покретањем“ у горњем делу б, не треба да креирате одвојени медијум за спасавање.
1. Покрените програм, а на картици „Израда сигурносних копија и опоравак“ кликните на „ Креирај медиј за покретање “, а затим кликните на дугме Даље.
2. Ставите квачицу у други оквир „Сеагате ДисцВизард“, опција за укључивање извештаја о систему није потребна и додајте додатних 140 МБ на медију за спасавање. Кликните на Нект> Нект.
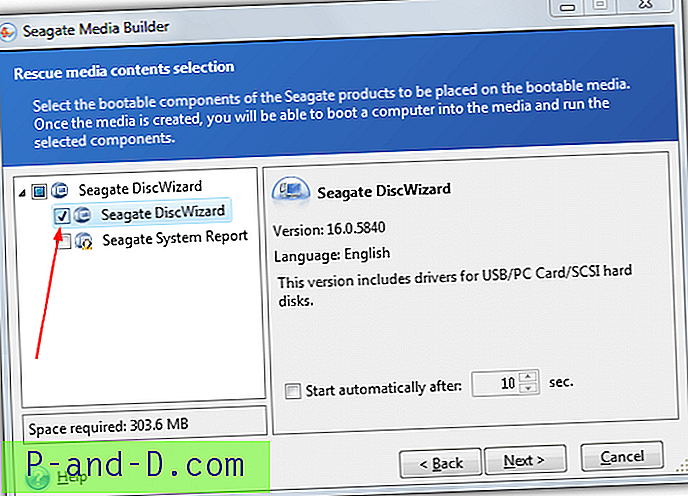
3. Екран за избор врсте медија пружа вам могућност уписивања диска за спасавање на оптички погон, УСБ флеш диск / чврсти диск или стварање ИСО слике коју можете снимити или написати касније. Уверите се да су медији већ убачени, кликните на дугме Даље, а затим наставите у следећем прозору да бисте написали медиј за спасавање.
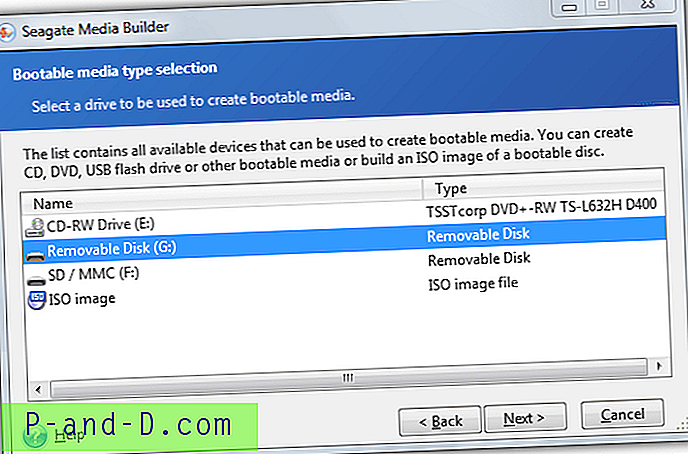
Када је потребно да се покренете са медијумом за спашавање, на листи са леве стране изаберите опцију опоравка, кликните на „Претраживање сигурносне копије“ да бисте пронашли слику, затим кликните на „Опоравак диска“ и прођите кроз чаробњака да бисте довршили поступак враћања.
АОМЕИ Бацкуппер
Када смо погледали Бацкуппер за тестирање брзине и компресије софтвера за обраду слика, били смо импресионирани. То није била само брзина којом је Бацкуппер радио, већ и сама функција функција као што су диференцијалне и инкременталне сигурносне копије, сигурносна копија датотека / мапа, клонирање и шифрирање. Поврх свега, Бацкуппер Стандард је потпуно бесплатан за личну и комерцијалну употребу.
Креирајте системску слику помоћу АОМЕИ сигурносне копије
АОМЕИ има две верзије Бацкуппера, једна која ради на Виндовс КСП - 8.1, а друга ради само на Виндовс 7 - 8.1, али је величине 40 МБ мања.
1. Преузмите АОМЕИ Бацкуппер, инсталирајте и покрените програм.
2. Кликните на „Цреате а бацкуп“ (Стварање нове резервне копије) или на картици Бацкуп (Репродукција). Кликните на „ Резервна копија система “.

3. Дајте задатку одговарајуће име. Сигурносна копија бира само потребне партиције које омогућују Виндовс-у да се покрене за израду сигурносних копија. Ако имате системски резервисану партицију, то ће такође бити укључено. Кликните на „ Корак 2 “ и изаберите локалну мапу или мрежни дељење итд. Као локацију за чување, додатне опције попут шифрирања или дељења датотека могу се конфигурирати из дугмета „Бацкуп Оптионс“ (Опције сигурносне копије). Кликните на „ Старт Бацкуп “.
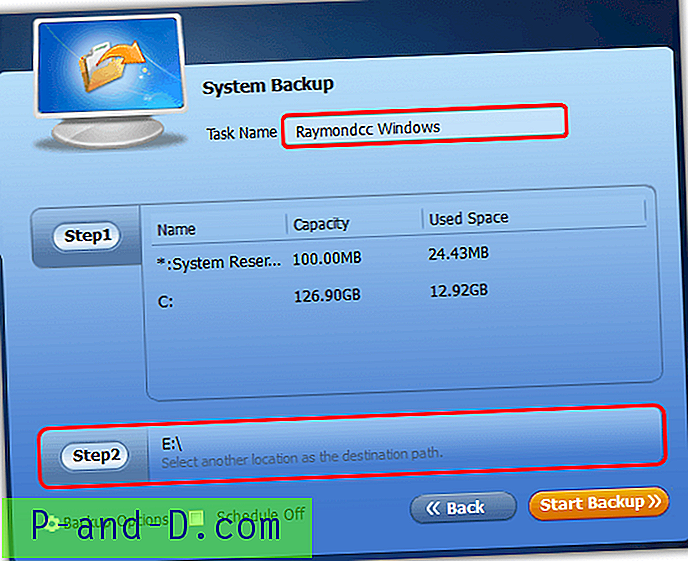
Потврдни оквир је доступан ако желите да потврдите интегритет комплетиране резервне копије. Једном када буде довршен, појавит ће се у сигурносним копијама гдје ћете му касније моћи додати диференцијалну / инкременталну слику или истражити, уредити или подесити распоред.
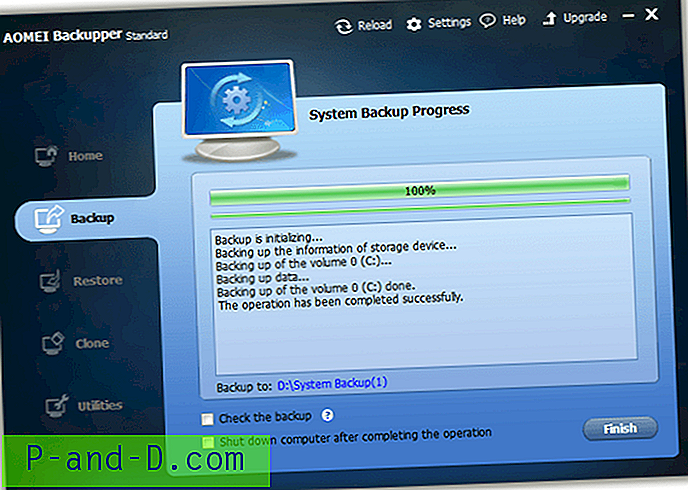
Направите медиј за покретање у Бацкуппер-у
Верзија Бацкуппер-а за Виндовс 7/8 не може да створи Линук медиј за спасавање (одвојено је преузимање), па ћемо овде створити верзију Виндовс ПЕ-а.
1. Покрените Бацкуппер и идите на Утилитиес> „ Цреате Боотабле Медиа “.
2. Одаберите опцију Виндовс ПЕ и кликните на Нект.
3. Бацкуппер има три опције за креирање медија за покретање система; снимите на ЦД / ДВД, напишите на УСБ флеш уређај или извезите диск за спашавање у ИСО слику да бисте касније могли да снимите ИСО. Кликните на опцију за писање која вам је дража и следите упуте да бисте довршили поступак.
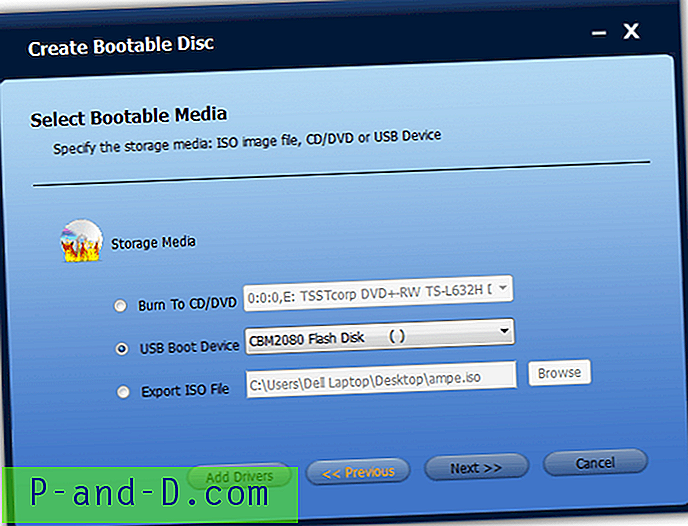
АОМЕИ диск за спашавање је заправо исти програм као и на радној површини, а требао би препознати и ваше претходне сигурносне копије. Једноставно кликните Врати на задатак, кликните на Да када вас пита да ли желите да вратите слику система, означите датотеку сигурносне копије и кликните Покрени враћање. Будући да је то пуни програм, можете да радите све што програм нуди из медија за покретање.
Напомена: За опоравак од катастрофе увек је битно да датотеке резервне копије похраните на други диск у потпуности, а не у засебну партицију на истом диску. Ако сигурносно копирате партицију Ц на партицију Д, на пример, и обе се налазе на истом физичком чврстом диску, ако диск не успе изгубите обе партиције истовремено, а то укључује и једину резервну копију коју бисте могли имати од партиције Ц. Ово може бити скупа и болна грешка.