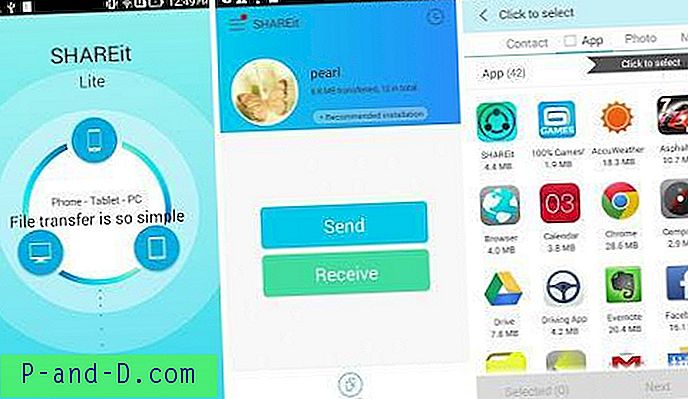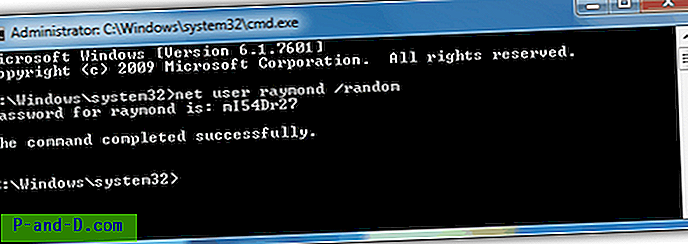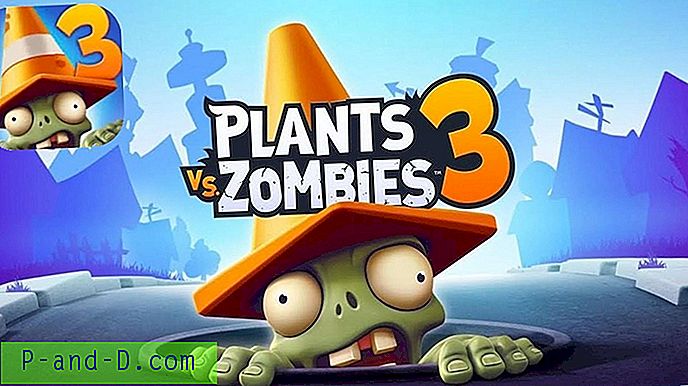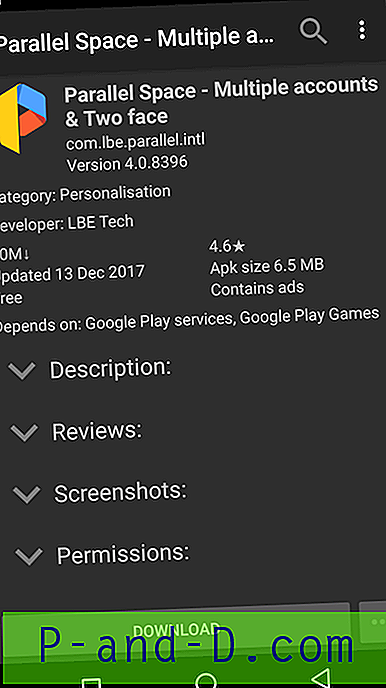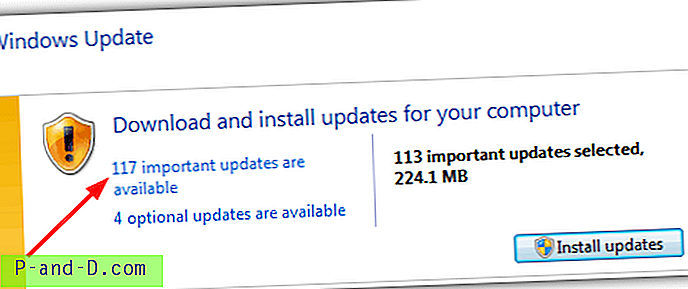Виндовс је уграђен Враћање система како би помогао да се датотеке и регистар поврате у ранији временски период након инсталирања софтвера. Иако је корисно, Систем Ресторе и даље има проблема попут мало непоузданих и вероватно укључивања злонамјерног софтвера у тачке враћања. Алтернатива је инсталирање софтвера у песковном окружењу, тако да се системске датотеке не мењају. Друга опција је употреба софтвера који може у потпуности одбацити све измене у оперативном систему приликом поновног покретања.
Предност заштите овог система на овај начин су инсталације софтвера, подешавање промена или одређена инфекција злонамерним софтвером може се обрисати, а рачунар вратити у претходно стање. Не само да је корисно када желите тестирати софтвер, него можете успоставити враћање на поновно покретање ако други корисници користе рачунар. Када се поново покренете, све што су учинили заборавља се и Виндовс се враћа на претходно стање.
Овдје смо погледали 4 бесплатне апликације које могу брзо искоријенити све што је учињено у сесији обнављањем система током покретања, одржавајући Виндовс инсталацију сигурнијом и чистијом. Програми су тестирани у Виндовсима 7 и 10. 1. ТоолВиз Тиме Фреезе
ТоолВиз Тиме Фреезе један је од најлакших за постављање и најлакши је за употребу програма за снимање около. Нажалост, изгледа да се развој успорио или престао као у време писања, последњи упдате је био пре више од годину дана. Једна добра ствар код Тиме Фреезе-а је да је потпуно бесплатан и неограничен за личну и комерцијалну употребу.

Током инсталације, од вас ће се тражити да конфигуришете поставке. Предмеморија диска је једна датотека сачувана на диску Ц у коју се меморишу системске промене док је омогућено замрзавање. Подразумевана величина ће можда требати да се повећа ако тестирате велике апликације. Почетак са потврдним оквиром за Виндовс омогућава замрзавање приликом покретања, али препоручујемо да га не користите јер може проузроковати проблеме. Заштита лозинке поставља лозинку тако да нико не може покренути / зауставити или поново конфигурирати Тиме Фреезе без да је свјестан.
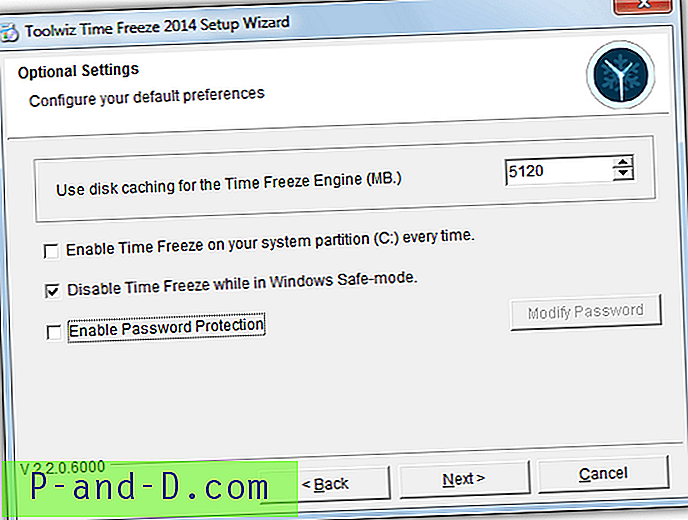
Након обавезног поновног покретања, Тиме Фреезе ће бити спреман за употребу. Укључивање замрзавања може се извршити путем контекстног менија ладице, главно корисничко сучеље или мала плутајућа трака са алаткама могу бити омогућени да укажу на стање замрзавања. Користите свој рачунар нормално и када желите да одбаците измене, искључите ручно замрзавање и поново покрените или само поново покрените систем. Систем ће бити враћен натраг како је био пре омогућавања замрзавања.
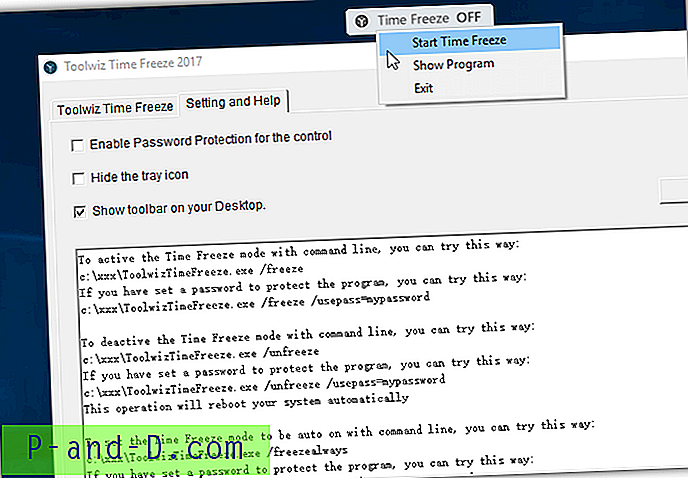
Врло корисна функција је опција за искључивање одређених датотека и мапа док је замрзавање укључено. Промјене било чега наведеног на листи за изузеће или нове датотеке у искљученим мапама преживјет ће након искључивања Тиме Фреезе-а и поновног покретања система. Тиме Фреезе такође има опције командне линије са могућношћу инсталирања, деинсталације, замрзавања, одмрзавања и аутоматског укључивања замрзавања.
Преузмите Тоолвиз Тиме Фреезе
2. Поново покрените Ресторе Рк
Због једноставне употребе, Ребоот Ресторе Рк је отприлике једноставан као што се и добија. То је сигурно најмање компликован програм за употребу овде наведених четири, а постоји врло мало за подешавање или конфигурацију. Доступна је плаћена Про верзија, али бесплатна верзија би требала бити довољна за већину корисника. Ребоот Ресторе Рк програмер рекламира као идеално за јавна рачунара попут школа, библиотека и кафеа.
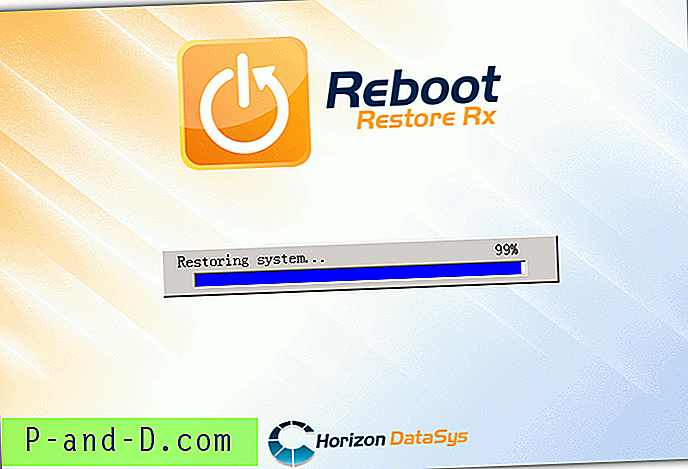
Једина опција конфигурације са којом требате да се суочите током инсталације јесте одабир који дискови или партиције за заштиту програма. Очигледан избор за системски погон Ц, мада по жељи могу бити укључени и други. Након инсталације потребно је поновно покретање гдје ће се инсталирати конзола за опоравак и преузети ће основна линија, што је поента коју ће ваш систем сваки пут враћати.
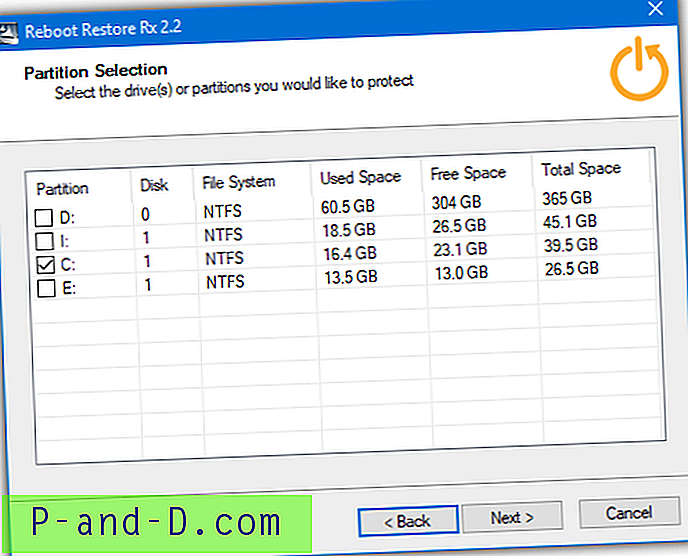
Једном када се Виндовс покрене, систем је заштићен од промена. Када се систем поново покрене, аутоматски се враћа на основну линију. Да бисте се зауставили и наставили тамо где сте стали, притисните тастер „ Хоме “ када видите екран „Ребоот Ресторе Рк“ током покретања и притисните Екит . Употријебите мени с десним кликом иконе ладице унутар сустава Виндовс да бисте онемогућили Поново покрени Ресторе Рк и нормално користили ваш оперативни систем.

Следећи пут када у менију омогућите Ребоот Ресторе Рк створиће се нова основна линија и од сада ће то бити ново враћање. Чак и када сте онемогућени, и даље можете користити мени за покретање да бисте вратили систем у основну линију. Такође можете да деинсталирате Ребоот Ресторе Рк из овог менија ако програм узрокује проблеме. Имајте на уму да само администратор може да онемогући Ребоот Ресторе Рк из менија ладице.
Преузмите Ребоот Ресторе Рк
Дугме за преузимање Ребоот Ресторе Рк на веб локацији захтева попуњавање формулара за примање везе за преузимање путем е-поште. Горња веза наводи датотеке на Хоризон ДатаСис серверу где можете преузети најновији Ребоот Ресторе Рк.
3. РоллБацк Рк Хоме Едитион
Роллбацк Рк долази од истог развојног програмера као Ребоот Ресторе Рк и напреднији је комерцијални софтвер. У 2015. години објављена је бесплатна верзија под називом Роллбацк Рк Хоме Едитион. Очигледно има неких ограничења у поређењу с плаћеном верзијом, али значајка попут 7 могућих снимака за враћање је вредан додатак у односу на поједностављени Ребоот Ресторе Рк.
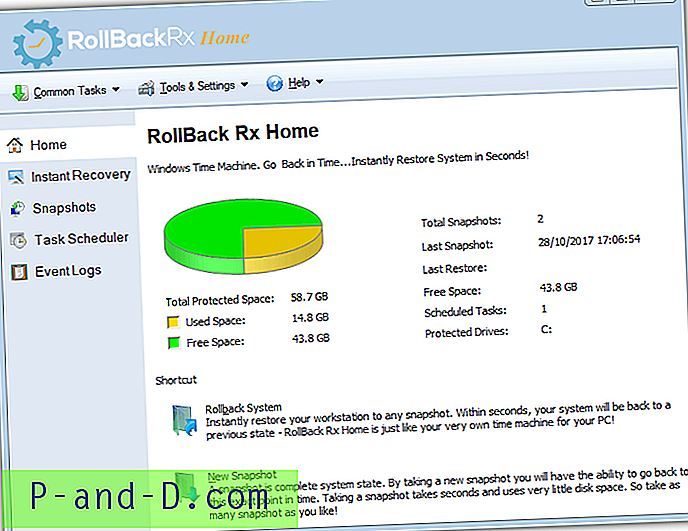
Прво што треба да урадите је да инсталирате Роллбацк Рк Хоме и поново покренете систем. Током тог поновног покретања, аутоматски ће се створити почетни снимак. Подразумевано се ствара нови снимак првог покретања дана или када се изврши Сетуп.еке. Можете да избришете овај распоред из програма тако што ћете га означити и притиснути Дел у прозору Планера задатака. Нажалост ова функција није доступна у почетној верзији, тако да не можете креирати или уређивати своје сопствене распореде.
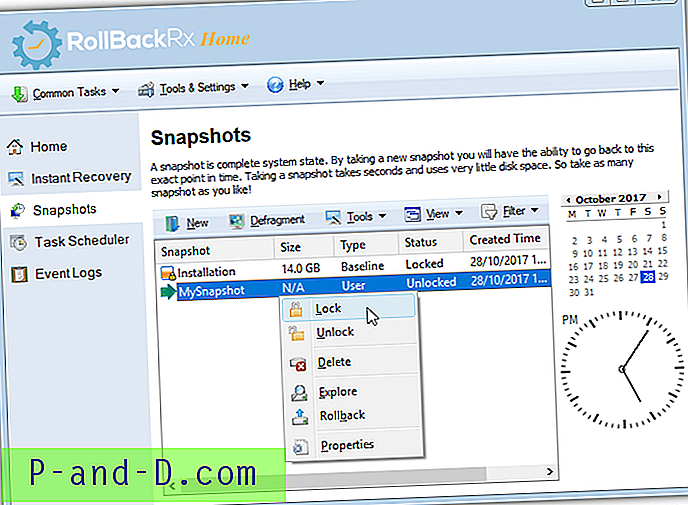
Главном програмском сучељу је доступан са иконе ладице. Задаци које можете извршити из овог прозора су управљање снимцима, враћање на сачувану снимку, опорављање датотека или мапа из снимака и истраживање садржаја снимка монтирањем у виртуални погон. Поред брисања, креирања или истраживања, можете дефрагментирати или закључати снимку да бисте спречили брисање.

Ако се вратите из Виндовс интерфејса, поново ћете покренути рачунар и аутоматски вратити одабрани снимак. Такође можете ручно одабрати снимку током дизања. Притисните тастер Хоме када се током покретања појави екран за повратак да бисте ушли у мени. Одатле можете вратити један од седам могућих снимака, створити нови снимак, дефрагментирати или деинсталирати мени за покретање и програм из вашег система.
Оба Роллбацк Рк Хоме и Ребоот Ресторе Рк имају ограничену комерцијалну употребу у предузећима са не више од 5 рачунара.
Преузмите Роллбацк Рк Хоме
Као и горе, ова веза је до Хоризон ДатаСис сервера. Пронађите и преузмите Роллбацк Рк Хоме са листе тако да не морате испуњавати образац за е-пошту.
4. Аомеи ОнеКеи Рецовери Фрее
ОнеКеи Рецовери се мало разликује од осталих алата овде јер се не спрема и затим одбацује системске промене при поновном покретању. Више је ријеч о једном опоравку сигурносног система који се може вратити у неколико кликова при покретању. Ова метода је очигледно спорија јер мора да направи почетну потпуну резервну копију системског погона, а затим се читав диск обнови током процеса опоравка. Што више података на вашем Ц погону траје дуже, оба процеса ће трајати.
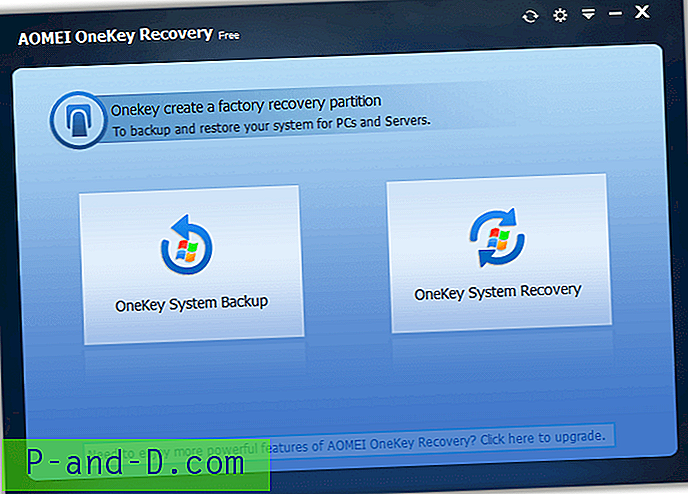
Једном инсталиран, покрените Онекеи и прво морате направити резервну копију тренутног система. Бесплатна верзија само омогућава да се сигурносна копија похрани у партицију за опоравак па ће се створити партиција на системском диску. Провјерите има ли довољно слободног простора јер ће простору за опоравак вјероватно требати најмање 15 ГБ. Одаберите партицију која ће се подијелити како бисте створили простор за опоравак и притисните Старт Бацкуп . Током следећег поновног покретања, ОнеКеи ће поделити диск, створити резервне копије и покренути се као Виндовс као и обично.
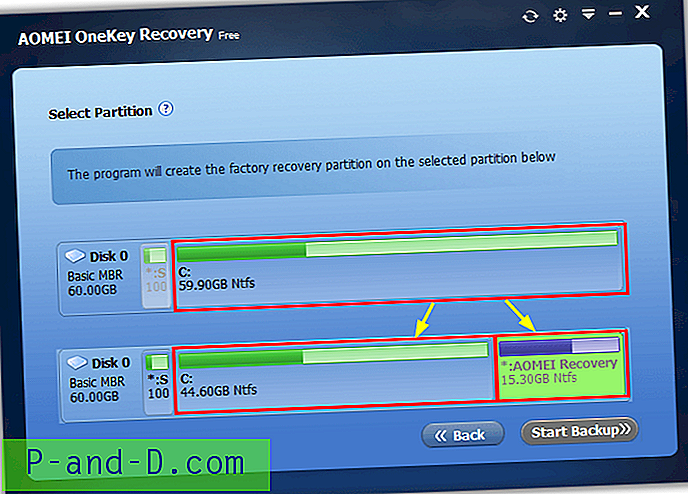
Главни прозор за опоравак ОнеКеи омогућава вам да креирате нову резервну копију да замените стару или вратите тренутну резервну копију. Једноставно кликните на дугме Даље и започните обнављање . Систем ће се поново покренути у Виндовс ПЕ окружењу и започети обнављање. Алтернативно, постоји опција да притиснете Ф11 (или А) током дизања или да додате унос ОнеКеи Рецовери у Виндовс Боот Манагер. Обе опције се могу конфигурисати у подешавањима ОнеКеи-а.
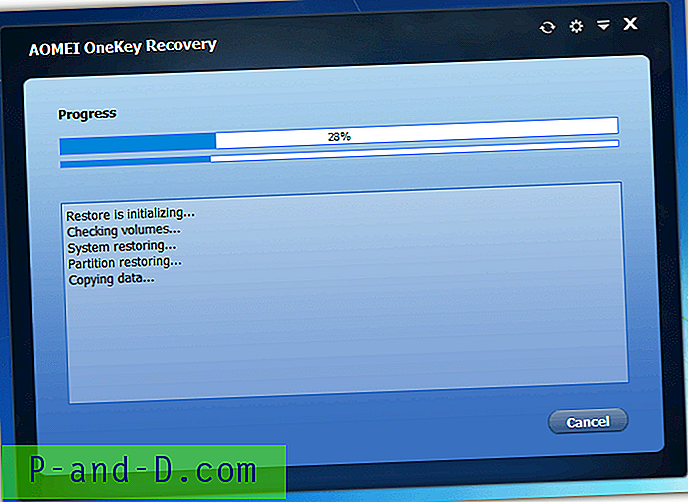
Проблем са ОнеКеи-ом је пре партиционирања и креирања резервне копије, што вам може рећи да је Виндовс АИК / АДК потребно прво инсталирати. Док инсталирате АИК / АДК, потребни су вам само Алати за размештање, али и даље их можете скинути и инсталирати. У време писања изгледа да ОнеКеи не делује са Виндовс 10 Цреаторс Упдате (и Фалл Цреаторс Упдате). Појављује се грешка код покушаја креирања партиције за опоравак. Надамо се да ће ажурирање поправити овај проблем (тестирали смо в1.6).
Преузмите Аомеи ОнеКеи Рецовери Бесплатно
Завршна напомена: Још једна веома цењена и моћна обнова апликације за поновно покретање је Схадов Дефендер. Нажалост, не постоји бесплатна верзија овог софтвера и кошта 35 долара. Међутим, вриједно је пазити јер се Сенку Дефендер понекад нуди бесплатно на блоговима и веб локацијама о поклонима. Узмите апликацију ако видите да јој се даје.