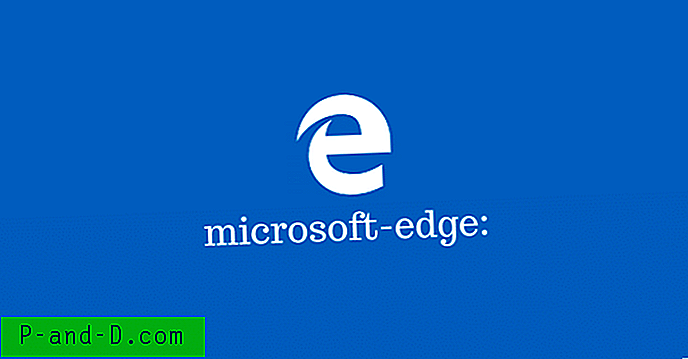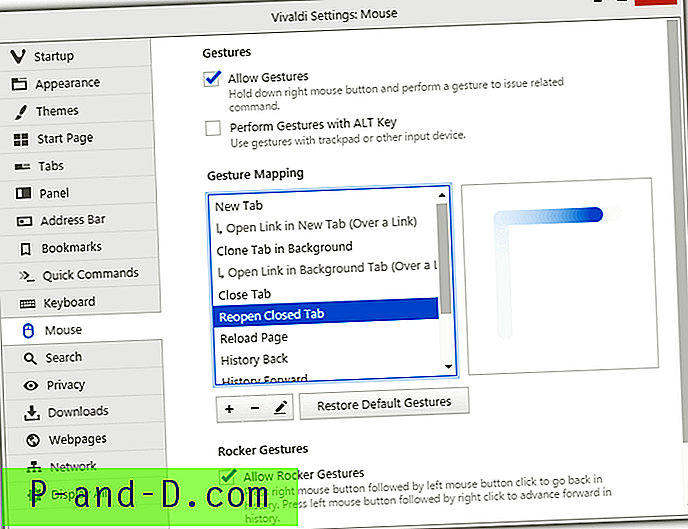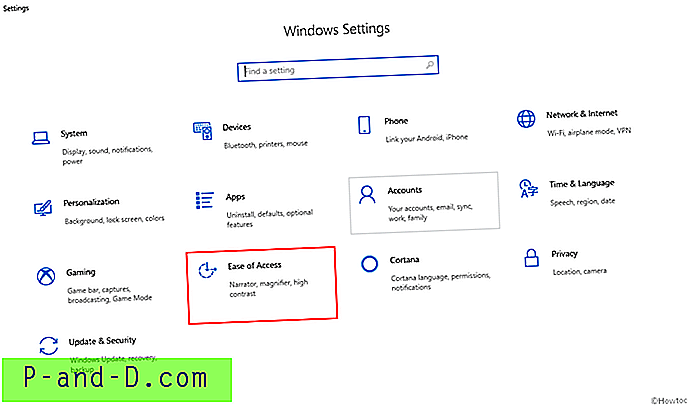Сваки корисник рачунара знаће да су подразумеване радње за стандардне тастере миша леви клик за одабир, десним кликом да бисте приказали контекстни мени и точак се користи за померање. Већина мишева такође има треће дугме на точкићу за скроловање које заиста нема подразумевану функцију и могу обављати различите радње у зависности од софтвера који користите. На примјер, средња типка миша у Гоогле Цхроме-у може затворити картице, отворити везе у новим картицама и аутоматски се помицати.
Скупљи или врхунски мишеви могу доћи са више од десет или више тастера. Помоћу софтвера који је дизајниран за миша моћи ћете да конфигуришете тастере да изврше бројне различите задатке. Компанија која прави овај софтвер обично подржава само мишеве које производи, тако да не можете користити Логитецх софтвер са Разер или Цорсаир мишем, итд.

Иако већина компанија подржава своје мишеве софтвером, неки мишеви су генерички или потичу од произвођача који није направио властити софтвер. Ако је то случај, требат ће вам други начин да промијените и прилагодите акције гумба миша јер Виндовс нема уграђене могућности да то учини. Овде смо приказали 5 начина како можете доделити различите унапред дефинисане акције тастерима миша. 1. Моусе Манагер
Ако имате миш са четири или пет тастера, Моусе Манагер може вам бити од користи. То је бесплатан и једноставан програм који вам омогућава да подесите било коју типку или комбинацију на четврти и пети тастер. Моусе Манагер нема мноштво напредних команди или акција које можете изабрати и које је лако користити. Четврти и пети тастер миша класификовани су као додатни тастери поред левог, десног и средњег (дугмета за кретање).
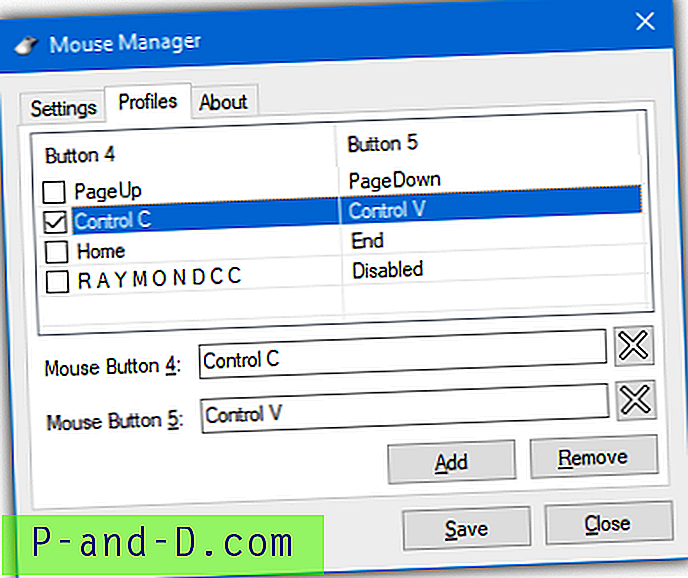
Кликните Додај да бисте креирали нови профил и у поље унели своје кључеве, текст или комбинацију, подржане су пречице попут Цтрл + В. Моусе Манагер подржава више профила тако да можете користити различите комбинације када желите, само притисните Адд да бисте креирали други профил. Профиловима се може приступити и бирати из менија икона Мис Манагер улога.
Преузмите Моусе Манагер
2. Контрола тастера Кс-Моусе
Контрола тастера Кс-Моусе вероватно је најпознатија о алату за прилагођавање тастера миша на Интернету. Бесплатна је, има преносиву верзију и нема ограничења у њеној функционалности. Можете додати одређене апликације које ће надгледати Кс-Моусе Буттон Цонтрол као и отворене процесе и отворене прозоре. Три главна дугмета миша подржана су заједно са могућим дугмама четири и пет, точкић за померање и точкић нагиба лево / десно.
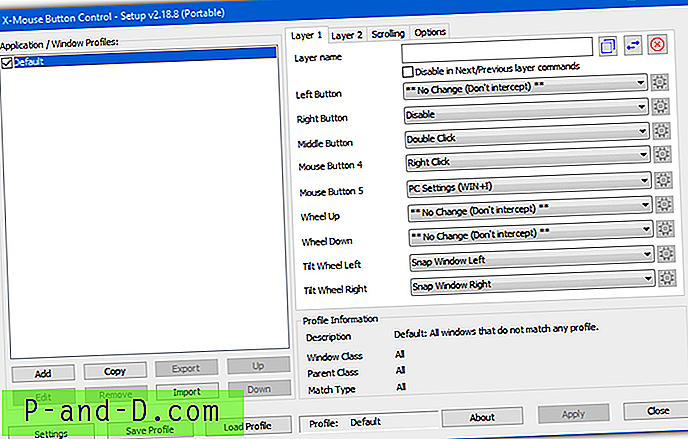
Акције за свако дугме су изабране из падајућег изборника и може се изабрати око 100 различитих акција. Они се крећу у распону од једноставне измјене или онемогућавања радњи с типкама миша, симулираних притиска на типке, акција акордања / задржавања типки, манипулације прозором, наредбе Екплорера, поставки сустава Виндовс, наредби медија и веб претраживача, љепљивих типки и успоравања курсора.
Кс-Моусе Буттон Цонтрол подржава до 10 слојева који су у основи различити подпрофили које можете користити са сваким главним профилом. Опције вам омогућавају да конфигуришете разне опције као што су померање позадинских прозора, промена брзине миша, тастера за прелазак између слојева и сл. Кс-Моусе тастатура може изгледати прилично застрашујуће и компликовано за неискусне кориснике, али морате само да кликнете неколико дугмића за основну употребу.
Преузмите Кс-Моусе Буттон Цонтрол
3. ХидраМоусе
ХидраМоусе је моћан део софтвера који додељује акције тастерима миша. Иако је ХидраМоусе схареваре, бесплатна верзија је скоро у потпуности функционална. Једино веће ограничење је што не можете додавати нове уносе на листу апликација након истека пробног периода од 30 дана. Иако још увек можете да купите ХидраМоусе, чини се да је развој програма одавно напуштен, последња верзија је из 2011. године.
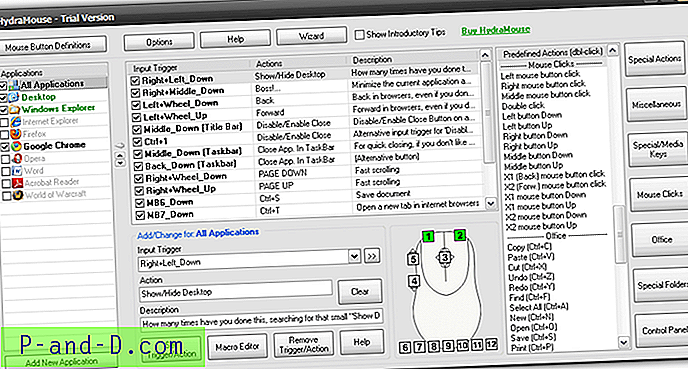
Неке од 100 унапред дефинисаних радњи укључених у програм су могућност отварања датотека / мапа / програма, приступ посебним мапама као што су Моје слике, притискање комбинација пречаца као што су копирање / лепљење / резање / чување, симулација кликова мишем, медијски тастери за репродукцију / паузирање / заустављање / контролу јачине звука и друге разне акције за отварање / затварање ладице ЦД-а, минимизирање / максимизирање прозора и сл. Листа радњи је прилично импресивна.
Да бисте извршили једноставну преправку са једног тастера миша на друго, све што требате учинити је да на листи изаберете апликацију, кликнете на поље за активирање уноса и притиснете жељени тастер, кликнете на поље са акцијама и притиснете тастер за поновну копију и затим притисните Подесите окидач / акцију. ХидраМоусе такође долази са снажним уређивачима макронаредби за прављење сложених низова радњи које се могу извршити кликом на дугме.
Преузмите ХидраМоусе
4. ЦлицкиМоусе
ЦлицкиМоусе је из 2015. године и од тада га је заменио други део софтвера који се зове Мацро Тоолворкс. Постоји и бесплатна верзија Мацро Тоолворкс-а, али открили смо да је ЦлицкиМоусе лакши за употребу и мало поузданији приликом додељивања тастера миша. Иако се то може учинити, овај програм је захтевнији за постављање од осталих овде ако желите да урадите нешто једноставно попут деактивирања или преправљања тастера миша.
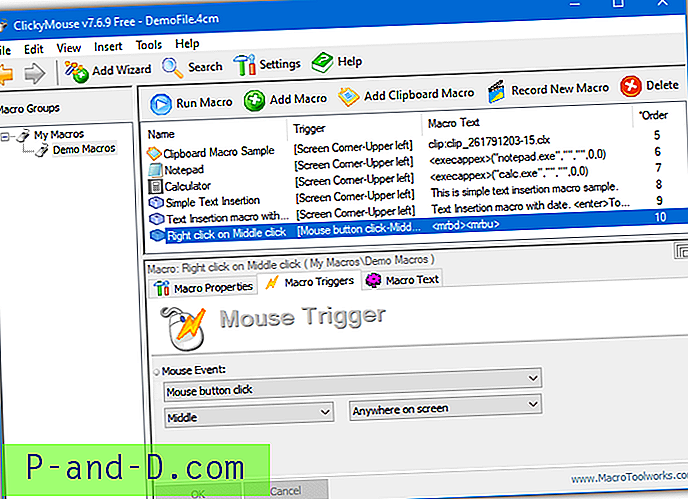
Поред тога што једноставно активирате акције нормалним кликом на дугме миша, можете покренути и друге догађаје миша, попут двоструког клика, држања тастера миша, померања миша хоризонтално или вертикално, померања миша према напријед или назад и померања курсора до ивице или углова екрана. ЦлицкиМоусе подржава стандардна пет тастера миша са леве, средње, десне, Кс1 и Кс2.
Да доделите једно дугме миша, прво морате да креирате једноставан макро. Притисните Додај макро, идите на картицу Макро окидачи, одаберите догађај као што је „Клик мишем“ и који тастер покреће догађај из падајућег пада. Затим идите на картицу Макро текст, кликните на Додај ЦМД и додајте команду дугмета Довн и Буттон Уп. ЦлицкиМоусе може да извршава неке прилично сложене и напредне команде и функције помоћу миша ако уложите мало времена у учење како то функционише.
Преузми ЦлицкиМоусе
5. Помоћу функције АутоХотКеи уклоните тастере миша
Ако су ваше потребе прилично једноставне и желите да пребаците само један тастер миша на други, онемогућите тастер миша или онемогућите / преокренете точкић за помицање, АутоХотКеи ће тај задатак лако поднијети. АутоХотКеи није услужни програм за крајње кориснике, али је скриптни језик, а интеракција са мишем и тастатуром једна је од његових специјалности.
Прво, преузмите АутоХотКеи и инсталирајте га. Кликните десним тастером миша на радну површину и изаберите Ново> „АутоХотКеи Сцрипт“. Дајте скрипту име, али пазите да његово проширење остане као „.ахк“. Десним кликом на нову датотеку и одаберите "Едит Сцрипт" да бисте отворили скрипту у Нотепад-у.
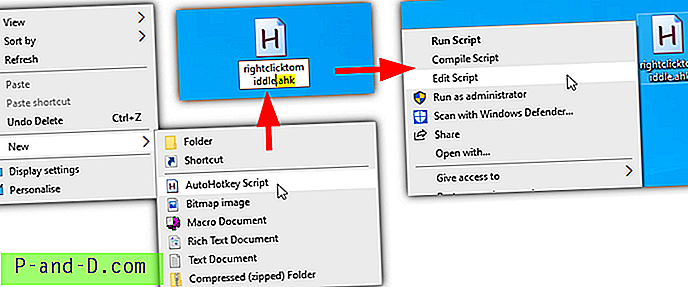
У програму АутоХотКеи акције се називају ЛБуттон, РБуттон, МБуттон, КСБуттон1 и КСБуттон2. Кс тастери су класификовани као четврти и пети тастер миша ако их ваш миш поседује. Точак миша је подржан са ВхеелУп, ВхеелДовн, ВхеелЛефт и ВхеелРигхт (загарантовано је да леви и десни не раде).
Синтакса која се користи у скрипту је врло једноставна. На новој линији откуцајте тастер миша / померите радњу коју желите да промените, додајте две колоне и затим откуцајте нову радњу којој желите да доделите дугме. Употријебите Ретурн након колона да бисте искључили типку. Ево неколико примера:
МБуттон :: РБуттон - чини средњи тастер миша да изведе акције десног клика.
РБуттон :: ЛБуттон - прави десни тастер да кликне левим кликом.
ВхеелУп :: ВхеелДовн - Помицање према горе ће се умјесто тога помицати према доље.
ВхеелДовн :: ВхеелУп - Да ли је супротно. Употријебите ово и горе заједно за откривање колута за помицање.
КСБуттон1 :: РБуттон - Четврти тастер миша извршиће десни клик.
КСБуттон2 :: Повратак - Онемогућује пето дугме.
РБуттон :: Ретурн - Онемогућава десни тастер миша.
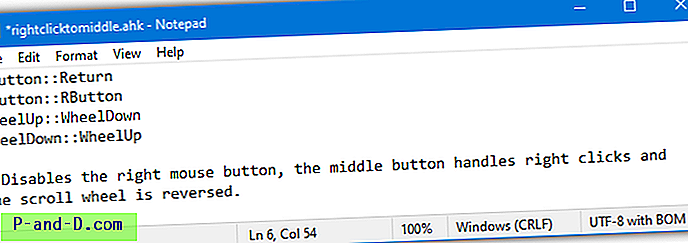
Сачувајте датотеку по завршетку, а затим двапут кликните на њу да бисте покренули скрипту. Покренута скрипта се налази у системској траци са зеленом иконом, можете је кликнути десним тастером миша и суспендовати скрипту (зауставити прилагођене акције миша), поново учитати скрипту након промене, уредити скрипту или изаћи. Ако у свом скрипту онемогућите право дугме миша, свим контекстним менијима и даље можете приступити држећи Схифт док кликнете десним кликом.
АутоХотКеи се може користити на напреднијим начинима као што су мапирање тастера тастатуре или пречице до тастера миша, покретање програма / макронаредби кликом миша, па чак и додељивање прилагођених радњи тастера миша одређеним програмима. Прочитајте водич за АутоХотКеи за више информација.