Већина нас зна да када инсталирате апликацију, није тако неуобичајено да након што је поново деинсталирате, остави делове самог себе на вашем систему, чак и користећи службени услужни програм за деинсталацију који сте добили уз њега. Сигурносни софтвер је одличан пример који често може оставити мноштво сувишних података иза себе, а у многим случајевима то изазива нестабилност система док сви трагови нису уклоњени. Многи од нас имају алате за деинсталирање треће стране који ће вам помоћи у скенирању и решењу ових остатака података као што је Рево Унинсталлер, али иако могу да ураде добар посао, они су после алата за догађаје, а понекад и нису толико тачни колико требају да буду. .
Најбољи начин да осигурате да ништа не пропустите након уклањања апликације је праћење и праћење промена датотека и регистра приликом инсталирања софтвера, тако да када је у питању уклањање, имате прилику да избришете све што је првобитни инсталатер оставио. Око нас постоји много алата који могу надгледати ваш систем ради одређених промена, а писали смо о онима који могу да прате промене током инсталације у другом чланку.
Ових 7 алата у наставку могу надгледати инсталацију и затим деинсталирати софтвер поново уклањајући све промене које су првобитни деинсталатер можда пропустили. 1. Напредни Унинсталлер Про
Напредни Унинсталлер Про дефинитивно се труди да буде комплетни алл-ин-оне услужни програм јер поред функција за деинсталирање поседује и читав низ других корисних алата. Чишћење регистра, оптимизација, прављење резервних копија и враћање датотека, чишћење и оптимизација датотека, услуге, покретање, управљачка плоча и менаџери фонтова, неколико различитих алата за ИЕ, Цхроме и Фирефок и још много тога. Програм има опцију Девоштавање програма попут Рево-а која стандардно уклања и скенира остатке и опцију Мониториране инсталације.
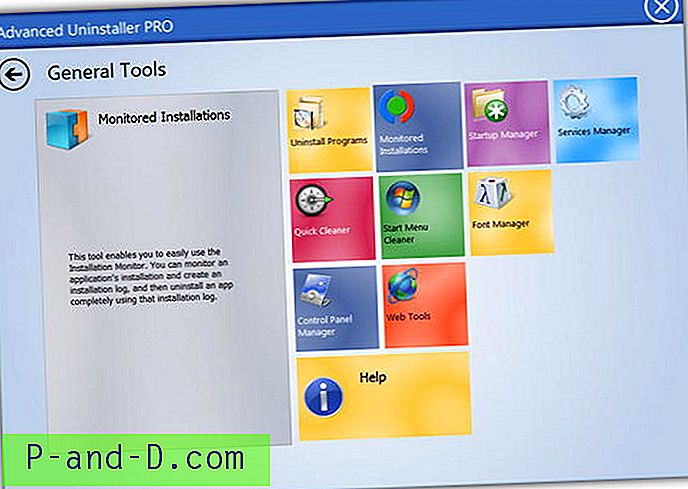
Ова друга опција захтева да покренете компоненту ладице монитора за инсталацију, а затим можете десним кликом на њу да покренете надзирану инсталацију користећи методу пре и после снимка. Били смо прилично изненађени колико је трајало да програм направи снимке и затим датотеку дневника, готово 3 минуте читања са уграђеног сата.
Деинсталирани софтвер може се касније сигурносно копирати и поново вратити. Чак и ако никада не користите понуђене функције за деинсталацију, Адванцед Унинсталлер Про још увек има мноштво других функција које би вам могле бити корисне. Припазите да се АВГ трака за оглашавање нуди на инсталацији.
Преузмите Адванцед Унинсталлер Про
2. Инсталирајте монитор
Мирекусофт Инсталл Монитор има неколико предности и могућих недостатака у односу на неке друге алате за праћење инсталације. Са позитивне стране, све се надгледа у реалном времену, тако да не морате да креирате пре и после снимака што штеди много времена. То се постиже услугом која ради у позадини (МспиСвцХост.еке) која стално гледа инсталације.
Затим када кликнете на инсталирани програм у прозору Инсталл Монитор, он ће вам дати информације о величини инсталације и свим променама регистра и датотека које сте креирали. Садржај и ставке за покретање изабраног софтвера могу се прегледати на картицама испод.
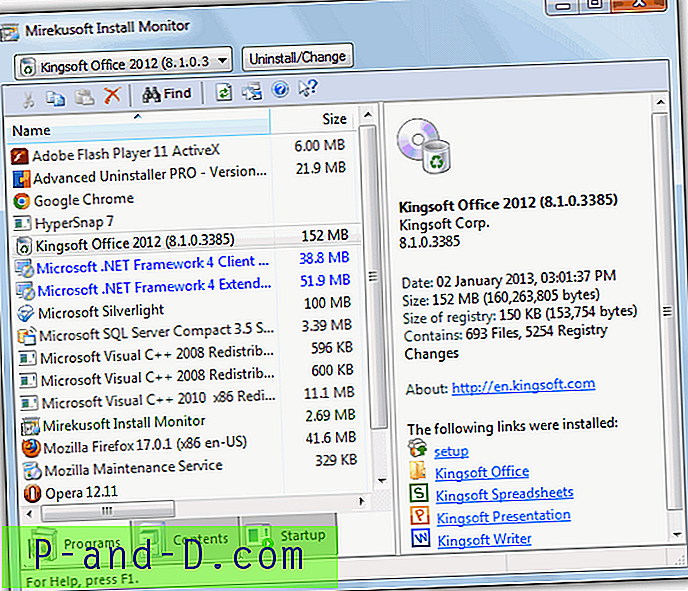
Уклањање софтвера је двостепени поступак са стандардном деинсталацијом која ради 1., а програм ће вам рећи има ли још увек уноса које је остао да пратите, а које затим можете уклонити помоћу гумба Чишћење. Текућа услуга би се такође могла сматрати недостатком ако не желите стално надгледати, јер бисте је морали ручно зауставити.
Иако није у пакету са било којим рекламним софтвером, Инсталл Монитор захтева функцију Висуал Ц ++ Редистрибутабле и СКЛ Сервер Цомпацт Едитион за функцију која се може аутоматски преузети ако их већ немате. Постоје одвојене верзије за КСП и Виндовс 32/64.
Преузмите Инсталл Монитор
3. Примо
Примо је заправо услужни програм пре и после снимка заснован око Регсхот 1.8.2, а корисницима са искуством тог услужног програма, Примо ће се вероватно свидети и он, јер има неколико додатака. Програм се састоји од две извршне датотеке, Извршног програма Примо да направи снимке и затим сачува датотеку о разликама и алата под називом ЦХКУнин који ствара .рег датотеку и .бат датотеку, а обе се могу користити за брисање надгледане апликације инсталира или брише остатке након деинсталације.
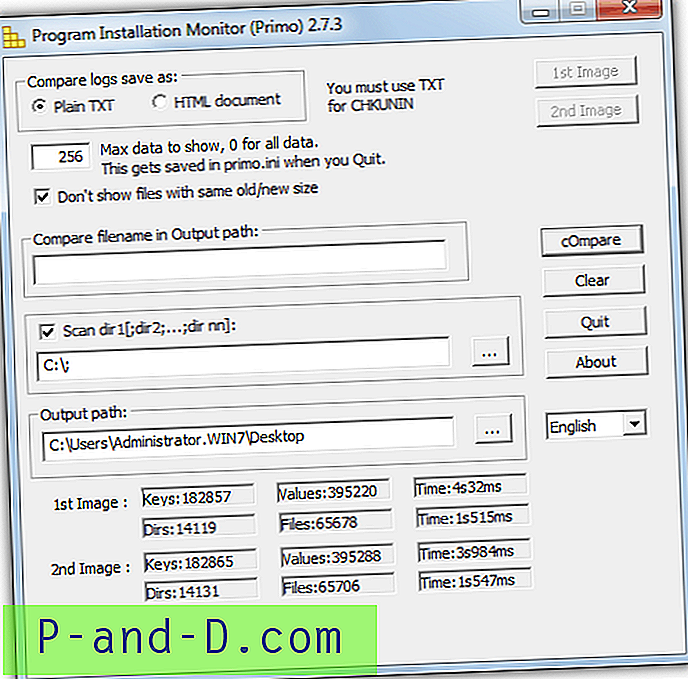
Ако не издвојите програм на Ц погону, при покретању ће се појавити грешка, једноставно промените излазни пут да бисте престали да се поново појављује. Вишеструки дискови или фасцикле могу се скенирати раздвајајући их у кутији са зарезом. Кликните 1. слику да бисте креирали пре снимке, инсталирајте апликацију и кликните 2. слику да бисте створили снимак после.
Затим притисните Упореди да креирате извештај дневника који може бити у ТЕКСТ или ХТМЛ формату. Да бисте креирали датотеке за деинсталирање пакета и регистра, покрените ЦХКУнин и отворите датотеку дневника текста (не ХТМЛ) која ће аутоматски направити датотеке за вас и оне се могу покренути када желите уклонити софтвер или оставити податке.
Преузмите Примо
4. Тотално деинсталирање (последња бесплатна верзија)
Тотал Унинсталл је схареваре већ дужи низ година, али некада је био бесплатни алат и иако долази из 2005. године, ова старија верзија 2.35 још увек ради и сасвим добро обавља посао. Нема толико функција у програму осим стандардних опција скенирања регистра и датотека за пре и после снимака, што апликацију чини једноставном за коришћење.
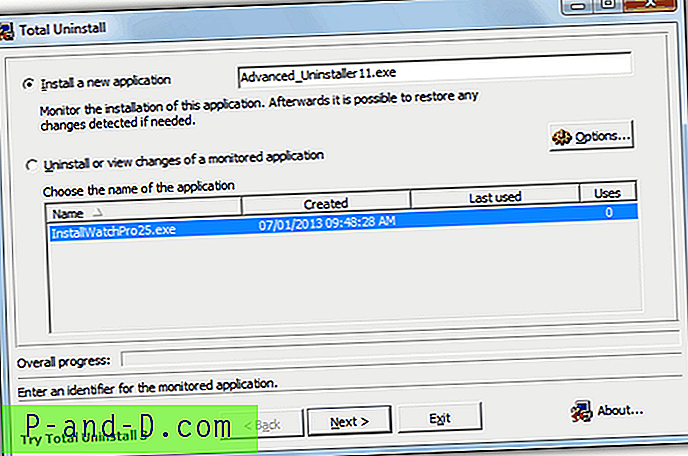
Надгледање нове инсталације врши се повлачењем инсталационог програма на прозор, а пре него што креирате први снимак биће дата шанса за уређивање подразумеваног регистра и локација датотека које се скенирају. Након што сачекате да се створи снимак, имате могућност надгледања само једне апликације или неколико њих које се могу деинсталирати одједном.
Остатак поступка је прилично стандардан и створиће након снимке и показати разлике у приказу стабла. Онда када желите да уклоните програм из система, изаберите „Деинсталирање или преглед промена надгледане апликације“ из главног прозора, заједно са оним што ћете деинсталирати где ће вам Тотал Унинсталл омогућити преглед, а затим програм потпуно уклонити.
Преузмите Тотал Унинсталл в2.35
5. Цомодо менаџер програма
Цомодо Програмс Манагер је сјајан алат за надгледање и помоћ при уклањању инсталација, а има и лепе функције као што је опција за прављење инсталација која ствара садржај који се може извршити из садржаја надгледане инсталације, тако да можете следећи пут инсталирати програм брзо и тихо. Такође има брз приступ опцији Виндовс Функције, а одељак Ажурирања за Виндовс омогућава преглед и могуће уклањање свих узрока проблема.
Опција Дриверс анд Сервицес моћна је и такође опасна ствар са којом ћете се играти уколико нисте сигурни шта радите. Деинсталирање нечега на што се ослања Виндовс или део софтвера вероватно ће узроковати да престане исправно радити.
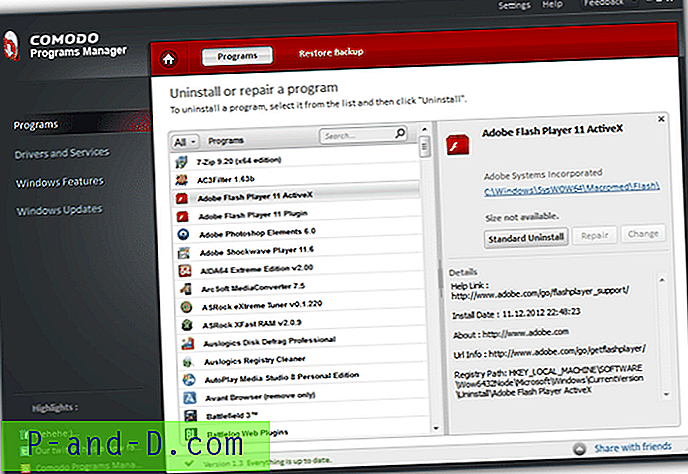
Када желите уклонити програм, једноставно кликните на њега и изаберите Деинсталирање, добићете опцију Потпун деинсталирање ако ју је претходно пратио Цомодо или Стандард Унинсталл за онај који није. Након деинсталације све преостале промјене бит ће доступне за уклањање.
Програм Манагер такође поставља пречице у контекстни мени десног клика за лак приступ и има могућност уклањања резервне копије тако да касније можете поништити поступак деинсталације. Надгледање је у реалном времену и попут Инсталл Монитор користи резидентни сервисни процес зван ЦПМСервице.еке за надгледање инсталације.
Преузмите Цомодо Програмс Манагер
6. ЗСофт Унинсталлер
ЗСофт Унинсталлер има уграђене прилично занимљиве карактеристике. Осим што може да анализира инсталацију користећи пре и после снимака системских датотека и регистра, ЗСофт Унинсталлер такође има једноставан привремени проналазач датотека и уклањач датотека, празан проналазач и уклањање мапа и врло основни менаџер програма за покретање.
Неколико занимљивијих функција су аутоматско класификовање и филтрирање познатих уноса „Црапваре“ и проналазач „Бадваре“ који ће скенирати ваш систем за одабране кључне речи као што су „Цоолвебсеарцх“ или „ЦиДоор“ итд., А затим вам дозвољавају да уклоните уноси.
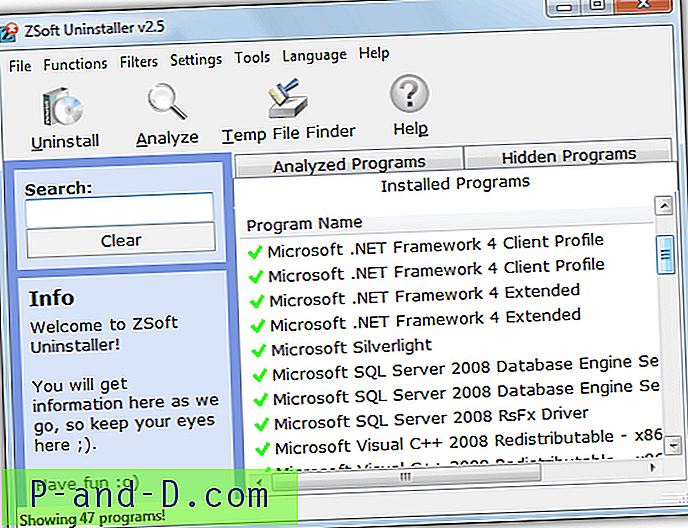
Програм ради на стандардној формули снимања пре снимања, инсталирања софтвера и снимања, иако морате анализираном програму сами дати име. Деинсталирање је помало досадно јер је програмер поставио 3 различита потврдна поља за одрицање од одговорности које морате означити пре него што наставите са уклањањем.
Могућност уклањања остатака такође није велика јер се сви уноси морају уклонити појединачно. Веб локација истиче да ЗСофт Унинсталлер не може уклонити 64-битни специфични софтвер иако уклањање 32-битних програма на 64-битним о / с делује добро.
Преузмите ЗСофт Унинсталлер
7. Асхампоо Магицал УнИнсталл
Овај алат је претходник схареваре апликације Асхампоо Унинсталлер која потиче из 2007. године и потпуно је бесплатан ако помоћу е-адресе добијете бесплатан кључ. Као и код свих бесплатних Асхампоо производа, најбоље је користити привремену услугу е-поште да не будете бомбардовани рекламним е-маиловима. Једна главна мана Магицал Унинсталл-а је што неће радити на 64-битном Виндовс-у, али и даље ради у 32-битном Виндовс-у, укључујући 7.
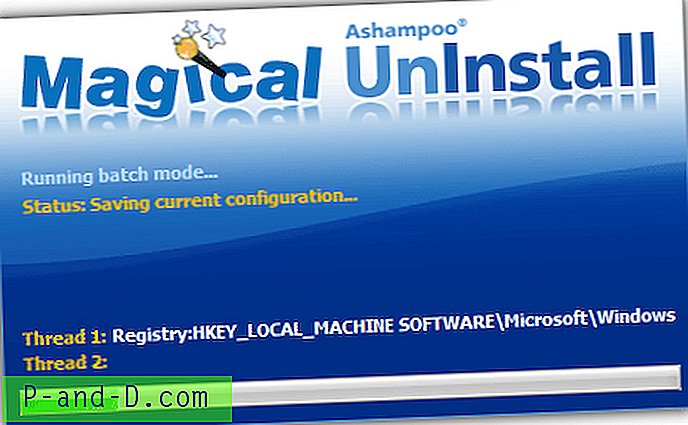
Осим прозора са опцијама, Магицал Унинсталл нема интерфејс као такав и све акције се контролишу кроз контекстни мени иконе ладице. Једноставно изаберите опцију Инсталирај апликацију из менија и од вас ће се тражити да потражите инсталационог програма за инсталацију. Тада је стандардни снимак А, инсталација, снимак Б и упоредни поступак и одабиром менија Деинсталирање опције апликације поново ће се потпуно уклонити.
Постоји такође могућност резервног копирања и поновног инсталирања софтвера касније и активно надгледање када покренете инсталациони програм за постављање. Срећом, ова верзија Асхампоо производа не садржи адвер или алатне траке у свом инсталационом програму, мада морате прво да искључите билтен.
Преузмите Асхампоо Магицал УнИнсталл

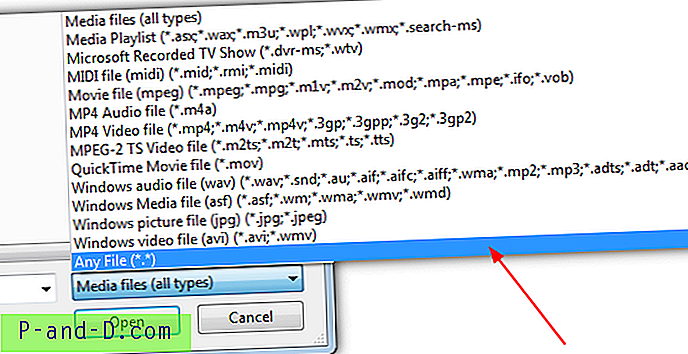
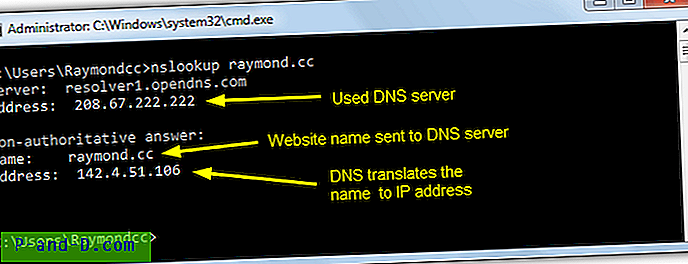
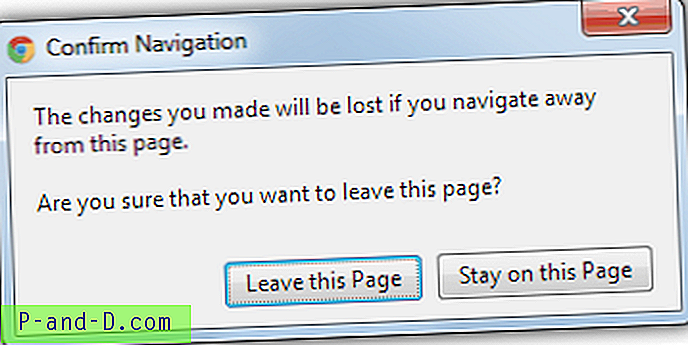
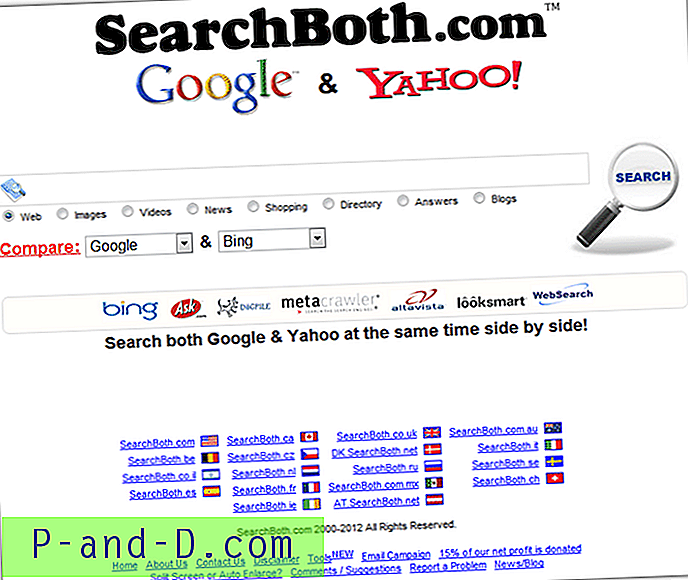
![[Фик] Резултати претраживања подразумевано постављају приказ садржаја у систему Виндовс 10](http://p-and-d.com/img/microsoft/469/search-results-defaults-content-view-windows-10.jpg)