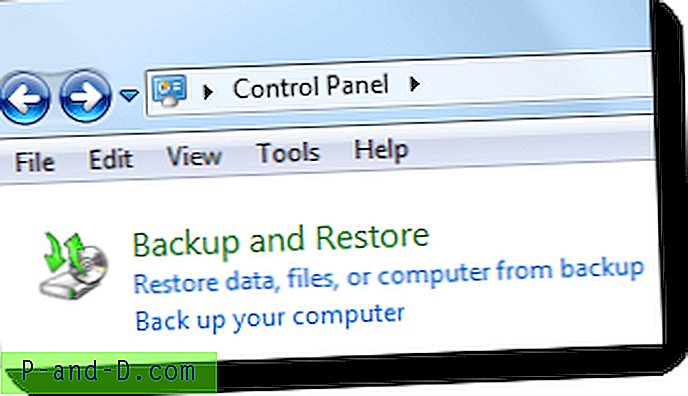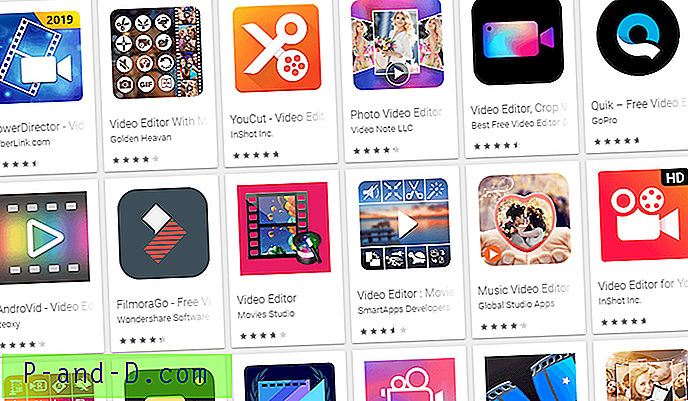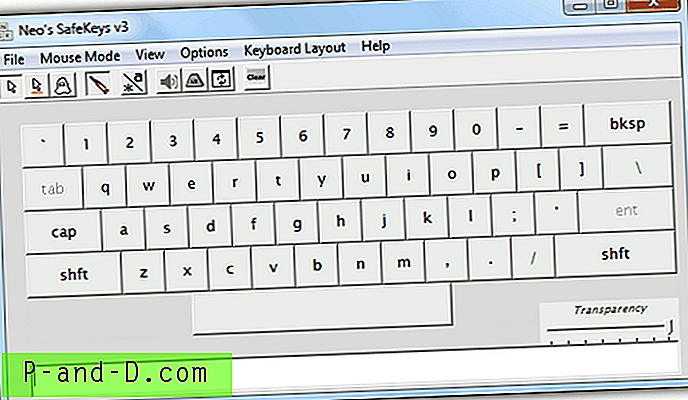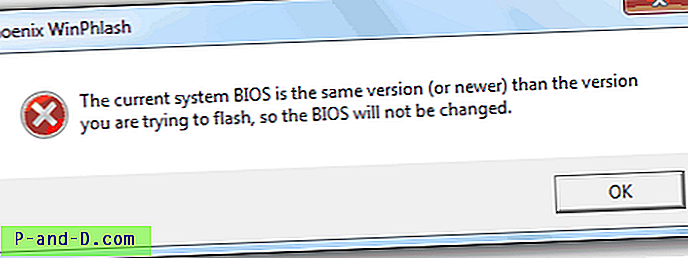УСБ уређаји за складиштење података су један од најбољих изума технологије последњих година. Ових је дана могуће носити флеш диск или меморијску картицу са стотинама гигабајта капацитета у џепу. Нажалост, пораст преносивих УСБ уређаја олакшава ширење злонамерних датотека са рачунара на рачунар. Пре отварања УСБ уређаја са непровереним садржајем, увек је паметно прво скенирати да ли је малвер сигуран.
Виндовс има неколико скривених подешавања која омогућавају мало већу контролу над приступом и писањем на УСБ уређаје за складиштење података. На примјер, диск може бити заштићен од писања што значи да му се не могу писати подаци. За то вам је обично потребан мали прекидач на самом уређају. Такође можете потпуно забранити приступ УСБ драјвима како се они уопште не приказују у Виндовс-у. Ово би могла бити корисна мера безбедности ако имате непажљиве кориснике који стално убацују дискове са злонамерним датотекама.
Ова подешавања се углавном базирају у регистру, тако да морате користити Регедит или услужни програм треће стране који то може учинити уместо вас. Овде вам показујемо неколико начина за писање заштите или забране приступа УСБ уређајима за складиштење података.
Напомена: Ова подешавања утичу само на локални систем, тако да иако ће на рачунару бити постављена опција заштите од писања, остали системи ће и даље имати пун приступ за читање и писање. Осим једног решења у наставку, на све УСБ уређаје за складиштење ће утицати иста поставка, тако да не можете селективно бирати који дискови имају приступ писању, а који не. 1. УСБ Диск Манагер
УСБ Диск Манагер је једноставан алат за коришћење и има три главне функције за ваше УСБ уређаје за складиштење података. Прва је стандардна заштита од писања која чини да сви уређаји које уметнете само за читање. Уметањем било ког погона након ове промене нестају опције резања, копирања, брисања и преименовања у контекстном менију десног клика Екплорер. Такође тастери за пречице Дел или Цтрл + Кс неће радити.

Опција Екецуте Дени је корисна мера безбедности јер зауставља све извршне датотеке које покрећу погон. То је корисно ако сте добили погон и нисте сигурни да ли је садржај безбедан. Трећа опција у потпуности онемогућује УСБ уређаје за складиштење података. То значи да се не појављују у програму Виндовс Екплорер и из њих се не може читати или писати.
Онемогући аутоматско покретање у подешавањима може бити корисно за старије системе, док примену поставки само за пријављени корисник значи да други корисници могу имати различите конфигурације УСБ уређаја. Могућност копирања програма на УСБ дискове и аутоматско покретање сада је застарела јер су Виндовс 7 и новији системи потпуно онемогућени. УСБ Диск Манагер је преносив и троши само око 1 МБ меморије у позадини.
Преузмите УСБ Диск Манагер
2. УСБ заштита од писања
УСБ заштита од писања је алат који је веома једноставан за употребу и довољно информативан да корисници знају о чему се ради. Постоје три главне опције, горња опција је вероватно најкориснија која омогућава заштиту писања на уређајима за складиштење тако да се на њих не може писати. УСБ закључавање уређаја онемогућиће Виндовс УСБ драјвер за складиштење тако да уређаји систем не препознају,
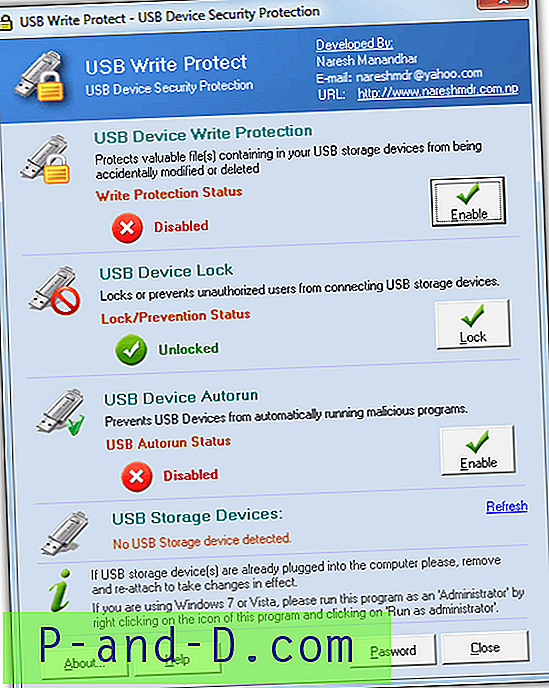
Посљедња опција зауставља покретање ауторуса на УСБ уређајима иако је аутоматско покретање онемогућено на Виндовс 7 и новијим системима. Стога би могао бити користан само за старије оперативне системе. На дну можете креирати лозинку која је потребна приликом отварања корисничког интерфејса да бисте променили било која подешавања. Ово ипак није баш сигурно јер је лозинка сачувана у обичном тексту у регистру и овде можете једноставно користити други метод да бисте је заобишли.
Преузмите УСБ заштиту од писања
3. Пхрозен Сафе УСБ
Пхрозен Сафе УСБ прилично је основни алат који обавља једноставан и једноставан задатак мењања статуса заштите података од УСБ-а за складиштење који повезујете на систем. Од подразумеваног пуног приступа можете да промените подешавање само за читање које спречава писање на уређај. Друга опција је онемогућивање која онемогућава приступ УСБ меморијским уређајима деактивирањем УСБ драјвера.
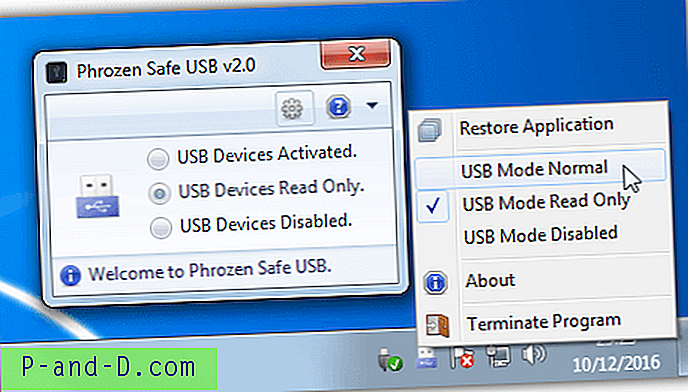
Једноставно одаберите жељену опцију и уметните или поново уметните УСБ уређај да би промена ступила на снагу. Пхрозен Сафе УСБ има контекстни мени иконе лежишта за брзо пребацивање између режима ако га желите радити у позадини. Постоје додатне опције за онемогућавање дијалога са аутоматским играњем УСБ-а, покретање алата са Виндовс-ом и постављање лозинке приликом отварања прозора или промене режима приступа. Пхрозен Сафе УСБ је такође преносив програм.
Преузмите Пхрозен Сафе УСБ
4. УРЦ модови приступа
УРЦ модови приступа су алат за заштиту који вам омогућава да омогућите или онемогућите бројне системске поставке. Након конфигурирања програм се закључава лозинком. Занимљива ствар овог алата је то што мијења сигурносне дозволе у системском регистру за свако подешавање, тако да овдје не можете користити друге методе, покретати .РЕГ датотеке или уређивати регистар без знања о ресетовању дозвола.
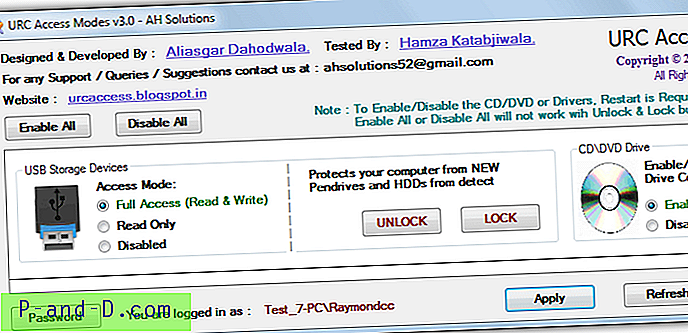
Две опције које нас занимају су УСБ приступ и режим закључавања за убачене уређаје. Начин приступа је стандардна опција за омогућавање УСБ драјвовима подразумеваног пуног приступа за читање и писање, чинећи их само за читање или чинећи уређаје невидљивим за систем. Опција закључавања слична је потпуном онеспособљавању, главна разлика је након поновног покретања уређаја који систем може препознати, али не отворити или им приступити.
Постоје и опције за омогућавање / онемогућавање РОМ дискова, уређивача регистра, уређивача групних политика, управитеља задатака, наредбеног ретка и опција датотека / мапа. Лозинка је ефикасна против злоупотребе просечних корисника, али поставке и даље може да промени програм попут ПЦ Хунтер-а ако је заборавите. УРЦ модови приступа су самостални преносни извршни програми, али будите сигурни да имате програм за архивирање при руци док се датотека преузима у РАР архиви.
Преузмите УРЦ модове приступа
5. Веново УСБ дискови Аццесс Манагер
УСБ Дискс Аццесс Манагер најједноставнији је алат који се овде користи и има само три опције за избор. Систем ће према заданим поставкама имати и приступ за читање и писање, ово може да се промени само тако да спречи писање било каквих података или онемогући да се уређај прикаже у Екплореру деактивирањем УСБ драјвера за складиштење.
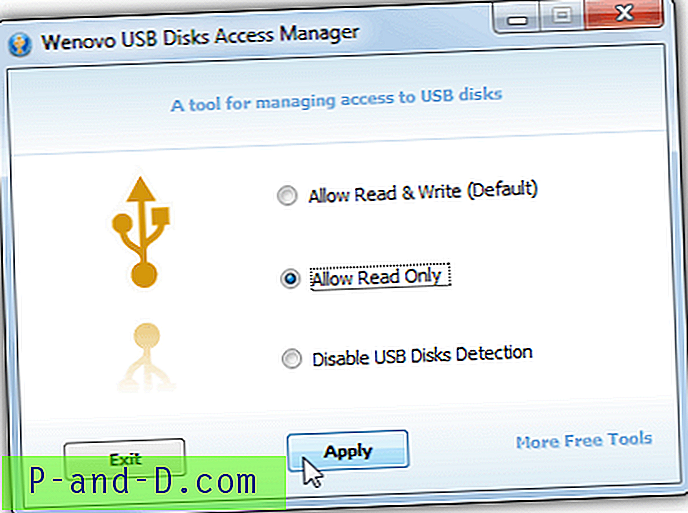
Након што је избор извршен, притисните Аппли и (поново) уметните било који УСБ уређај за складиштење да би промене ступиле на снагу. Иако се програм преузима с именом „сетуп“ у називу датотеке, он је у ствари преносни извршни програм.
Преузмите Веново УСБ дискове Аццесс Манагер
6. Онемогућите УСБ приступ или напишите заштитне уређаје уређивањем регистра
Углавном, горњи алати онемогућавају или омогућавају приступ УСБ уређају за писање путем регистра и једна једноставна промена вредности то чини. Потпуно ускраћивање приступа УСБ уређају је такође друга промена вредности регистра.
Нећемо покрити ручно уређивање регистра како бисмо заштитили УСБ диск овде као што је описано у другом чланку. Ако желите знати како то учинити, прочитајте чланак и одјељак о уређивању регистра како бисте омогућили заштиту од писања.
Открили смо и како онемогућити уклоњиве уређаје за складиштење података као што су УСБ уређаји уређивањем регистра негде другде. Имајте на уму да ће прикључени УСБ уређаји за складиштење морати да се поново убацују да би промене биле примењене.
7. Напишите Протецт Сингле УСБ уређај
Недостатак горњих метода је да промене утичу на све уређаје прикључене на систем. Сви УСБ флеш дискови, меморијске картице или хард дискови бит ће заштићени од уписивања све док се поставка не промијени на потпуни приступ. Ово писање решења штити само оне погоне које желите на локалном систему, а остали системи ће и даље имати пуни приступ.
1. Отворите административни наредбени редак (притисните Цтрл + Схифт + Ентер након што упишете цмд у Старт) и откуцајте Дискпарт .
2. Унесите Лист Диск да бисте видели листу прикључених дискова. Пронађите број који одговара УСБ меморијском уређају на који желите да напишете заштиту и унесите Селецт Диск # .
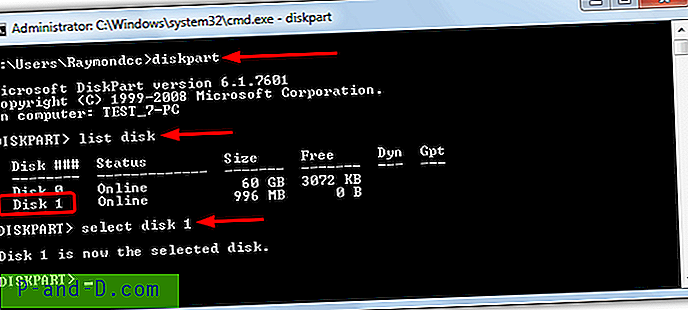
3. Унесите Атрибути диска постављени само за читање, да бисте потврдили да је постављено само за читање, по жељи можете унети и атрибуте диск . Ако само за читање каже Да, тада је био успешан и ваш погон је заштићен од писања на следећем уметку. Унесите Екит и затворите командни редак. Да бисте онемогућили заштиту од писања за тај уређај, уместо диска унесите Аттрибутес диск реадонли .
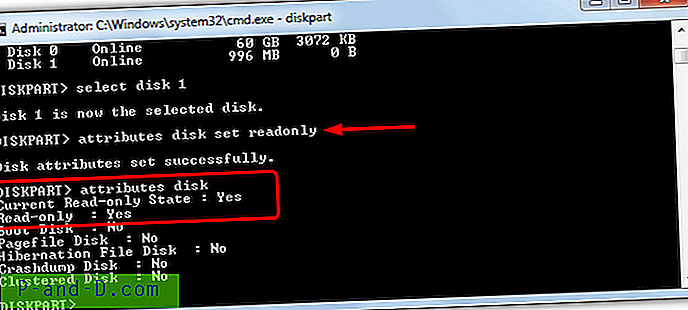
Ова метода није сигурно решење, јер се ИД који се даје уређају у регистру разликује у зависности у који УСБ порт је прикључен. Употријебите други други порт и створит ће се нови ИД с новом вриједношћу заштите од писања који омогућава потпуни приступ. Очигледно, али неефикасно решење је прикључивање погона на све УСБ портове и постављање заставе заштите од писања за сваки.
Савет: Могуће је написати заштиту одређеног уређаја без коришћења Дискпарт-а и опционо креирати .РЕГ датотеку како бисте брзо укључили или искључили поставку. Морате знати име хардвера за овај уређај, али то би требало бити довољно лако да бисте се извукли са листе УСБ уређаја. Идите на следећи кључ регистра:
ХКЕИ_ЛОЦАЛ_МАЦХИНЕ \ СИСТЕМ \ ЦуррентЦонтролСет \ Енум \ УСБСТОР
Нађите дотично име погона са листе и проширите га да бисте открили кључ са јединственим ИД-ом, а такође га проширите. Затим идите на Параметре уређаја> Партмгр. Ако промените вредност атрибута са подразумеване 0 на 2, уређај ће се читати само на том одређеном УСБ прикључку.
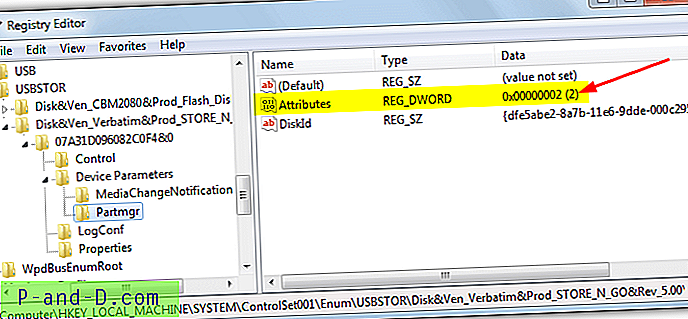
Кликните десним тастером миша на Партмгр и извезите кључ са вредностима Атрибути постављеним на 0, а затим 2. То ће вам омогућити да брзо кликнете на било који тастер за промену статуса погона. Више јединствених ИД-ова унутар кључа назива уређаја значи да је он убачен у више УСБ портова и сваки представља другачији порт. Промените вредност Атрибути за сваки да бисте заштитили уређај у свим кориштеним портовима.
![[РОМ] Инсталирајте ЦианогенМод 14 у Мото Г4 Плус](http://p-and-d.com/img/tech-tips/474/install-cyanogenmod-14-moto-g4-plus.jpg)