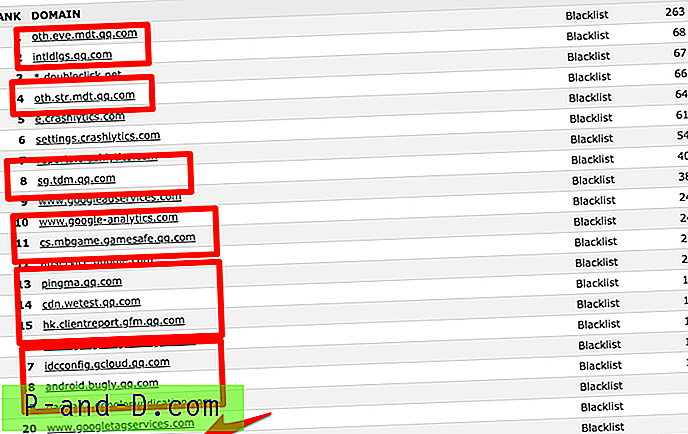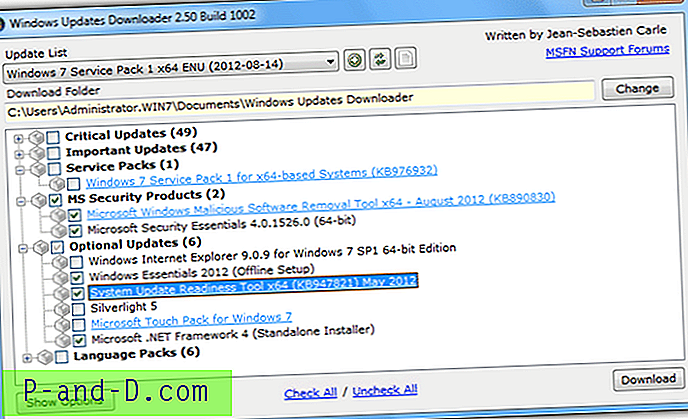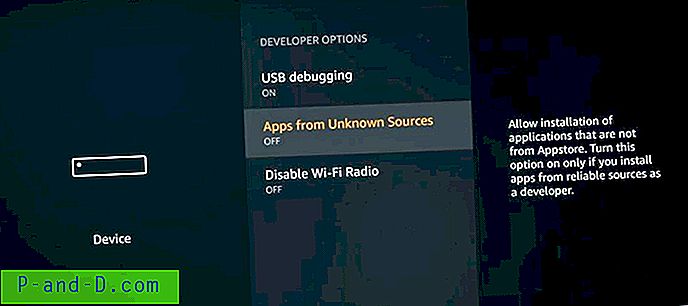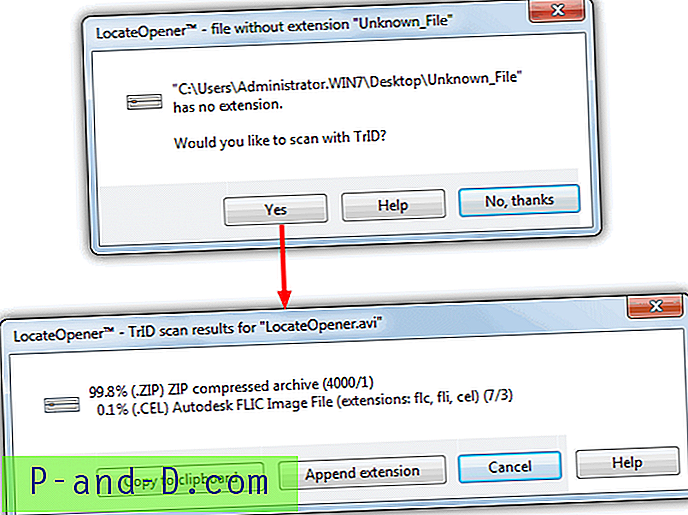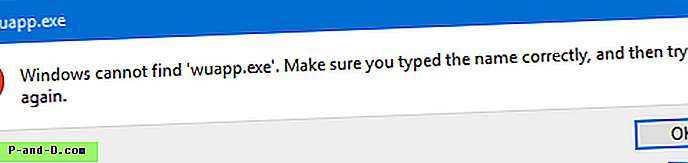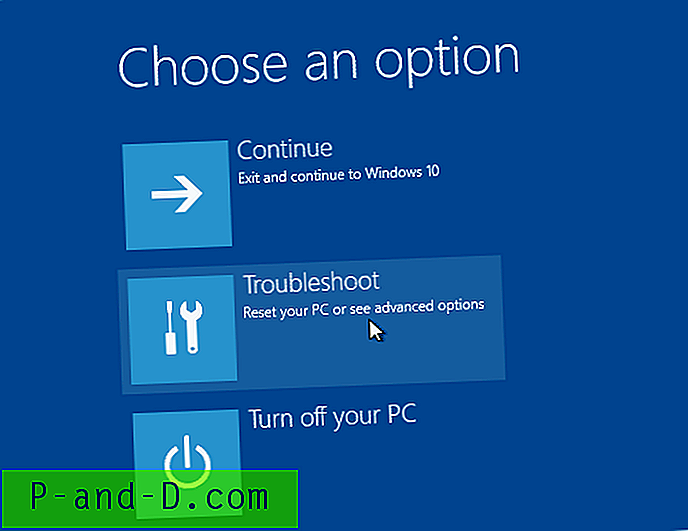Чини се да су сви веб прегледачи током година постали много више гладни. Мозилла Фирефок се током живота сретала са неколико проблема који се односе на цурење меморије и понекад је чудовиште у одељењу за коришћење меморије. Други попут Гоогле Цхроме-а, иако немају тако озбиљне проблеме, сигурно нису ни за памћење. Интернет Екплорер је лакши од те две, али и даље може постати тежак ако је отворено неколико веб локација.
Савремени веб прегледачи користе прегледавање на картицама, а све веб странице које отворите приказују се у истом прозору. Неки корисници отварају на десетине или чак стотине картица одједном што може повећати потрошњу меморије. Ако имате неколико картица отворених и сумњате да се једна веб страница лоше понаша и заузима више меморије него што би требало, или сте само знатижељни да сазнате колико је страница лагана или тешка, како то сазнати? Виндовс Таск Манагер заиста није баш добар за ово, јер ће само навести главне процесе за прегледач.
Срећом, већина модерних прегледача може вам рећи колико меморије појединачна веб страница заузима на картици, тако да можете идентификовати и евентуално затворити било коју страницу која је прекршила. Овде вам показујемо како приступити овим подацима за најпопуларније веб прегледаче. Мозилла Фирефок
Лагано изненађење Фирефока упркос хиљадама екстензија које можете додати вашем прегледачу Фирефок, ми заправо нисмо могли наћи оно које би приказало употребу меморије за картицу. Постоји доста монитора за приказ колико меморије Фирефок троши у целини, али не и појединачне картице. Срећом постоји уграђена функција која омогућава преглед колико меморије засебни делови Фирефока користе. Ово је доступно и у прегледачима са Фирефок-ом, иако Ватерфок има проблема са правилним приказивањем резултата.
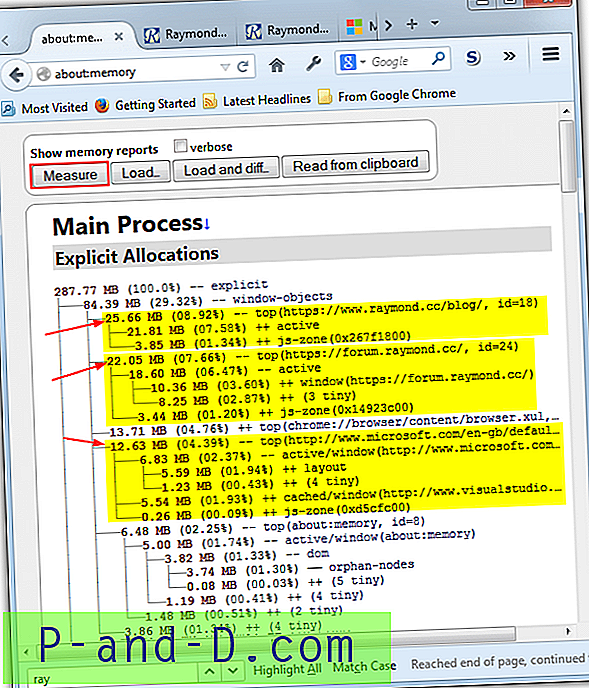
Унесите сљедеће у адресну траку Фирефока и притисните Ентер:
о: меморија
Отвориће се страница са статистиком Фирефок меморије, Кликните Мера да попуните прозор чињеницама и подацима који се односе на употребу меморије. Да будем искрен, страница је помало неуредна и није тако лако пронаћи статистику на картицама коју желите из богатства бројева. Они ће бити наведени под „експлицитне алокације“ и требало би да буду негде при врху. Главна употребна статистика за картицу требало би да буде у линији са „- топ (УРЛ веб локације)“, бројеви у истом стаблу су статистика употребе за појединачне компоненте на страници.
Преузмите Мозилла Фирефок
Гоогле Цхроме
Цхроме је мало информативнији и лакши за употребу од Фирефока када сазнате колико меморије користи појединачна картица прегледача. Цхроме и његове варијанте (Опера, Цхромиум, СРВаре Ирон, Цомодо Драгон итд.) Сви имају приступ уграђеном управитељу задатака унутар прегледача који показује колико меморије и ЦПУ-а троше свака картица и проширење.
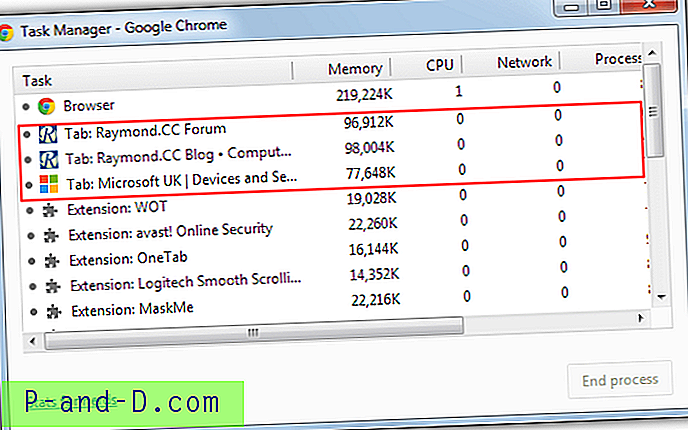
Постоје најмање три начина да дођете до Цхроме задатка, а најједноставнија су клика на икону Подешавања> Алатке> Управитељ задатака или једноставно притискање Схифт + Есцапе. Испод главног Цхроме процеса на листи ће се налазити отворене картице са насловом картице, коришћеном меморијом, употребом ЦПУ-а, употребом мреже, ИД-ом главног процеса и сличицама по секунди. Ако приметите картицу која заузима огромне количине меморије или стеже ЦПУ, кликните на њу и притисните дугме „Заврши процес“.
Гоогле Цхроме такође има страницу "статистика за штребере" која је слична страници Фирефока. Кликните на везу статистика за штребере у управитељу задатака или у адресну траку откуцајте абоут: мемори . Ово даје детаљније детаље о употреби картица укључујући виртуелну, дељену, мапирану и приватну меморију.
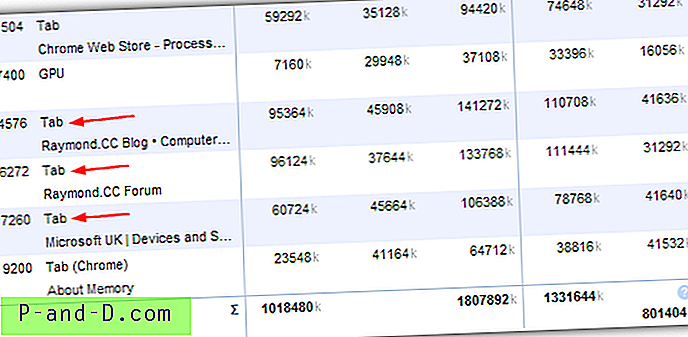
У Цхроме веб продавници постоји додатак у проширењу који такође приказује меморију или ЦПУ употребу картица преко скочног прозора у траци са проширењима у горњем десном углу, назива се Процесс Монитор.
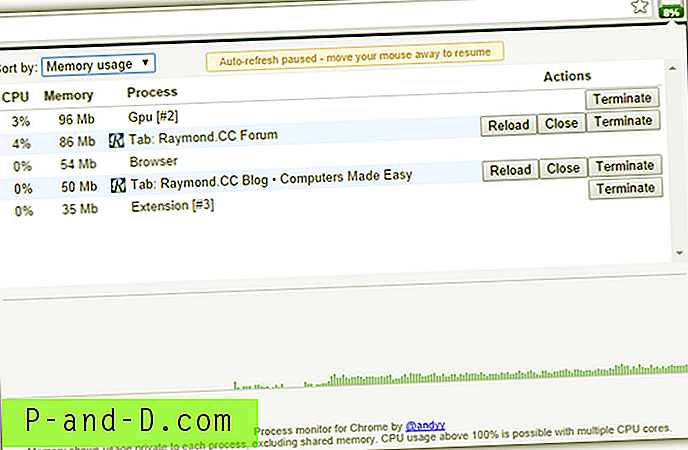
Осим прегледа релевантних статистика, имате и могућност да поново учитате картицу или затворите. Недостатак процесора Монитор изгледа да делује само на развојним верзијама Цхроме / Цхромиум-а, а не на стабилним верзијама са опћим издањима.
Инсталирај Гугл хром
Мицрософт Интернет Екплорер
Оно што може многе изненадити је да Интернет Екплорер можда има најкориснији приказ употребе меморије за појединачне картице јер се приказује као скочни прозор у прозору сваке картице. То значи да можете наставити са прегледом саме странице и прегледом искачућег прозора без отварања и прегледавања засебне картице. Имајте на уму да је то доступно само у програму Интернет Екплорер 11, а не у старијим верзијама.
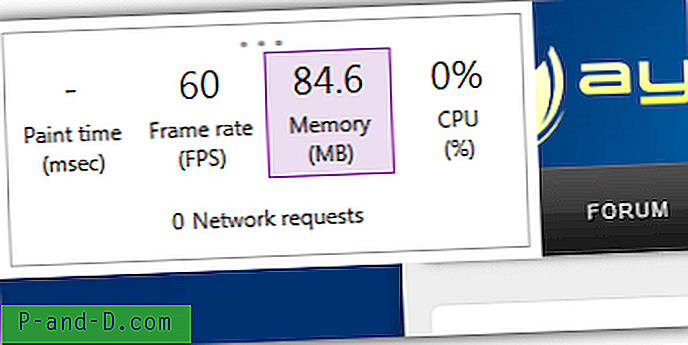
Познат као Перформанце Дасхбоард, скочни прозор можете отворити на два начина. Притисните Алт + Т да отворите мени са алаткама и изаберите „Управљачка плоча перформанси“ или једноставно притисните Цтрл + Схифт + У. Можете је померити кроз прозор кликом и превлачењем три тачке на врху. На контролној табли су приказана мерења уживо за време бојења (промене приказивања), брзина кадрова, ЦПУ и коришћење меморије. Кликните на један да бисте приказали мали графикон са последњим минутом историје за ту статистику. Кликните поново да бисте се вратили на контролну таблу.
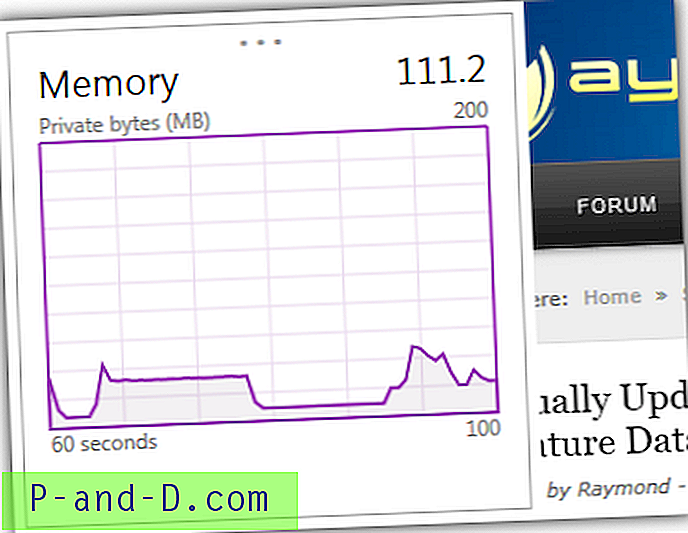
Интернет Екплорер такође има свеобухватнију компоненту у Ф12 Девелопер Тоолс-има за надгледање меморије картице током дужег временског периода, уз додатну могућност прављења снимака странице у одређеном тренутку. Притисните Ф12 да бисте отворили алате за програмере и одаберите Мемори (Цтрл + 7). Затим кликните на дугме Старт да бисте започели сесију профилирања, ако се графикон с временом повећава, страница вероватно има проблем са меморијом.
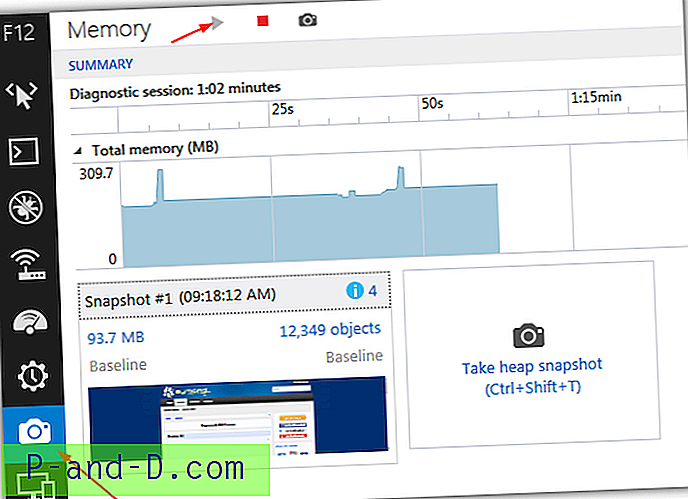
Мицрософт има велики број страница које ће вам помоћи у дијагностицирању проблема са меморијом у програму Интернет Екплорер, „Дијагностиковање проблема са меморијом на вашим веб страницама“ и „Отклањање грешака и подешавање веб локација и апликација са алаткама за развојне програмере Ф12 у ИЕ11“ вредни су прочитати да бисте сазнали више о томе како користити Интернет Екплорер и алате за програмере.
Преузмите Мицрософт Интернет Екплорер 11 (офлајн инсталацијски програм)