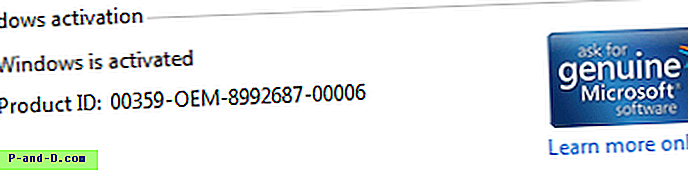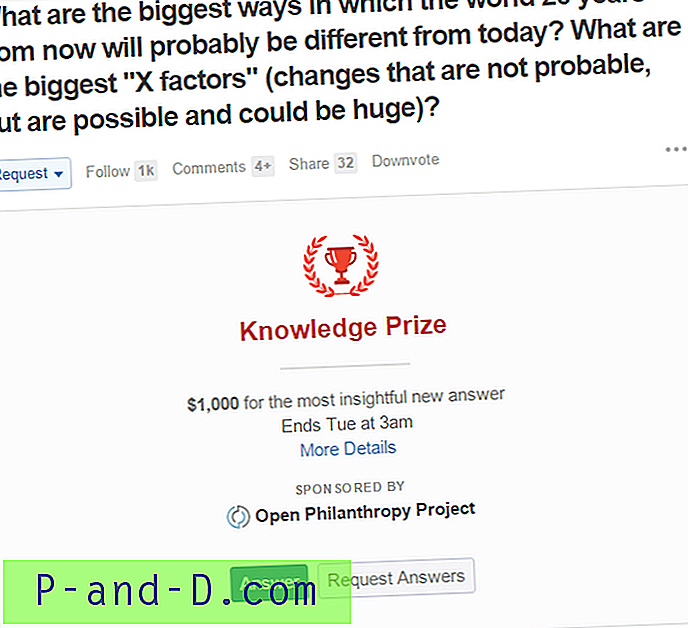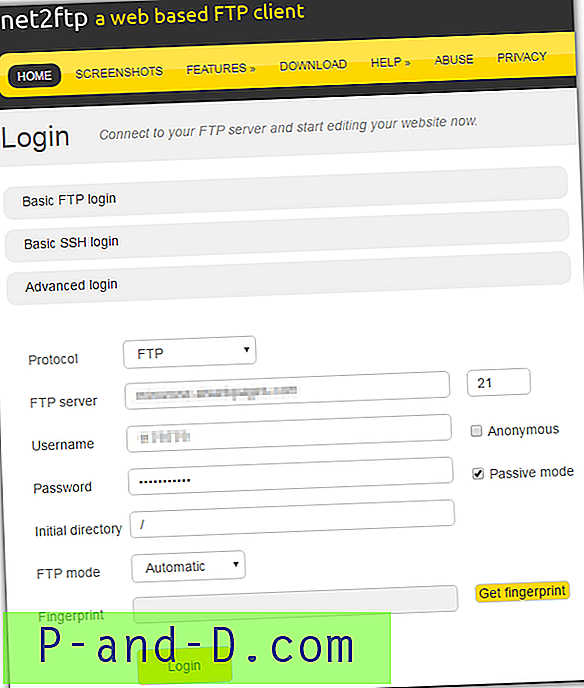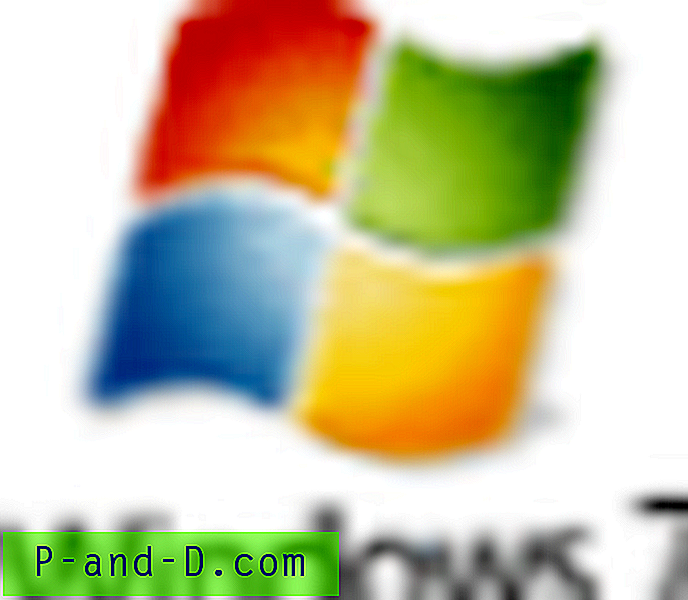Већина корисника рачунара зна да је правилно искључивање радног рачунара веома важно како би се спречило да се ваше датотеке оштете, а умањује и ризик од оштећења чврстог диска. Међутим, постоје случајеви када ствари измакну вашој контроли, попут неочекиваног прекида напајања или ако ваше дете извуче утикач из утичнице што узрокује присилно искључивање. Један од начина да се рачунар одржава када нема струје и даје вам довољно времена за правилно искључивање рачунара је коришћење резервне копије батерије која се назива и непрекидно напајање напајањем (УПС).
Приступачнији УПС нижег домета обично има неколико прикључака заштићених батеријом и од пренапона, али са само 1 УСБ конекцијом. УСБ је намењен УПС-у да каже рачунару колико енергије остаје на батерији, тако да можете да употребите софтвер произвођача УПС-а или да Виндовс опције напајања изврше грациозно гашење пре него што се батерија испразни. То би значило да само 1 рачунар може знати када је ниво батерије низак и аутоматски га искључи рачунар, али остатак рачунара спојених на остале преостале заштићене прикључке на батерији неће знати и не може се конфигурирати за аутоматско искључивање.

У овом чланку ћемо вам показати неколико начина на који можете користити један УПС на више рачунара и аутоматски искључити све рачунаре који су повезани на један једини УПС. Техника која се користи у овом науму је прилично једноставна. Све што требате је да набавите рачунар који је повезан са УПС-ом преко УСБ везе како бисте могли да шаљете команде које могу даљинско искључивање других рачунара када батерија достигне низак или критични ниво. Дакле, једини захтев овде је да рачунари морају бити повезани локалном мрежом било бежичним или кабловским.
У оперативном систему Виндовс КСП ово се може лако постићи јер оперативни систем омогућава покретање прилагођеног програма када је ниво енергије батерије низак. Међутим почевши од оперативног система Виндовс Виста па све до тренутног Виндовс 8.1, ова корисна опција је ограничена на само да вам омогуће да изаберете две радње: стање мировања или искључивања.
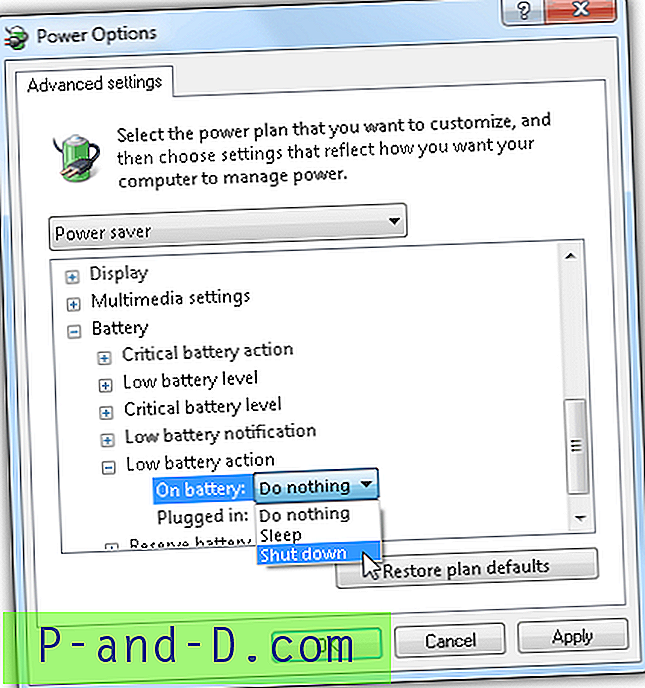
Покрените прилагођени програм или скрипту када је снага у Виндовс 7 мала
1. Ролетна
Окидач је врло израван програм за планирање унапред који вам омогућава да изводите одређене радње на основу избора догађаја. Постоји догађај „Батерија празан“ који можете подесити да покрене догађај када ниво батерије падне испод одређеног нивоа.
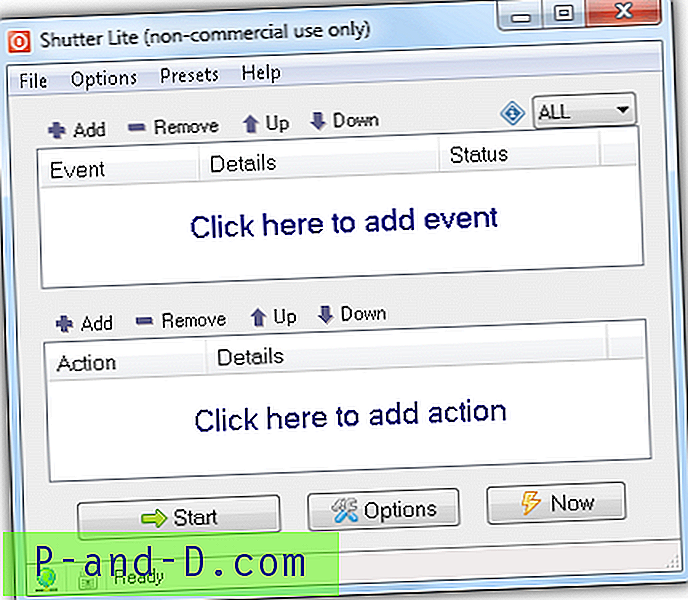
Да бисте покренули прилагођену батцх датотеку или програм када батерија достигне низак ниво помоћу окидача, прво морате да додате догађај кликом на дугме Додај на догађају, изаберите Батерија празна, опционо промените проценат нивоа батерије и кликните на Додај. Сада кликните на дугме Додај из акције, изаберите Отвори датотеку и изаберите батцх датотеку коју желите да покренете. Кликните на дугме Додај и на крају дугме „Старт“.
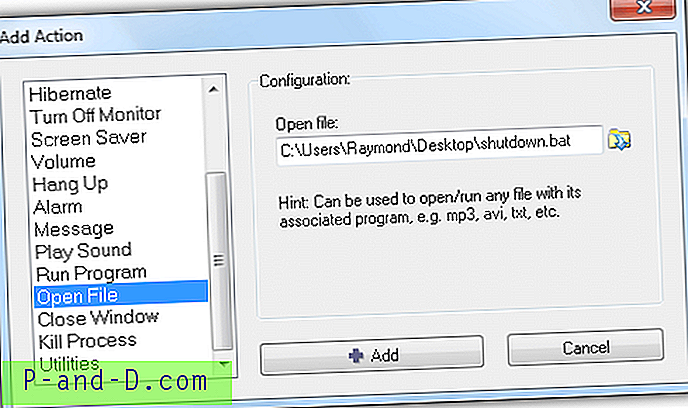
Кад год вам батерија достигне 5%, Схуттер ће једноставно покренути прилагођену батцх датотеку. Имало би смисла аутоматски покренути окидач при покретању система Виндовс, што се може учинити на картици Опћенито у опцијама. Требате одабрати „Ауторун при покретању / пријави у Виндовс“ (сви корисници или тренутни корисници) и опционо „свести на минимум праћење догађаја“. Оно што је најважније, идите на картицу Напредни и одаберите „Покретање надгледања догађаја када се апликација покрене“ или се програм покреће само, али не надгледајте догађај.
Лите верзија је бесплатна за некомерцијалну употребу, али је ограничена на број догађаја и акција са скочним скоком при покретању програма. Схуттер заузима тек неколико мегабајта меморије и скоро нулу коришћења ЦПУ-а. За преузимање је доступна преносна верзија.
Преузмите затварач
2. БаттериДелеи
БаттериДелеи је још један мали програм креиран помоћу функције АутоХоткеи који се може конфигурирати за покретање прилагођених програма када је батерија достигла одређени ниво. Није такав корисник као што је Схуттер јер нема графичко корисничко сучеље, а конфигурација се врши ручним уређивањем БаттериДелеи.ини датотеке. Подразумевано, БаттериДелеи само репродукује звук и приказује малу искачућу слику када достигне одређени ниво батерије и када спољни извор није искључен или је поново прикључен.
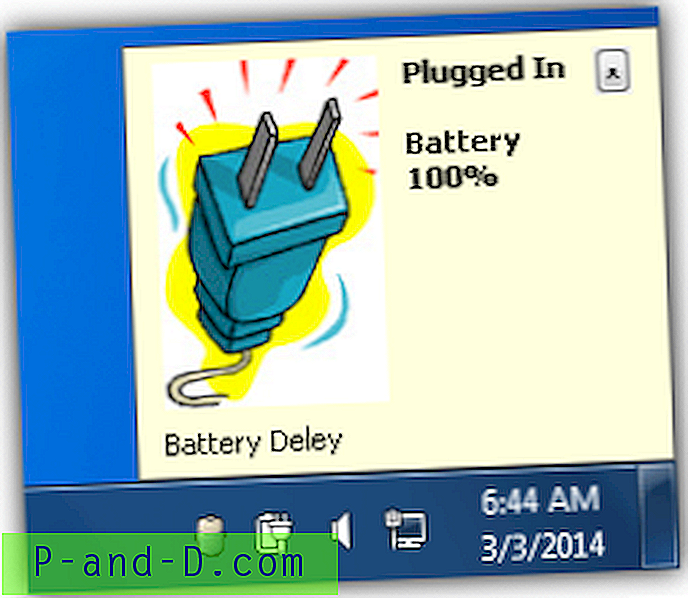
Конфигурирање БаттериДелеи за покретање прилагођеног програма кад достигне одређени ниво батерије заправо је прилично једноставно ако сте упознати са стазама у Виндовс-у. Отворите БаттериДелеи.ини помоћу свог омиљеног уређивача текста као што су Нотепад или Нотепад ++. Горњи део конфигурационе датотеке који почиње тачком зарезом су примери и објашњења шта свака линија ради.
У основи ћете требати само да уређујете алармеКспцт и алертКсцмд вредности где је пцт проценат нивоа батерије, а цмд је пут прилагођеног програма који желите да покренете. Снимак екрана испод показује да када ниво батерије достигне 5%, покренут ће се датотека схутдовн.бат.
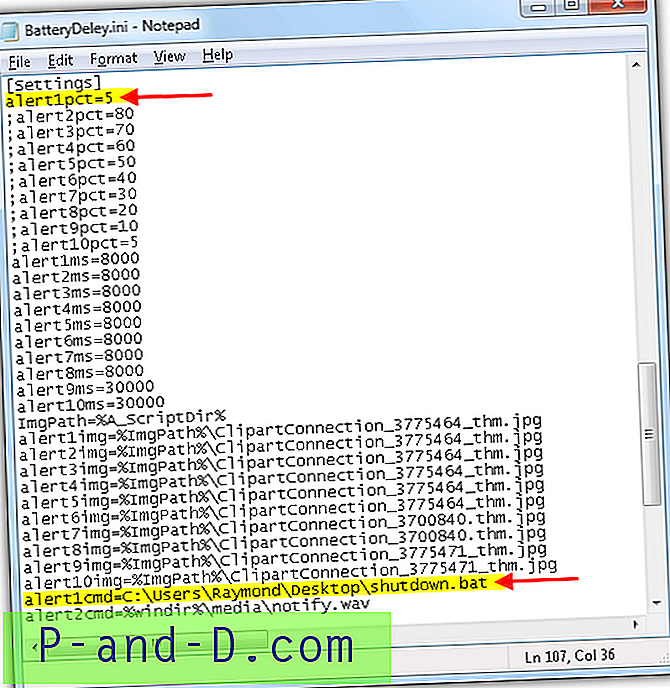
БаттериДелаи нема уграђену опцију за аутоматско покретање система Виндовс па ћете морати да направите пречицу БаттериДелеи.еке и ставите је у своју Стартуп мапу.
Преузмите БаттериДелеи
3. Планер задатака
Ова метода не укључује коришћење било ког софтвера треће стране, али то је на неки начин шашав начин да се оствари директно из Виндовс-а. Трик је у томе да омогућите одлазак у режим мировања који заправо преузима режим мировања и користите алатку за планирање задатака да бисте покренули програм када открије догађај покретања (режим спавања). Разлог зашто не можемо да користимо режим спавања је тај што не ствара догађај, али Аваи Моде.
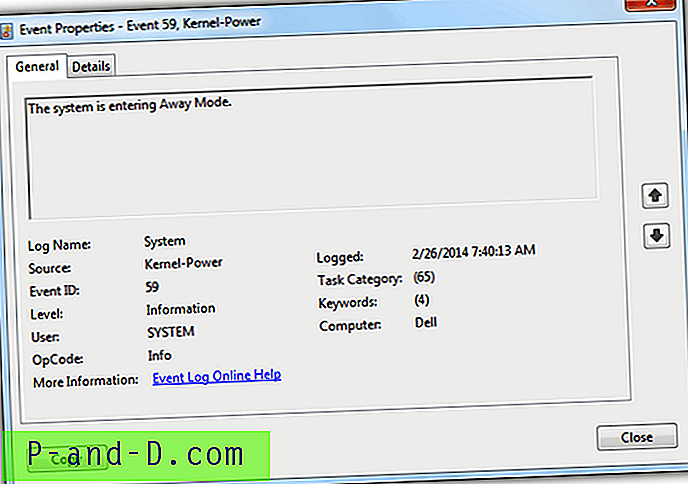
Да бисте омогућили Аваи Моде, једноставно преузмите (АваиМодеЕнаблед.рег) и покрените датотеку регистра коју смо направили за вашу удобност. Након што увезете датотеку АваиМодеЕнаблед.рег у свој регистар, сваки пут када рачунар пређе у стање мировања, уместо ње ће ући у режим Аваи.
Сада покрените Таск Сцхедулер истовремено притиском на тастере ВИН + Р и откуцајте таскцхд.мсц након чега притиснете типку Ентер. Кликните на Цреате Таск у десном окну са радњама и отвориће се прозор Цреате Таск. Дајте му име за овај задатак (нпр. Покрените програм на празној батерији). Идите на картицу Окидачи и кликните на дугме Ново. Унесите податке као што је приказано у наставку.
- Започните задатак: На догађају
- Подешавања: Основна
- Дневник: Систем
- Извор: Кернел-Повер
- ЕвентИД: 59
- Омогућено поље за потврду: Означено
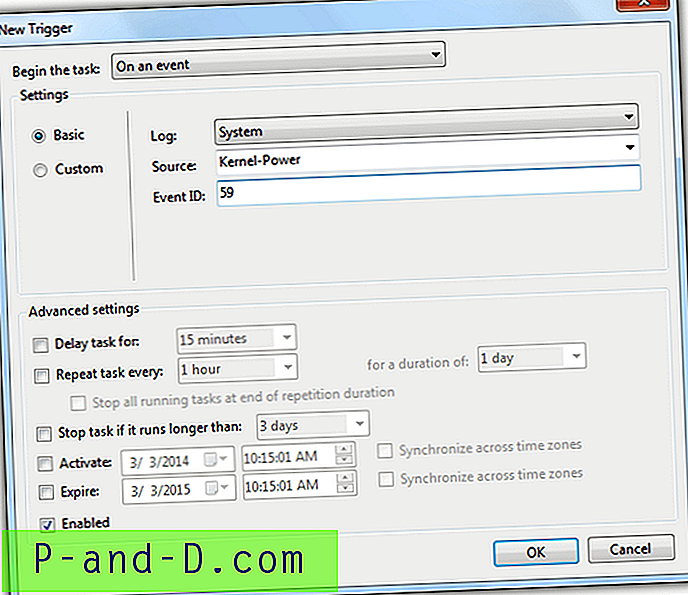
Сада идите на картицу Акције и кликните на дугме Ново. У падајућем менију за акцију изаберите Покрени програм који би требало да буде изабран према заданим поставкама и кликните на дугме Прегледај да бисте изабрали батцх датотеку или програм који желите да покренете када је ниво енергије батерије низак.
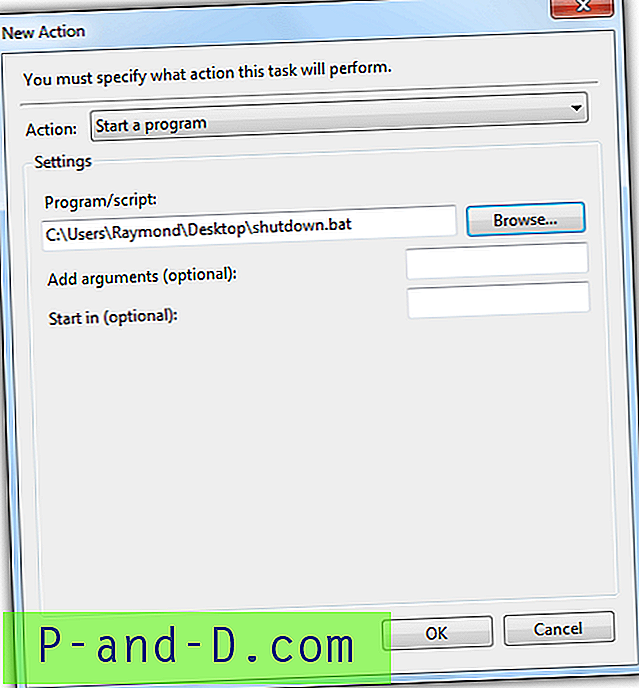
Идите на картицу Услови, поништите потврду „Покрени задатак само ако је рачунар наизменичном струјом“ и кликните на дугме У реду.
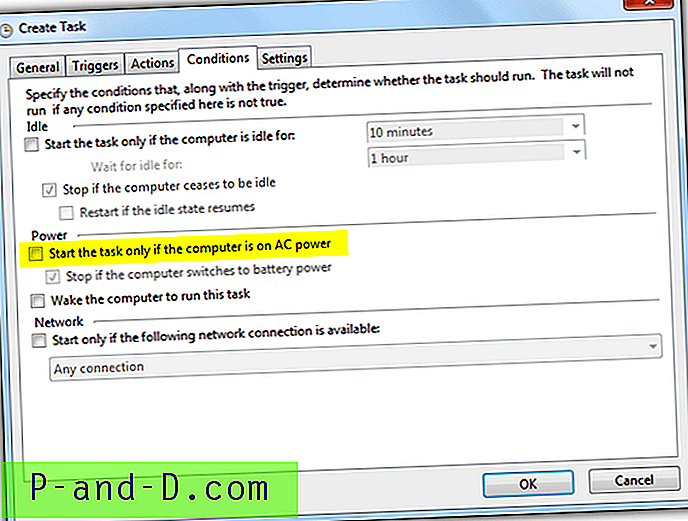
Идите на управљачку плочу> Хардвер и звук> Опције напајања. Кликните на „Промени подешавања плана“ за изабрани жељени план и кликните „Промени напредне поставке напајања“. Проширите Батерија> Критично деловање батерије ИЛИ Слабо деловање батерије и одаберите Слееп фор Он баттери у било којој од опција. Подразумевано је радња на ниској батерији 10%, а критична на 5%. Обе ове вредности се могу променити у напредним подешавањима Опције напајања.
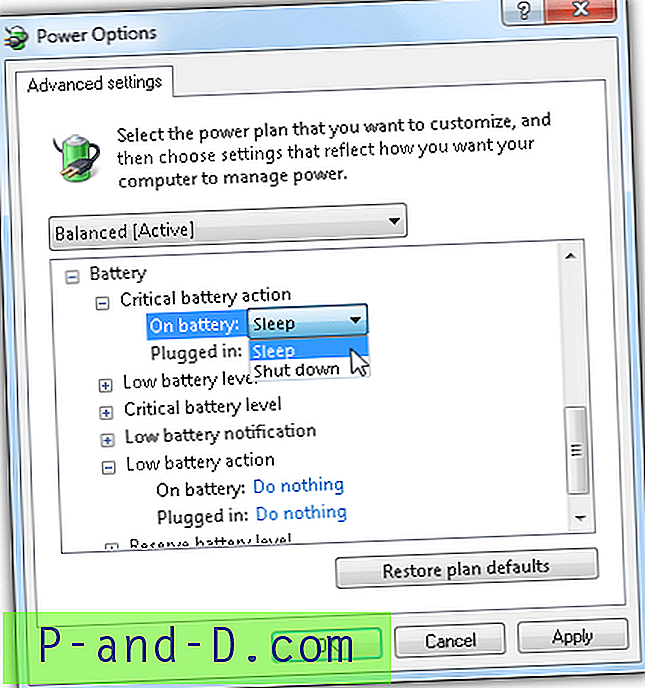
Слање наредби за даљинско искључивање када је батерија празна
Сада када сте у могућности да покренете прилагођену скрипту или програм када је батерија слаба на новијем Виндовс оперативном систему, једноставно ћете морати да напишете батцх датотеку / скрипту која може даљински искључити више рачунара који су повезани на други утичнице заштићене батеријом. Можете се ослонити на софтвер треће стране као што су ДСхутдовн, ПоверОфф, пссхутдовн / псекец који подржава опције наредбеног ретка да бисте то учинили.
Ако користите ДСхутдовн:
ДСхутдовн.еке / НОВ /ИП:192.168.1.1 / поверофф /ИП:192.168.1.2 / поверофф /ИП:192.168.1.3 / поверофф
ДСхутдовн.еке / САДА / поверофф
Ако користите ПоверОфф:
поверофф.еке поверофф -форце -ремоте 192.168.1.1 -порт 3210 -пассворд МиПАСС
поверофф.еке поверофф -форце -ремоте 192.168.1.2 -порт 3210 -пассворд МиПАСС
поверофф.еке поверофф -форце -ремоте 192.168.1.3 -порт 3210 -пассворд МиПАСС
поверофф.еке поверофф
Ако користите пссхутдовн.еке:
пссхутдовн.еке -р -ф -у иоурусернаме -п иоурпассворд \\ 192.168.1.1
пссхутдовн.еке -р -ф -у иоурусернаме -п иоурпассворд \\ 192.168.1.2
пссхутдовн.еке -р -ф -у иоурусернаме -п иоурпассворд \\ 192.168.1.3
искључивање -с -ф -т 0
Ако користите псекец.еке:
псекец.еке \\ 192.168.1.1 -у иоурусернаме -п искључивање своје лозинке / с / ф
псекец.еке \\ 192.168.1.2 -у иоурусернаме -п искључивање своје лозинке / с / ф
псекец.еке \\ 192.168.1.3 -у иоурусернаме -п искључивање своје лозинке / с / ф
искључивање -с -ф -т 0
Морате копирати само једну од низа горе наведених наредби у датотеку схутдовн.бат, зависно од тога који програм желите да извршите. Прве три линије су искључивање рачунара са ИП адресе 192.168.1.1 до 192.168.1.3 (мораћете да замените ИП адресе са онима које користите на рачунару), а последња линија је да искључите локални рачунар.
Додатна напомена : Можда бисте желели да повећате ниво батерије на 20% помоћу напредних подешавања опција напајања како бисте имали довољно времена да се сви рачунари правилно искључе пре него што се потроши батерија.
Важна напомена : Морате бити сигурни да укупни капацитет излазне снаге свих рачунара спојених на утичнице заштићене батеријом не прелази капацитет излазне снаге УПС-а. Преоптерећење излазне снаге може потенцијално оштетити УПС и ваше рачунаре. Све док се лампица упозорења о преоптерећењу не упали, онда би требала бити безбедна.
![Мобилна хотспот повезана, али без приступа интернету на Андроиду [4 Солутион]](http://p-and-d.com/img/tech-tips/378/mobile-hotspot-connected-no-internet-access-android.png)