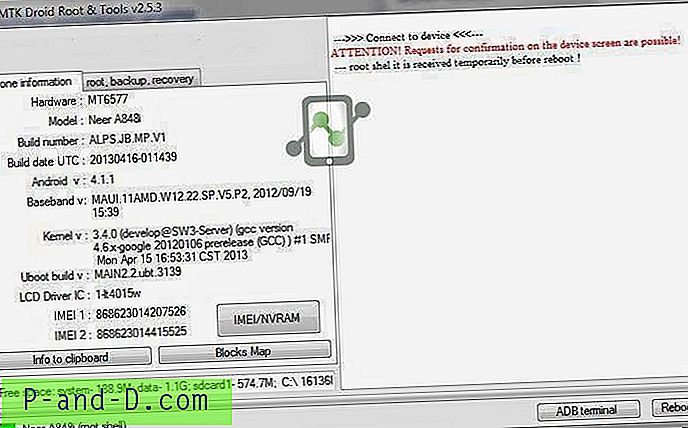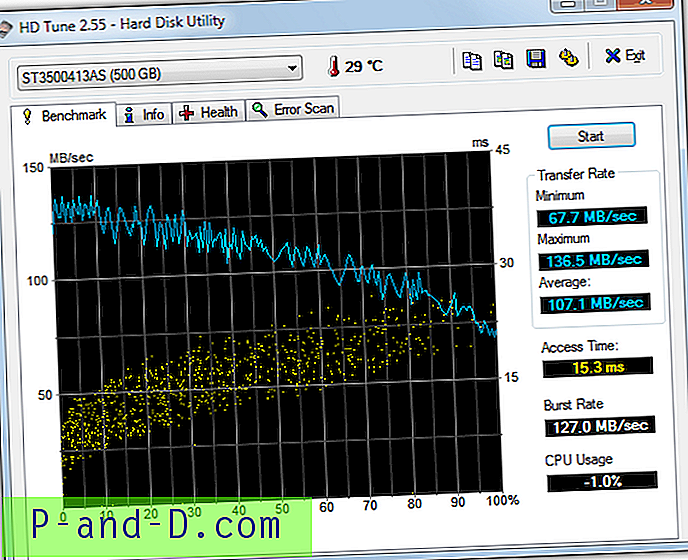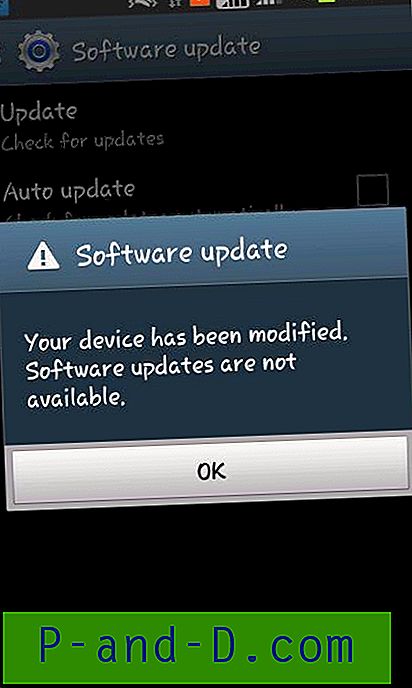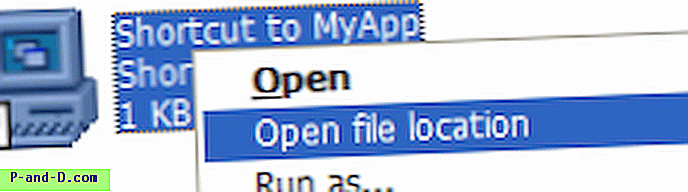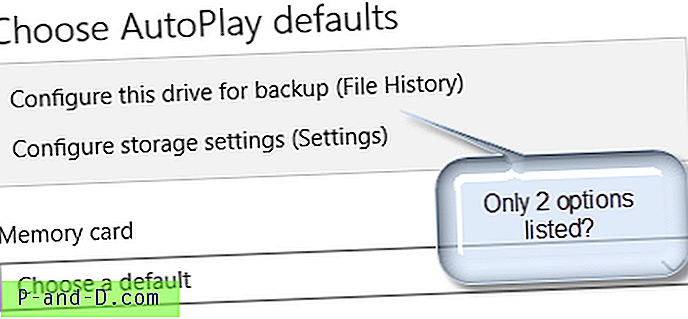Камера је саставни део сваког паметног телефона и такође врло саставни део наших живота. Ако имате проблема са фотоапаратом, то би могло бити иритантно. Проблеми са којима се обично суочавамо приликом коришћења апликације за камеру на Андроиду су присилно затварање, нагло искључивање без икакве поруке о грешци, престанак рада са скочном поруком 'Нажалост, камера је стала', екран се почео црнити, замрзавање, лоше понашање, не реаговање, добијање поруке „камера није успела“, не може да се повеже на камеру, заустави се неочекивано (процес.цом.андроид.цамера) заустави се или било који други проблем.
Који су разлози за дисфункцију камере?
Не постоје конкретни разлози за проблеме са апликацијом за камеру, али ево неких потенцијалних разлога за непоштовање апликације.
- Слаба меморија уређаја
- Мала РАМ меморија
- Некомпатибилност фотоапарата
- Инсталиран је велики број апликација што доводи до спорог рада уређаја
- Уграђени софтвер или техничка грешка
- Опструкција апликације треће стране
Како да решите проблеме са камером?
Овде сам дошао до листе свих могућих решења за решавање проблема повезаних са Андроид камерама. Тхе решења су наведена на основу потенцијалне способности поправљања да истресе проблем.

Напомена: Прво вам препоручујем да ослободите мало простора на свом уређају и РАМ меморији и потражите функцију камере. Ако се камера и даље понаша погрешно, следећа решења.
Решење 1. Поново покрените уређај
Једноставно поновно покретање требало би да поправи проблем, а поновно покретање елиминише технички проблем ако га има. Поновно покретање такође помаже у чишћењу РАМ-а убијањем позадинских апликација које не изводе никакве радње и на тај начин омогућава камери више слободног простора за рад.
Решење 2. Извуците батерију
Изравно извуците батерију док је уређај још у напајању. То је тип софт ресет-а који може учинити да камера поново функционише. Ова опција можда није применљива на све уређаје јер је батерија можда уграђена.
Решење 3. Присилите заустављање апликације
- Отворите подешавање
- Додирните Апликације / Управљање апликацијама
- Потражите апликацију за камеру у одјељку Све апликације
- Додирните је и присилно зауставите апликацију
- Брзо поновно покретање
Решење 4. Избришите податке и предмеморију апликације
- Отворите подешавања свог Андроид уређаја
- Отворите опцију која се зове Апликације или Менаџер апликација
- У одјељку Све потражите апликацију за камеру
- Јасни подаци и јасна предмеморија након чега слиједи брзо поновно покретање
Напомена: Брисањем података и брисањем предмеморије избрисаће се подаци апликације као што су подешена подешавања, налог са апликацијом итд
Решење 5. Ресетујте све поставке апликације
- Идите на Подешавања вашег Андроид уређаја.
- Отворите Аппс / Манагер.
- потражите све апликације.
- Додирните икону менија.
- Кликните на „ Ресетујте подешавања апликације“.
Решење 6. Обришите предмеморију оквира Гоогле Сервицес
Гоогле Сервицес Фрамеворк синхронизује ваше податке и чува податке уређаја. Такође помаже у правилном функционисању системских апликација. Поготово ако користите уређај који покреће Гоогле камеру, брисање предмеморије помоћи ће да се реши проблем.
- Идите на Подешавања> Менаџер апликација> Све> Оквир Гоогле услуга> Додирните „Присилно заустављање“ и тапните на, а затим тапните на дугме „ Избриши кеш меморију“
- Поново покрените уређај
Решење 7. Уђите у безбедан режим
Безбедни режим вам омогућава да привремено онемогућите све апликације треће стране које сте инсталирали.
За Андроид 4.4 и мање
- Искључите свој уређај
- Током укључивања притисните и држите тастер за смањивање јачине звука
- Ваш уређај ће бити у сигурном режиму (на екрану ће се појавити транспарентан лого Сафе Моде).

Поново покрените систем у сигурном режиму
За Андроид 5.0 и више
- Дуго притисните тастер за напајање док искључујете свој уређај.
- Тапните и притисните опцију искључивања .
- Видећете опцију Поновно покретање у безбедан режим. Додирните У реду да бисте ушли у безбедни режим.
На вашем уређају могу бити инсталиране многе апликације треће стране које имају дозволу за приступ фотоапарату као што су ВхатсАпп, Фацебоок итд. Те апликације ометају нормално функционирање камере и тако узрокују проблеме.
Ако се не суочите ни са једним проблемом с фотоапаратом у сигурном режиму, јер нека трећа апликација узрокује квар фотоапарата, деинсталирајте апликације једну по једну која траже дозволу за камеру и потражите проблем. Ако уклањање било које апликације решава проблем, проблем је решен.
Белешка: За уређаје са Андроид 6.0 Марсхмаллов и новијим, пожељно је да одаберете дозволу за апликацију. Само поново покрените систем да бисте га вратили и вратили се у нормалан режим.
Решење 8. Деинсталирајте све апликације других произвођача / Испробајте било коју другу апликацију за камеру
Ако сте преузели било коју апликацију за фотоапарат треће стране, деинсталирајте је. Апликација је можда измијенила неке датотеке што може довести до лошег понашања фотоапарата. Избегавајте преузимање апликација (апликација за камеру) из непоузданих извора, јер могу садржавати злонамерни софтвер, вирус или шпијунски софтвер који могу заразити уређај.
Апликација за камеру може се изненада зауставити због сопствених унутрашњих проблема тако да можете испробати и било коју другу трећу апликацију ако је нисте испробали.
Решење 9. Ресетујте подешавања уређаја
Многи произвођачи паметних телефона дају могућност само ресетовања подешавања телефона. Вриједно је покушати јер може поставити подразумевана сва подешавања уређаја онаква каква су била и без комбоксије.
Подешавања> Израда сигурносних копија и враћање> Ресетовање поставки уређаја
Напомена: У овом процесу се неће изгубити подаци, само ће поставке бити задане.
Решење 10. Надоградите софтвер
То је најбоље решење што се тиче перформанси уређаја. Ажурирање софтвера може да садржи закрпе за побољшања фотоапарата и исправке грешака. Ако ваш уређај сигурно има овај уређај.
Решење 11. Ресетовање фабричких података
Ако проблем и даље постоји, немате друге могућности него да вратите фабрички ресетовање података на уређају. Узмите комплетну сигурносну копију података јер ће ресетовање избрисати све то.
Подешавања> Израда сигурносних копија и враћање> Ресетовање фабричких података
Уређај ће се аутоматски поново покренути.
Решење 12. Брисање података у режиму опоравка
За обављање операције потребан вам је укоријењени уређај.
Преузмите ЦВМ Рецовери из Гоогле Плаи Сторе-а. Уђите у режим опоравка помоћу опције која је дата у менију РОМ Манагера или иначе можете поново покренути уређај притиском и држањем тастера за укључивање и непрекидно додиривањем дугмета за јачину звука.

Режим опоравка Андроид
- У режиму опоравка извршите брисање података потпуним одабиром „ обришите податке / ресетирајте се на фабрику “ помоћу тастера за јачину звука за навигацију до тастера за кретање и тастера за напајање за потврду.
- Сада извршите брисање привремене меморије одабиром „ обриши партицију предмеморије“.
- Сада одаберите опцију 'Адванцед' и ' обришите Далвик кеш меморију'.
Поново покрените уређај.
Напомена: Изгубит ћете све податке уређаја, па направите сигурносне копије прије него што наставите.
Напомена и закључак: Прођите кроз сва понуђена решења пре него што извршите ресетовање фабрике. Ако проблем и даље постоји, не постоји рјешење за његово рјешавање. Дајте коментар испод за било какве предлоге. И помозите нам да побољшамо овај пост. Хвала вам!