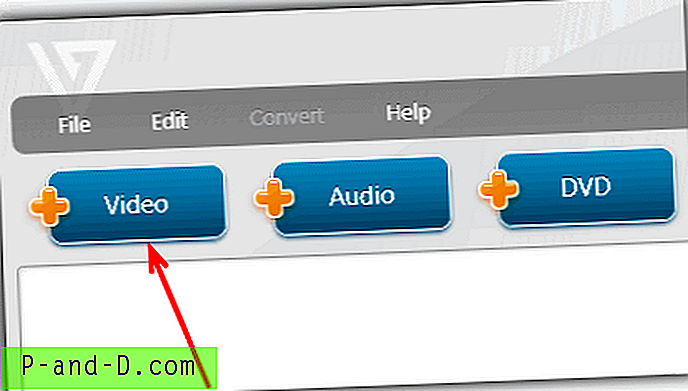Данас сам нашао три потенцијална решења да решим проблем са ДНС_Пробе_Финисхед_Но_Интернет на Гоогле Цхроме-у.
ДНС заправо означава сервере домена који учитавају веб странице са хоста (онај где се веб странице чувају у облаку). Ако имате споро повезивање са Интернетом или због неких других проблема, ваш прегледач може приказати ДНС грешке и можда се неће моћи повезати с хостом. ДНС сонда завршена Нема Интернет грешке углавном се јавља јер се учитавање ДНС кеш меморије не успе када покушате да приступите веб страници.
Проблем можете да решите следећим решењима.
Поправите ДНС_ПРОБЕ_ФИНИСХЕД_НО_ИНТЕРНЕТ Цхроме грешку
1. Очистите ДНС кеш меморију Гоогле Цхроме
Чишћење ДНС предмеморије Гоогле Цхроме-а могао би бити најбоље рјешење за рјешавање проблема с грешком ДНС сонде.
Корак 1. Једноставно посетите УРЛ адресу „ цхроме: // нет-Интерналс / # днс “.
Корак 2. Кликните на дугме Цлеар-Хост Цацхе поред кеша резолуцијске адресе.
Корак 3. Приметићете да веб локације раде правилно.
Корак 4. Ово је једно од најлакших и најкориснијих решења за заустављање издавања ДНС сервера.
2. Промените ДНС поставке протокола
Корак 1. Претражите ' нцпа.цпл ' у Виндовс-у.
Корак 2. Потражите опцију названу Интернет Протоцол Версион 4 (ТЦП / ИПв4) .
Корак 3. Кликните на њу и кликните на дугме Својства .

Корак 4. Сада ручно користите следеће ДНС сервере; Преферирани ДНС сервер као 8.8.8.8 и алтернативни ДНС сервер као 8.8.4.4 (Гооглеов јавни ДНС) (Поставите ИП као аутоматски)
Корак 5. Поново покрените прегледач и проверите веб локације.
3. Поново покрените рутер или промените интернетску везу
Грешка конекције, генерално, настаје због тога што ИСП блокира одређене странице или због недостатка добре Интернет конекције. Топло препоручујем да поново покренете рутер или промените дата везу са уређајем. Ово ће сигурно решити проблем. То је најчешћи узрок грешке ДНС сонде. Промјена податковне везе засигурно ће бити спаситељ.
4. Исперите застарјели ДНС
Грешка се такође појављује ако је ДНС кеш меморија застарјела, а затим је ручно избришите.
- Да бисте то учинили, једноставно уђите;
Вин + Р
- И откуцајте цмд у поље за претрагу.
- Унесите ипцонфиг / флусхднс да притиснете Ентер.
- Поново покрените рачунар да бисте проверили Цхроме решење проблема.
5. Покушајте ресетовати ТЦП, ИП
Покрените следеће наредбе овим редоследом у наредбеном ретку (покрените сваку наредбу притиском на тастер ЕНТЕР након уноса):
ипцонфиг / релеасе ипцонфиг / алл ипцонфиг / флусхднс ипцонфиг / обнови нетсх инт ип сет днс нетсх ресетирање винсоцка
6. Онемогућите услуге ДНС предвиђања / исправите ДНС сонду
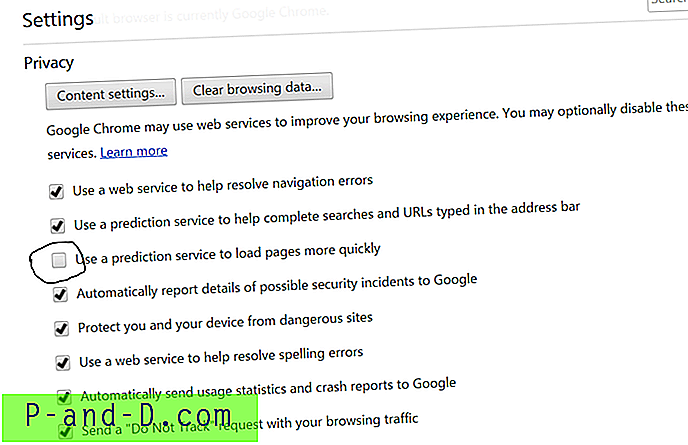
- Идите на подешавања Цхроме-а.
- Померите се према доле и кликните на Напредна подешавања.
- Овде ћете видети опцију „ Користите услуге предвиђања да бисте брже учитали странице“
- Једноставно поништите потврдни оквир и поново покрените прегледач.
7. Ажурирајте управљачки програм
Иако можда мислите да је ово мало надмоћно, али ажурирање софтверског управљачког програма може вам помоћи јер застарјели мрежни управљачки програми могу проузроковати неке проблеме са повезивањем. Ја сам исправио проблеме са ДНС-ом Цхроме на броју рачунара само ажурирањем управљачких програма. Ево једноставних корака помоћу којих можете учинити исто.
- Отворите мени за покретање помоћу тастера Виндовс + Р
- На траци за претрагу откуцајте девмгмт.мсц и притисните ентер.
- Сада ћете бити у прозору за управљање уређајима. Ево потражите мрежни адаптер.
- Кликните десним тастером миша и на падајућем менију изаберите Ажурирај софтвер управљачког програма.
- Затим изаберите опцију Прегледај мој рачунар ради управљачког софтвера.
- У следећем кораку ћете изабрати Допусти да изаберем са листе управљачких програма на мом рачунару.
- Сада ћете морати да одаберете компатибилни хардвер, а затим кликните Даље.
По завршетку и управљачки програми се успешно ажурирају, можете поново покренути рачунар и проверити проблем. Треба поправити.
8. Проблем са Цхроме проширењем
Отворите грешку током генерисања Веб странице у режиму анонимности Цхроме прегледача.
Ако се страница безбедно отвори у приватном режиму, Цхроме додатак узрокује грешку.
Да бисте исправили грешку, искључите екстензију. Само идите; цхроме: // ектенсионс и поништите све додатке.
9. Ажурирајте Цхроме прегледач
Увек се препоручује да ажурирате ствари које користите врло често, а Цхроме прегледач је један од таквих. Ажурирање Цхроме прегледача је веома једноставно.
Подешавања → Помоћ → О Цхроме-у (Ажурирај Цхроме прегледач)
Једном када се ажурирају било какве грешке или проблеми са хромом биће избрисани из софтвера, па они могу да реше мрежне проблеме.
10. Неке друге методе
Ако три горе наведена метода не функционишу за вас, покушајте са неким другим методама наведеним у наставку.
1. Деинсталирајте антивирус
Неки су известили да је након деинсталације њиховог антивирусног програма (углавном МцАфее) проблем више нестао.
2. Онемогућите заштитни зид
Онемогућавање заштитних зидова може решити проблем јер се нека апликација може ометати када Цхроме покушава да се повеже. Ово би могло бити решење и за вас. Онемогућите заштитни зид и проверите да ли постоји грешка.
3. Покушајте да се повежете у сигурном режиму
Укључите рачунар у безбедан режим и покушајте да учитате Цхроме. Ово ће вам помоћи да утврдите да ли неки софтвер треће стране узрокује проблем јер се сигурни режим састоји само од уграђених корисних датотека. Да бисте то учинили поново покрените рачунар и држите тастер Ф8 . Затим изаберите Сафе моде са умрежавањем са листе опција.
Напомена и закључак: ДНС издање је једно од најуритантнијих проблема с којим се суочава Цхроме, чак и ако имате брзе интернет податке. Наведене методе су познате како би се ријешила ДНС сонда завршена Нема грешке на Интернету коју сте добили у свом рачунару.
Коментирајте у наставку за било какву помоћ или помоћ ако је потребно. Живели!
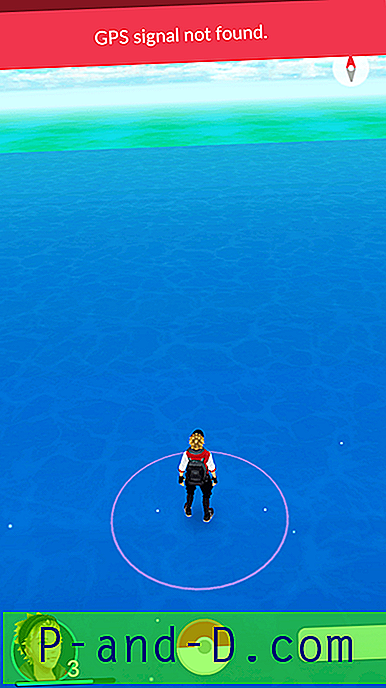

![Израда сигурносне копије и враћања контаката из Гмаил-а за Андроид [једноставни кораци]](http://p-and-d.com/img/tech-tips/427/backup-restore-your-contacts-from-gmail.png)