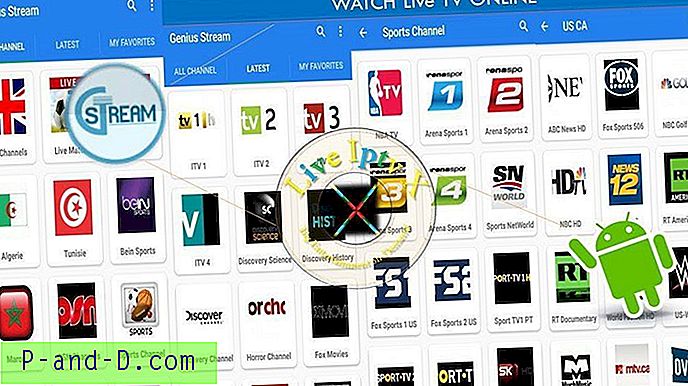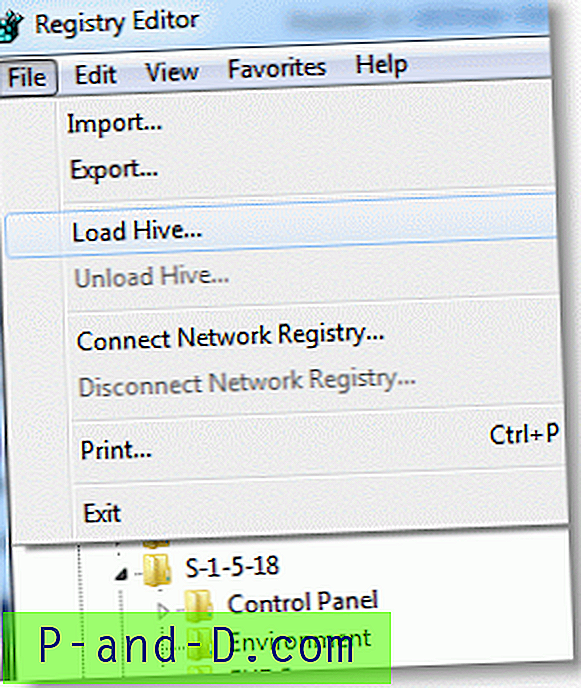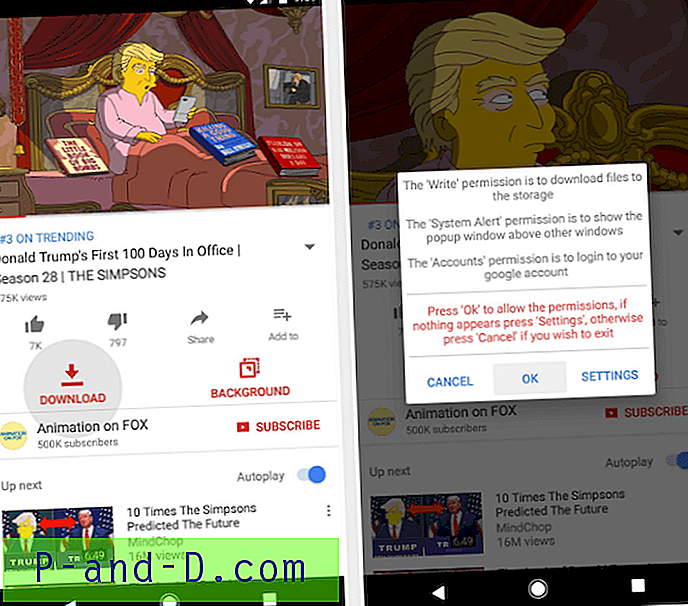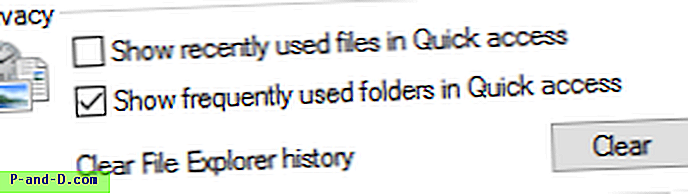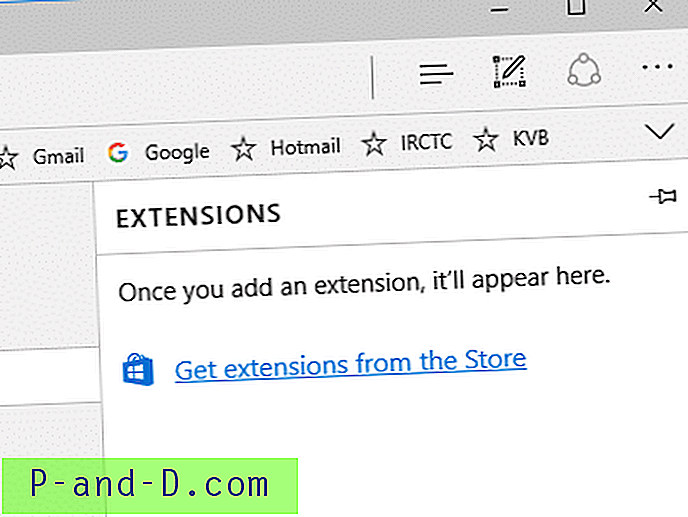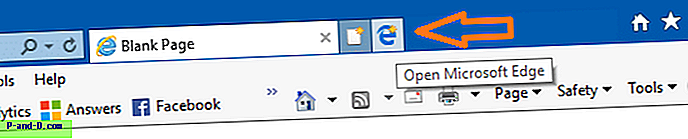Ево потпуног водича за решавање проблема са грешком за опоравак оперативног система Виндовс : Виндовс се није покренуо. Недавна промена хардвера или софтвера могла је проузроковати проблем након што инсталирате Виндовс Упдатес. Уз поруку о грешци, рачунар вам пружа две могућности.
- Покрени Поправак покретања (препоручује се)
- Покрените Виндовс нормално
Верујем да читате овај пост јер сте испробали опцију „Покрени Виндовс нормално“, али нисте успели осим петље за покретање. Такође када сте кликнули на „Покрени поправак при покретању“, није имао корисних резултата. Дакле, у овом посту ћу вам пружити комплетан поступак исправљања грешке при покретању на Виндовс ОС-у.
Решења за исправљање грешке при опоравку покретања Виндовс
Решење 1. Испробајте Адванцед Боот Оптион
⇒ За Виндовс 8 и 10
- Боот то ВинРЕ (Дозволите систему да три пута покрене поступак покретања система да би ушао у ВинРЕ)
- На екрану са опцијама за одабир опције изаберите Решавање проблема.
- Сада изаберите Напредне опције> Аутоматска поправак.
Аутоматска поправак покренуће покушај да исправи проблеме који спречавају Виндовс да се учита.
⇒ За Виндовс 7

Напредне могућности покретања Виндовс 7
- Поново покрените рачунар, притисните и држите тастер Ф8 пре него што се појави Виндовс логотип.
- На екрану Напредне могућности покретања изаберите Последња позната добра конфигурација (Напредна) и притисните тастер Ентер.
Решење 2. Поправак покретања ради опоравка система
Корак 1.
Кликните на „Лаунцх Стартуп Репаир“. За Виндовс 7 може вас затражити две могућности
- Учитајте кључ са уклоњивог медија (БитЛоцкер кључ за опоравак)
- Ручно унесите кључ
Корак 2.
Кликните на "Ручно унесите кључ". Сада притисните опцију Откажи .
3. корак
Видећете поруку Поправак покретања проверава ваш систем због проблема.
Нека се утовари.
4. корак
Видећете оквир са поруком „ Виндовс не може аутоматски да поправи овај рачунар“.
При дну кликните на опцију „Погледајте напредне опције за опоравак и подршку система“.
Корак 5
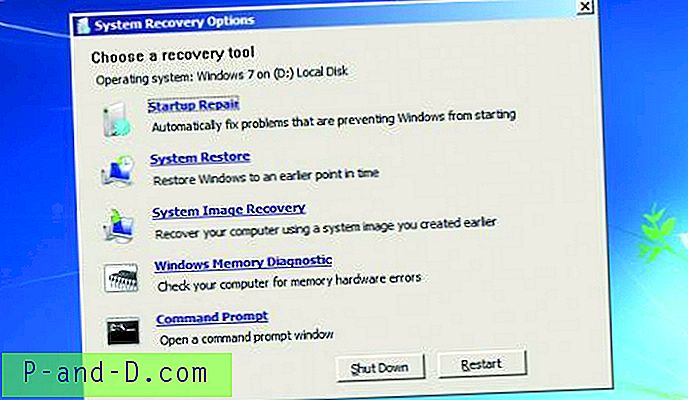
Опција опоравка система (може се користити и са диском за опоравак)
Следите упутства на екрану и видећете 'Опције опоравка система'.
Видећете више опција, одаберите ону за коју сматрате да је пожељније да покренете рачунар.
Решење 3. Користите диск за поправак система или погон за опоравак
Корак 1.
Уметните диск за поправак система или погон за опоравак (ЦД / ДВД или УСБ диск) на рачунару.
Корак 2.
Поново покрените рачунар и притисните одређени тастер на почетку процеса покретања да бисте ушли у БИОС. Овај тастер се обично приказује на екрану током процеса покретања. На пример, за Виндовс 7 требате да притиснете Ф2 да бисте ушли у БИОС.
На рачунару са УЕФИ фирмваре-ом (Новији рачунар са 8 и 10) - УЕФИ мени за покретање аутоматски ће се појавити ако се рачунар има проблема са исправним покретањем.
3. корак
Једном када сте у менију фирмвера за БИОС или УЕФИ, потражите неку врсту „Боот“ опције.
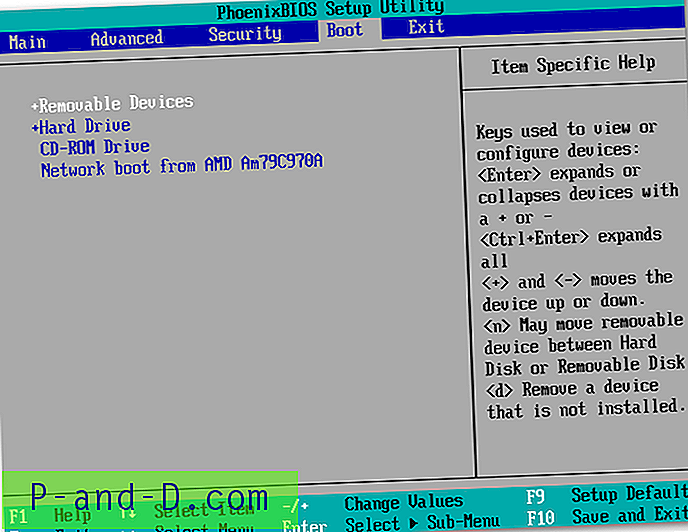
Приоритет покретања БИОС-а
4. корак
Овде изаберите опцију уметнуте диск јединице (ДВД или Харддриве).
Да бисте сачували подешавања, пронађите екран Спреми и изађи. Изаберите „Саве Цхангес анд Ресет“ да бисте поново покренули рачунар.
Корак 5
Овде ћете видети исте алате којима бисте могли нормално приступити из менија за покретање. Изаберите „Поправак при покретању“ да бисте покренули операцију поправка покретања. Да бисте решили проблем.
У оперативном систему Виндовс 8 или 10 кликните на опцију „Репаир иоур цомпутер“ уместо „Инсталл нов“ на екрану за инсталацију. Затим изаберите Решавање проблема> Покретање поправке да бисте покренули поправак покретања.
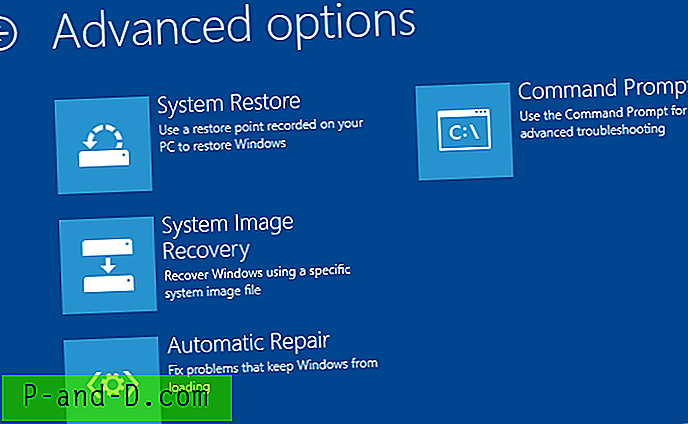
Напредне поставке за Виндовс
Како добити диск / диск за опоравак система?
Ако имате Виндовс Медиа диск или диск за опоравак / уређај користите га за поправак рачунара уређаја.
Такође можете да направите диск за опоравак са радног рачунара и поправите проблеме са покретањем. Ако немате дискове за поправак Виндовс медија, можете да преузмете Виндовс 7, 8 или 10 ИСО од Мицрософта и снимите га на диск или га копирате на УСБ уређај.
Дао сам комплетне кораке за покретање система за креирање података за опоравак система за поправак рачунара.
Набавите Виндовс Медиа Дисц
⇒ Започните преузимањем или алата за креирање медија Виндовс 10 или алата за креирање медија Виндовс 8.1.
Следите упутства на екрану и снимите га на ДВД или га спремите у празан диск. (Проверите да ли одговара вашој конфигурацији рачунара)
Сада на страници за преузимање система Виндовс 7 унесите кључ производа и кликните на „Провери“ да бисте започели процес преузимања.
Преузмите га на снимање ДВД-а или УСБ диска.
То можете да уметнете у свој рачунар и поправите као што је наведено у горњим корацима. Обавезно кликните на опцију „Репаир иоур Цомпутер“, а не на инсталацији сада.
Направите диск за опоравак система у систему Виндовс 7
Ако имате радни Виндовс 7, можете га користити за креирање диска за опоравак система.
- Унесите диск за поправак система у оквир за претрагу у менију Старт.
- Изаберите прави диск и кликните на Цреате диск.
- Сада је снимите на ЦД или чувајте у празном Диску.
Направите диск за опоравак система у системима Виндовс 8 и 10
Можете да креирате опоравак система ако имате други рачунар са оперативним системом Виндовс 8 или 10.
- Да бисте отворили алатку за стварање погона за опоравак, притисните тастер Старт, у поље за претрагу откуцајте „диск за опоравак“, а затим изаберите резултат „Креирај диск за опоравак“.
- Изаберите жељене опције на екрану и направите погон за опоравак.
Н напомена и закључак: Обавезно узмите резервну копију за опоравак из Виндовс-а са истом Бит верзијом и Виндовс ОС-ом.
Надам се да је пост био од помоћи. Коментирајте у наставку за било какву помоћ или подршку. Такође, помозите нам да побољшамо свој пост са својим вредним предлозима. Живели!