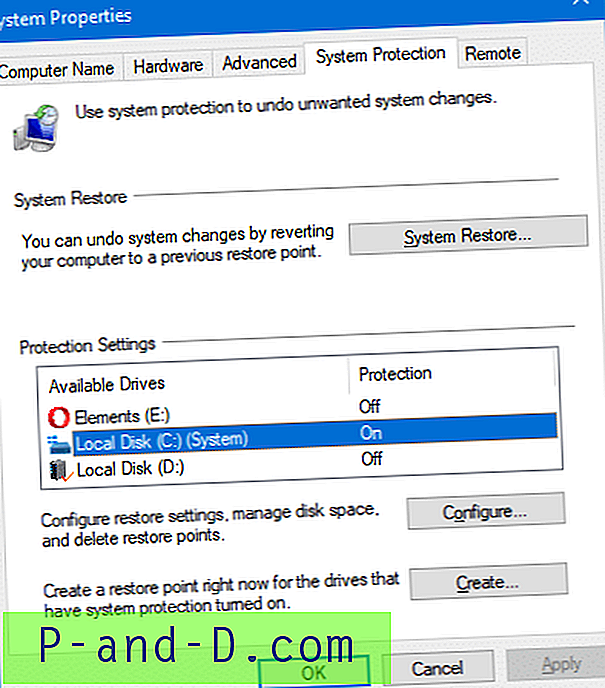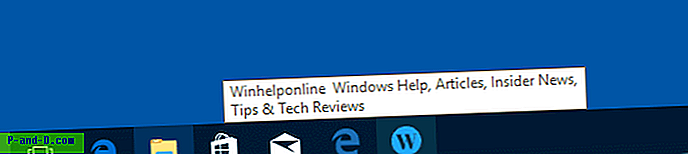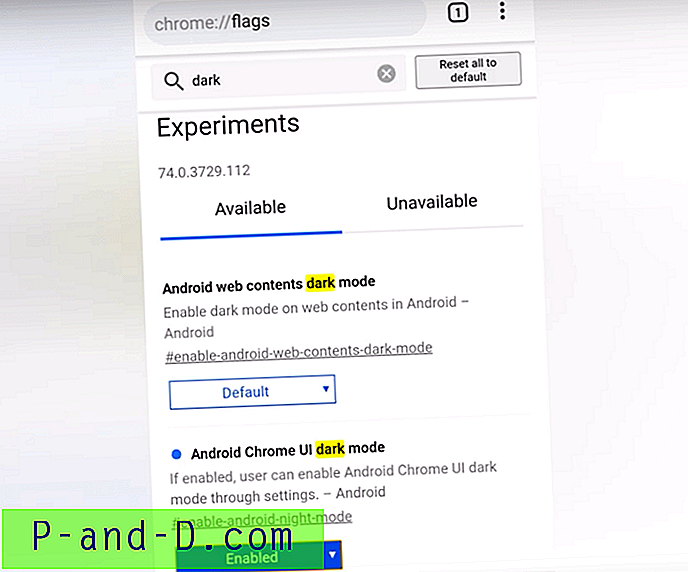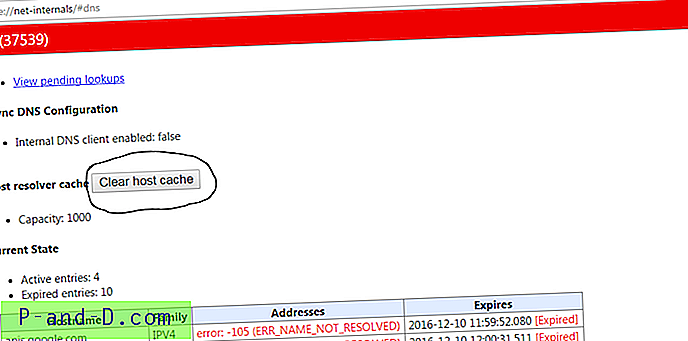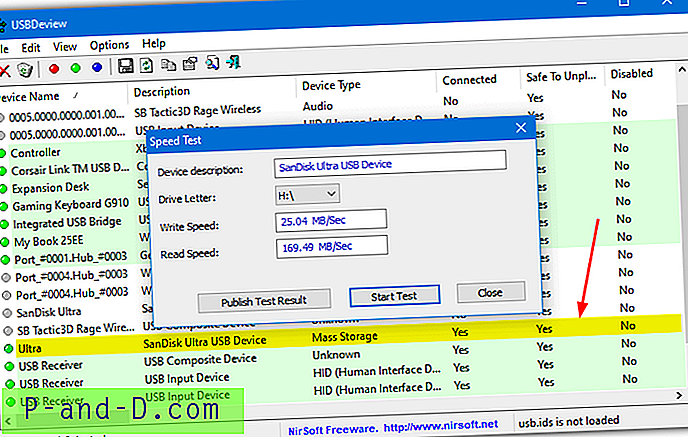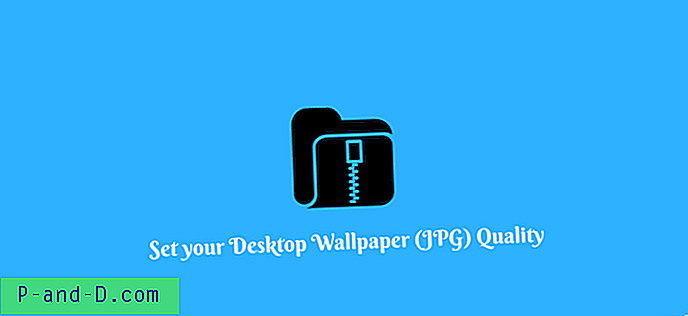Можда је ваш миш или тоуцх пад на лаптопу неупотребљив, или сте га можда заборавили понијети са собом. Можда имате проблема са УСБ драјвером, а миш не ради исправно или уопште не ради. Рачунар и даље може радити без миша, али врло је тешко за навигацију око Виндовс-а. Морате знати исправне тастере за пречице да бисте могли да отварате програме, обилазите радну површину и радите унутар програма. Виндовс има стотине пречица, од којих ће неке бити потребно научити.
Прегледавање веб странице у вашем прегледачу без миша потенцијално може бити још болније искуство, јер ћете на крају морати да притиснете типку Таб, да пређете кроз све везе на страници да бисте дошли до оне коју желите приступ. Оно што ће олакшати ствари ако морате да користите тастатуру уместо миша или додирне табле, јесте да се она понаша као миш, тако да не морате да учите мноштво пречица. Или барем олакшајте и ефикасније да се крећете по веб страници. Ево избора 10 алата и проширења веб прегледача како би коришћење тастатуре уместо миша или додирне табле било подношљивије.
1. Емулатор миша
Моусе Емулатор је бесплатан и врло мали програм (36КБ) за управљање курсором помоћу тастатуре. Само преузмите, издвојите и покрените моусему.еке. Не постоји прозор за подешавање да бисте било шта конфигурисали и када је омогућено, једноставно ћете видети икону Емулатор миша у системској траци која се може користити за излазак из програма.

Нум Лоцк мора бити укључен да емулатор миша ради чак и ако се покреће у лежишту. Кључеви које користи емулатор миша су:
- 5 = Помери се доле
- 8 = Помери се горе
- 4 = Померите се лево
- 6 = Померите се десно
- 1 = Симулирање миша једним левим кликом
- 2 = Симулирајте десни клик миша
- 3 = Симулирајте средњи клик миша
- 7 - Помицање миша (Помицање)
- 9 - Мишни механизам доле (Помицање)
- ЦТРЛ + 0 - Омогући / онемогући емулатор миша
Да бисте подесили брзину миша, двапут кликните на једну од .рег датотека у мапи и поново покрените програм да бисте променили брзину миша. На пример, двапут кликните на СловМоусеСпеед.рег и поново покрените програм ако мислите да је брзина миша емулатора миша превисока и да је требате успорити.
Преузмите емулатор миша
2. Мишки ФИГХТЕР
МоусеФИГХТЕР има и стандардну и ергономску конфигурацију где стандардна поставка користи нормалне тастере са стрелицама за смер миша, а ергономски користи тастере као што су Д, Ф, И и Ј за померање курсора тако да ће ваше руке остати на исправном положају на тастатури када пређете на куцање. Ако вам није угодна ниједна од унапред подешених конфигурација, добра ствар је што сами можете да одредите тастере.
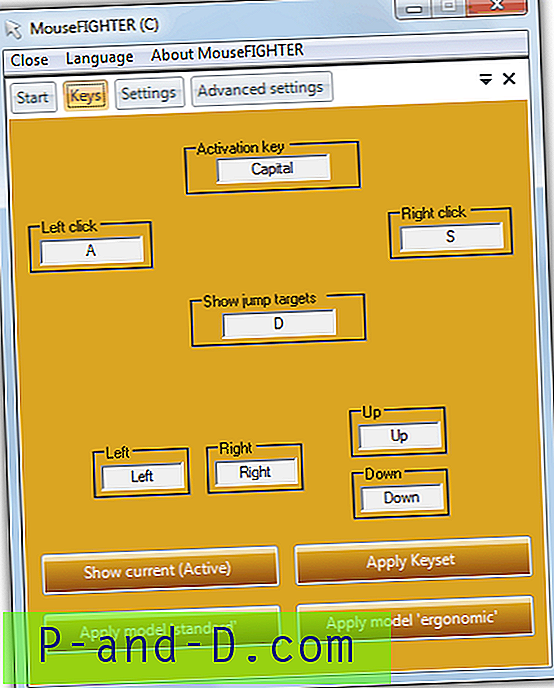
Постоји неколико опција које ће кретање учинити мало глаткијим, попут покретања и заустављања брзина убрзања, као и процента скока величине екрана. У напредним подешавањима можете искључити екран на екрану и омогућити аутоматско пребацивање које ће искључити тастере миша МоусеФИГХТЕР када притиснете тастер који није конфигурисан тастер миша. Иако МоусеФИГХТЕР захтева инсталацију, може се направити преносивим копирањем целе мапе МоусеФИГХТЕР из програмских датотека. Последње издање такође подржава више монитора. Ради на Виндовс 98 или новијој верзији и захтева Мицрософт .НЕТ в2 Фрамеворк.
Преузмите МоусеФИГХТЕР
3. НеатМоусе
НеатМоусе је алат који се врло добро конфигурише, а истовремено је једноставан за употребу и подешавање. Такође можете да креирате различите профиле како бисте боље одговарали врсти задатка који тада обављате. Да бисте активирали тастере, можете одабрати било који од стандардних тастера за закључавање тастатуре (Нум, Сцролл, Цапс) или чак одабрати сопствену хоткеи комбинацију. Леви или десни тастери Схифт, Алт и Цтрл могу се користити за убрзавање притиска тастера или привремено заобићи НеатМоусе и користити притиснути тастер за подразумевану функцију. Свих 8 смерова, леви, десни и средњи клик миша и тастери за померање могу се конфигурирати на било који тастер који вам се допада.
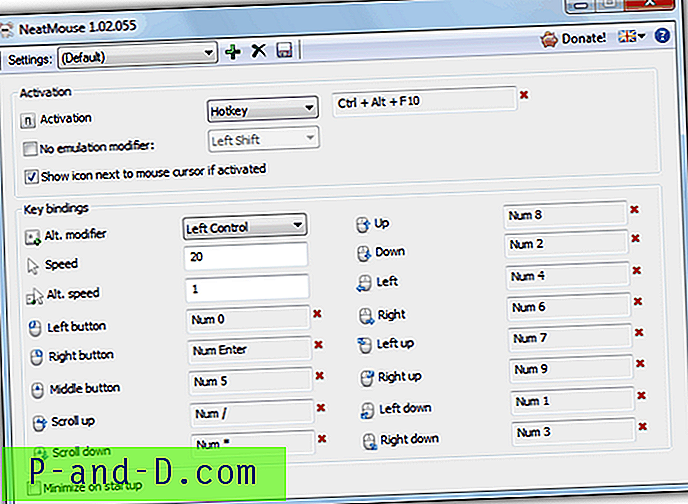
Да бисте поставили нови профил, само кликните икону плус, доделите му име, а када унесете било какве измене у подразумевани изглед, притисните дугме за снимање на диск. НеатМоусе је доступан и на 7 језика и када покренете инсталацијски програм, постоји могућност да инсталирате програм или створите преносиву верзију у одабраној мапи. Предност коју НеатМоусе има у односу на неке друге алате је то што је и даље активно ажурирана, што значи да су исправке грешака и нове функције могуће. Ради на Виндовс КСП и новијим верзијама.
Преузмите НеатМоусе
4. Тастери миша за Виндовс
Виндовс има уграђени алат назван Моусе Кеиис који вам омогућава контролу показивача помоћу нумеричке тастатуре на вашој тастатури. Да бисте омогућили мишове тастере, најједноставнији начин рада на свим подржаним верзијама оперативног система Виндовс је истовремено притиском тастера „лево Алт + лево Схифт + Нум Лоцк“, десно Алт или Схифт неће радити. Када су тастери миша омогућени, можете је привремено онемогућити притиском на тастер Нум Лоцк.
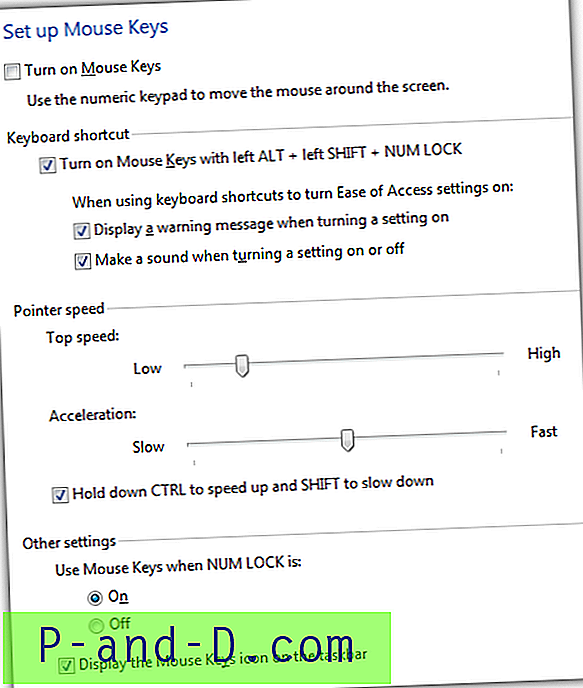
Тастери миша користе традиционалну комбинацију 8 тастера за смер на тастатури са „/“, „+“ и „-“ као леви, средњи и десни тастер миша. Да бисте извршили клик, морате да изаберете дугме и кликните га притиском на 5 на нумеричкој плочи. Курсор се подразумевано креће прилично споро и мораћете да одете у Подешавања кликом на икону лежишта и прилагодите и највећу брзину и убрзање на највеће поставке. Постоји и могућност да још више убрзате покрет држањем типке Цтрл током кретања.
5. Проширење прегледавања без миша за Фирефок
Претраживање без миша омогућава вам прегледавање интернета помоћу тастатуре са основним принципом додељивања малих бројевних ид кутија везама и елементима форме. Потребно је само укуцати број да бисте пратили везу, притиснути дугме или одабрати текстуално поље. Проширење је врло конфигурабилно и готово све о њему може се прилагодити, укључујући коришћење бројева или слова, модификатора хитних тастера, ид изгледа и визуелног изгледа и правила УРЛ-а да бисте га онемогућили / омогућили за одређене веб странице.
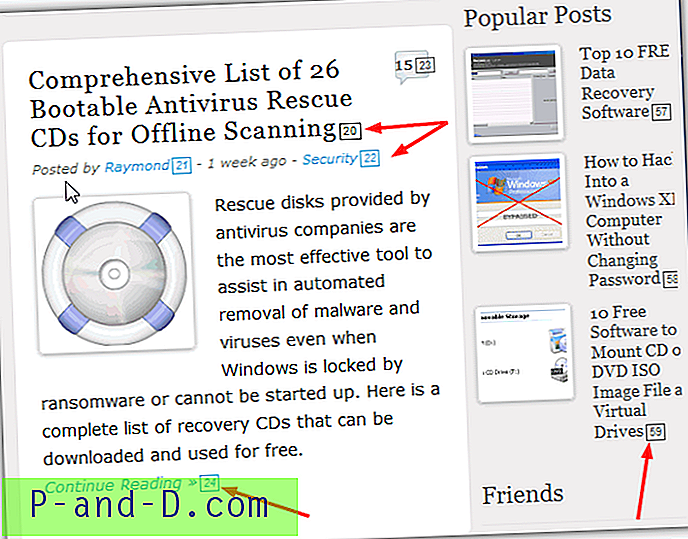
ИД бројеви ће се подразумевано аутоматски приказати на страници за сваку везу и притиском на Децимал (нумпад Дел) ће их искључити, ово се може преокренути у опцијама. Да бисте отворили везу на новој картици, држите тастер Алт док притискате број. Ако вам тастери не одговарају, готово све њих можете променити у Оптионс који такође имају своју пречицу Цтрл + Алт + Схифт + М. Математички тастери на нумеричкој плочи могу се користити за назад, напред, померање горе и доле.
Преузмите прегледавање без миша за Фирефок
1 2Следећи › Погледати све