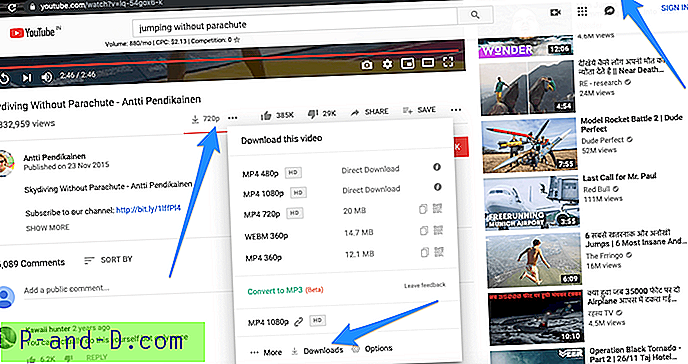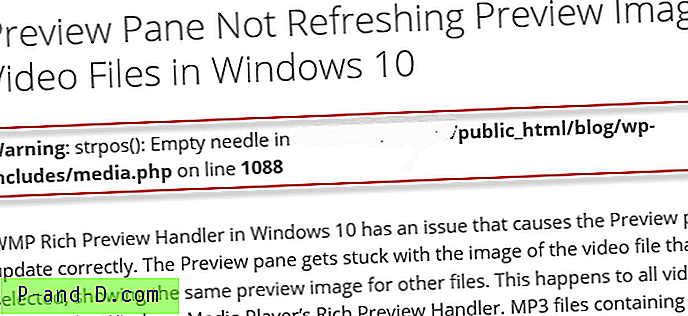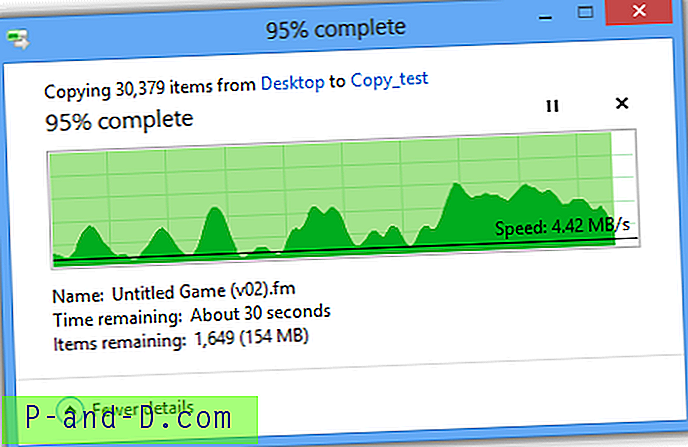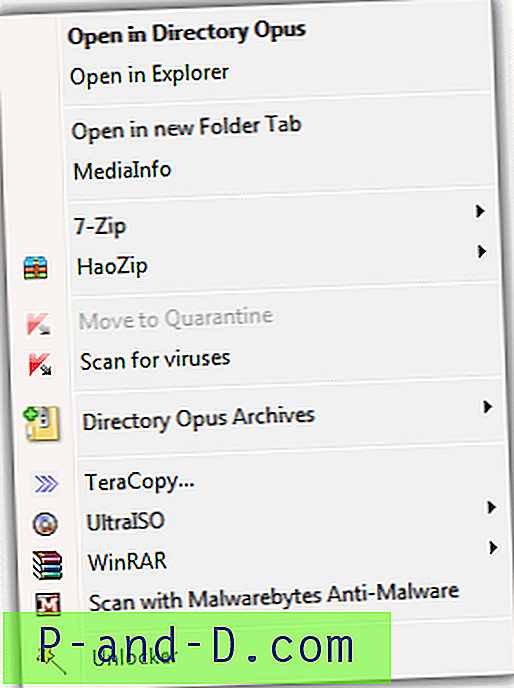У оперативном систему Виндовс, кориснички налог који је члан групе администратора неће аутоматски имати неограничен потпуни приступ оперативном систему, захваљујући систему контроле корисничких налога који се примењује од система Виндовс Виста. Сврха ограничења УАЦ-а је да спречи злонамерни софтвер да одмах изврши измене у било којим деловима Виндовс оперативног система када се покрене. Прозор упозорења Контрола корисничког налога помоћи ће да се створи свест о томе да програм од непознатог издавача жели да изврши промене на вашем рачунару.

Као пример, ХОСТС датотека у Виндовс-у користи се за мапирање имена хоста у ИП адресу и може се отворити и погледати помоћу уређивача текста као што је Нотепад. Међутим, да бисте спремили измене у ХОСТС датотеци, Нотепад мора да ради као администратор или ћете добити прозор грешке који каже „ Приступ је одбијен. “
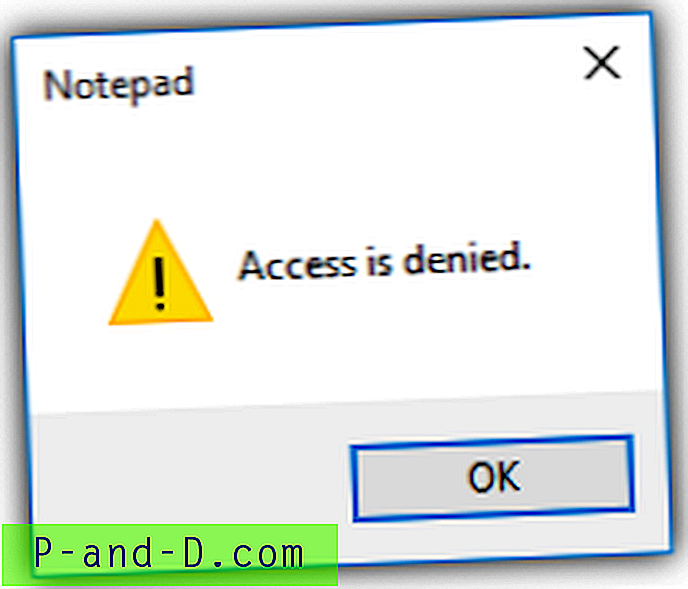
Старији програм који је састављен током Виндовс КСП ере такође ће се суочити са проблемима ако захтева промене у ограниченим областима јер не ствара УАЦ промпт за подизање привилегија приликом покретања. Да бисте решили овај проблем, можете ручно покренути програм као администратор и овде имамо 10 различитих начина да се то уради. 1. Десним кликом на Програм или пречац
Један од најчешћих начина за покретање програма с УАЦ промптом за подизање привилегија је кликом миша десним кликом на програмску датотеку или пречицом и одаберите „ Покрени као администратор “.
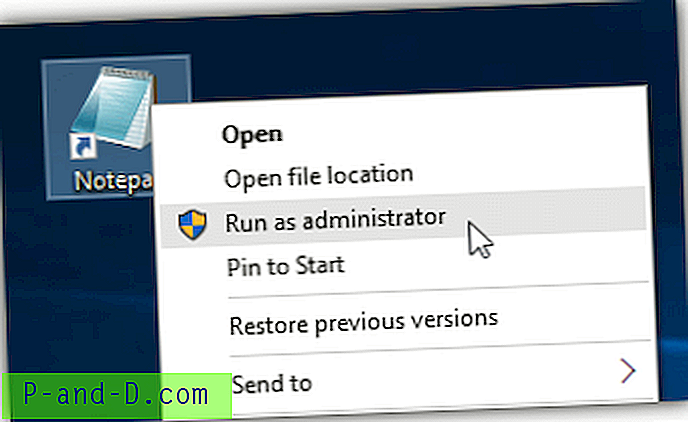
2. Цтрл + Схифт + Ентер
За напреднијег корисника који користи тастатуру више од миша, згодан метод за брзо покретање програма као администратор је истовремено притиском типке Цтрл + Схифт + Ентер када је програм изабран у менију Старт. У ствари, Цтрл + Схифт + леви клик ће такође радити.
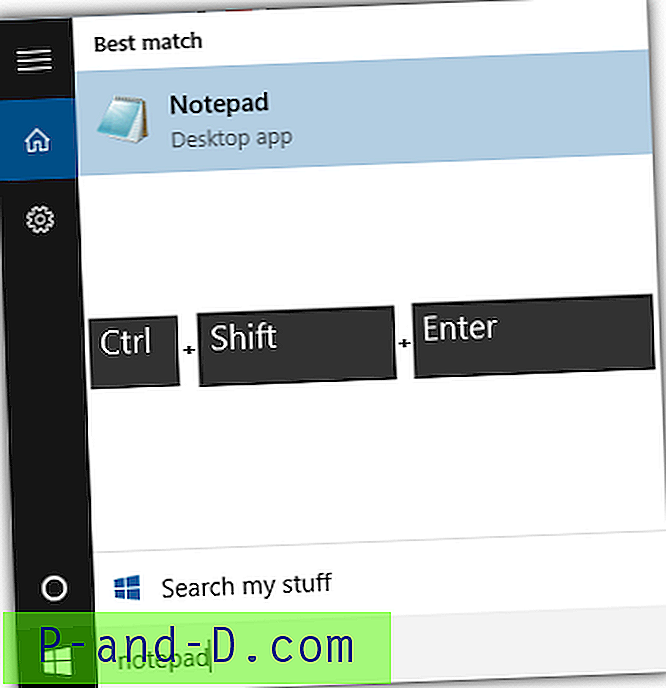
Имајте на уму да ова метода строго делује само из менија Старт, али не и на осталим областима као што су Десктоп или Екплорер.
3. Мени врпце Екплорер
Ако волите да користите мени траке са алаткама са врпцом који је представљен у програму Мицрософт Оффице 2007, на картици Манаге у програму Виндовс Екплорер утврдићете да постоји опција „Покрени као администратор“. Имајте на уму да је ова опција доступна само на извршним датотекама, али не и на пречацима програма.
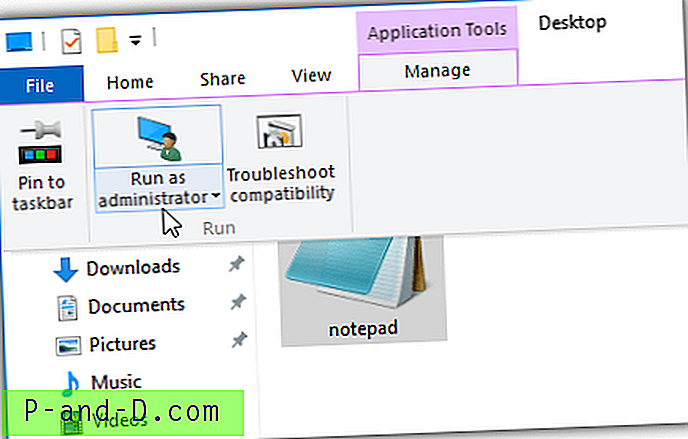
Нећете пронаћи ово у систему Виндовс 7 јер се Екплорер темељен на врпци имплементира тек од Виндовс 8.
4. Стално покренут програм као администратор
Било би прилично иритантно ако стално морате ручно покретати програм као администратор, јер постоје тренуци када то заборавите. Срећом, Мицрософт нуди уграђену методу за трајно конфигурирање програма за покретање као администратор сваки пут када покренете програм. Можете или десним кликом на датотеку програмске датотеке еке или пречицом, изабрати Својства, отворити картицу Компатибилност и потврдити потврдни оквир „ Покрени овај програм као администратор “. На крају кликните на дугме У реду да бисте применили промене.
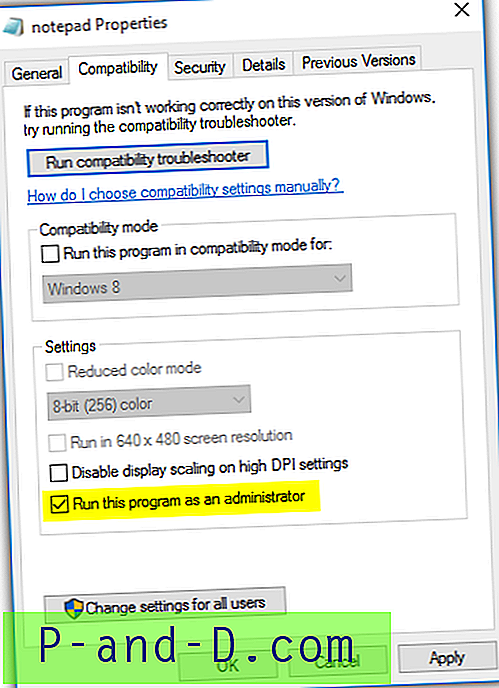
5. Од управитеља задатака
Алат Таск Манагер у Виндовс-у је користан услужни програм који се обично користи за присилно прекидање програма и за гледање у којем се процесу покреће. Још једна врло корисна функција која се налази у Таск Манагер-у за коју већина корисника не зна да постоји могућност покретања програма са административним привилегијама без добијања УАЦ-а.
Можете брзо покренути Таск Манагер тако да истовремено притиснете Цтрл + Схифт + Есц тастер, кликнете на Филе мени, изаберете Нев Таск (Рун ...) и потражите програм. У оперативном систему Виндовс 8 и новијим верзијама, требате да кликнете на дугме Више детаља које се налази у доњем левом делу, а затим само кликнете на траку менија Датотека, изаберите „Покрени нови задатак“, прегледате програм и проверите да ли је „Креирај овај задатак са административним привилегијама “означава се избор у пољу за потврду.
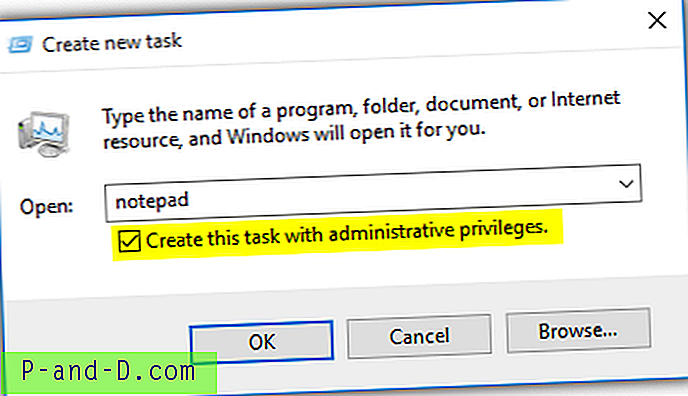
6. РунАс
РунАс је алат командне линије за извршавање програма под другим корисничким налогом који је у оперативним системима Виндовс доступан од КСП. Изненађујуће можете користити РунАс да бисте покренули програм под истим корисничким налогом и он ће имати повећане привилегије без УАЦ упита. Међутим, мораћете да унесете лозинку корисничког налога и она не може прихватити празну лозинку. Наредба је следећа:
рунас / корисник: име рачунара \ корисничко име "Ц: \ патх \ то \ програм.еке"
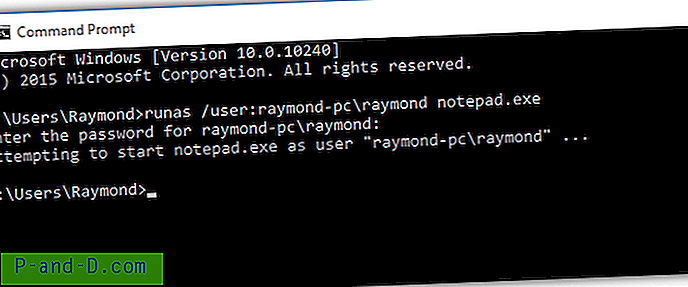
7. ПоверСхелл
ПоверСхелл је моћан алат за аутоматизацију који је уграђен у Виндовс оперативни систем. Изгледа слично као наредбени редак, осим што може учинити много више, захваљујући скриптном језику за сложене операције. Са једном наредбеном линијом која се може користити у батцх датотекама или у прозору Рун, можете покренути програм као администратор уз УАЦ промпт помоћу ПоверСхелл-а.
поверсхелл.еке -Цомманд "Старт-Процесс" Ц: \ патх \ то \ програм.еке '-Верб рунАс "
Ако покрећете из ПоверСхелл-а, тада ћете морати да изоставите команду пре покретања поступка. На пример:
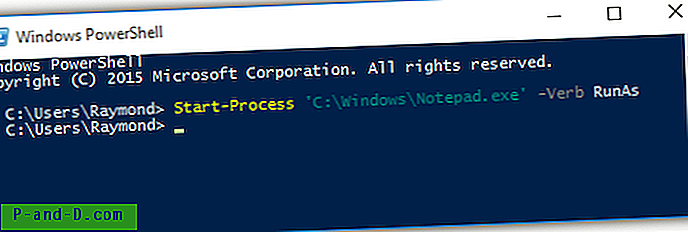
8. Трик са распоредом задатака
Трик Таск Сцхедулер је добро познат начин за трајно онемогућавање УАЦ-а за одређени програм без деактивирања читаве функције контроле корисничких налога. То укључује прилично неколико корака да бисте то започели, што би почетницима могло бити мало изазовно. Срећом, постоји неколико програма трећих произвођача који раде потпуно исту ствар, али укључују само неколико кликова на типку миша.
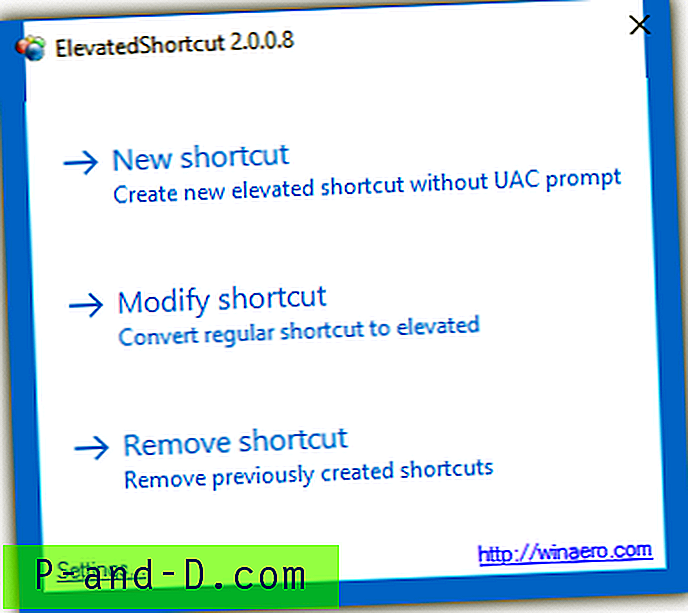
Испробали смо један од програма под називом ЕлеватедСхортцут и он ради у Виндовс 10 к64 без проблема користећи верзију која је изграђена за Виндовс 8.
9. Елевате
Алат наредбеног ретка Елевате треће стране омогућава вам покретање УАЦ упита за повишење за било који програм који одредите што је веома корисно за рад са батцх датотекама.
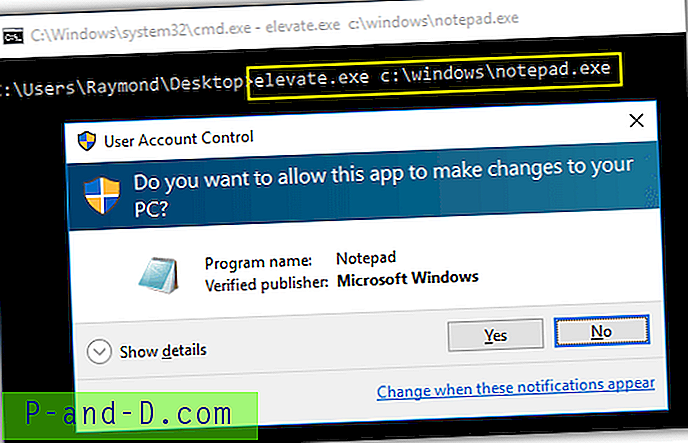
Као што видите са горњег заслона, он покреће повишење УАЦ привилегија на Нотепад-у и корисник ће и даље морати да кликне на дугме Да да би се програм покренуо.
10. Виста УАЦ Макер
Када имате програм који може радити са административним приступом или без њега и изричито га желите покренути с повишеним привилегијама сваки пут, службено рјешење је уградити манифестну датотеку у извршну датотеку тако да добијете УАЦ промпт приликом сваког покретања то. Можете користити Мицрософт Манифест Тоол наредбену линију да то учините, али једноставнији начин је употреба Виста УАЦ Макер-а који делује као предњи ГУИ за мт.еке без потребе за преузимањем огромних Вин32 развојних алата. Виста УАЦ Макер такође аутоматски генерише генеричку датотеку манифеста на основу датог описа пројекта.
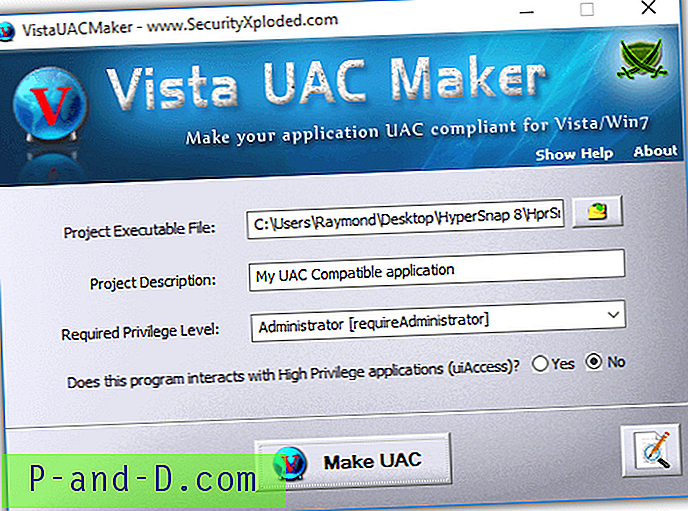
Испробали смо Виста УАЦ Макер под Виндовс 10 64-битним и ради савршено. Важна напомена је да алат мт.еке захтева .НЕТ Фрамеворк 3.5 инсталиран да ради или ће у противном Виста УАЦ Макер пријавити да није успео да дода датотеку манифестовања у наведену извршну датотеку и да се увери да се не ради или не ради употреба другог програма.
Преузмите Виста УАЦ Макер