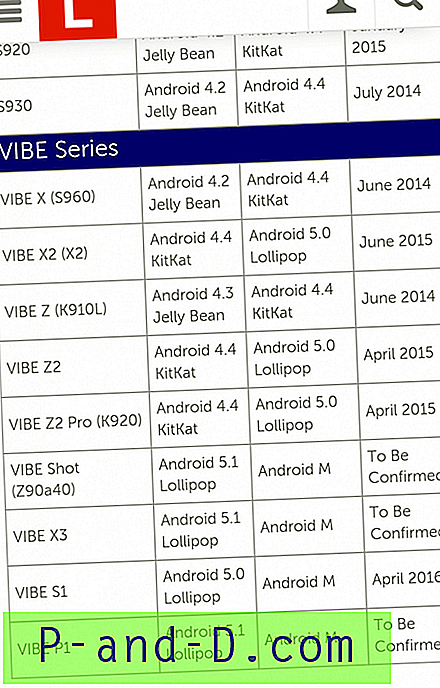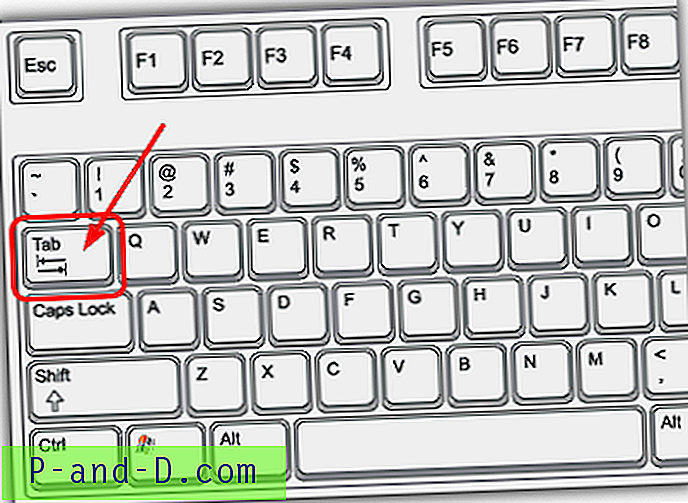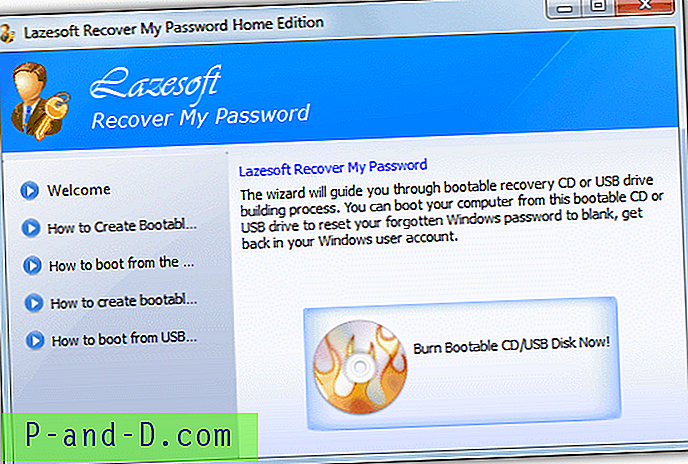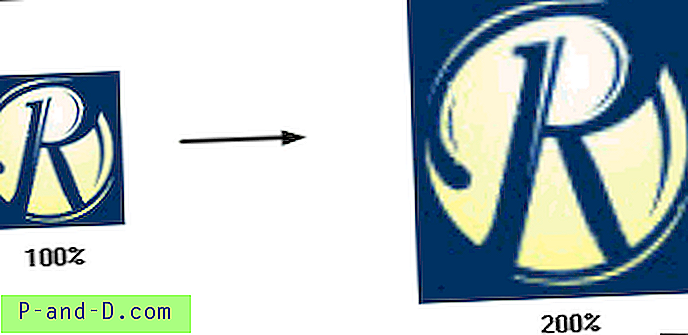Уобичајено је да се у рачунару или на све-у-једној радној површини налазе два адаптера за умрежавање који су бежична и жична веза. Будући да се на адаптер могу истовремено повезати оба адаптера, можете се запитати коју ће мрежну везу користити ваш рачунар или ће је користити оба истовремено? Очито је непотребно имати више мрежних адаптера који се повезују на исти гатеваи јер може проузроковати нежељене проблеме са усмјеравањем. Најбољи начин је да ручно онемогућите мрежни адаптер који не желите да користите из мрежних веза на управљачкој плочи.

Неки БИОС-ови на рачунарима са брендом, као што је ХП, имају могућност да аутоматски онемогуће бежичну везу када се користи жична веза. То је логично јер је ожичена веза често стабилнија од бежичне јер је подложна сметњама. Штавише, већа је вероватноћа да жична веза ових дана има већу брзину везе до 1Гбпс, док је најбржу бежичну брзину од 1, 3Гбпс са најновијим стандардом 802.11ац тешко постићи.
Чак и ако БИОС вашег рачунара не подржава аутоматско пребацивање мрежног адаптера, Виндовс заправо има уграђени алгоритам да одлучи који мрежни адаптер треба да користи за најбоље перформансе. Није потпуно тачно да постоји круто правило да ли ће се увек користити Етхернет или ВиФи адаптер када су оба повезана на исти рутер / гатеваи. У ИП мрежи, табела усмеравања је скуп правила која одређује где су пакети усмерени. Уносом „ принт принт “ у наредбени ред добићете преглед таблице руте која садржи информације попут листе интерфејса, мрежног одредишта, мрежне маске, гатеваи-а, интерфејса и метрике.
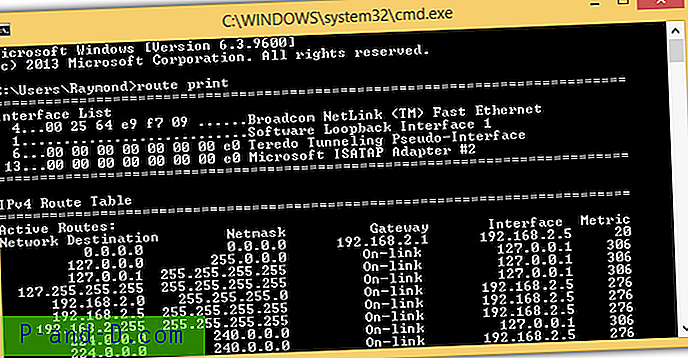
Вриједности у метричком ступцу су најважнији подаци у табели рута. Мицрософт има чланак који објашњава функцију аутоматске метрике у Виндовс-у и како јој додељује метрику за мрежни адаптер на основу брзине везе, броја скока или одлагања. У основи мрежни адаптер који има већу брзину везе биће додељен нижом метриком и користиће се мрежни адаптер с најнижом метриком у табели усмеравања.
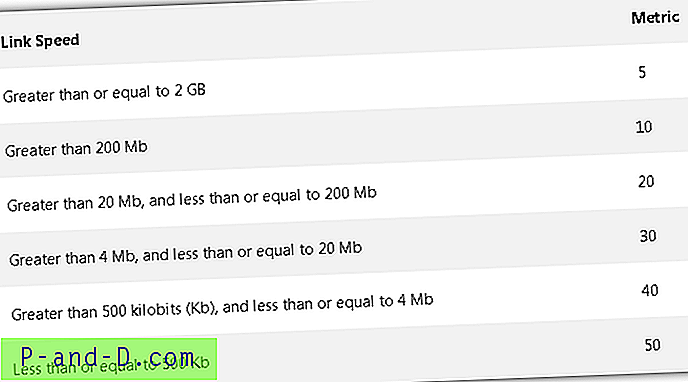
Имајте на уму да само апликације које користе Интернет протокол користе мрежни адаптер са најнижом метриком. Ово укључује преузимање датотека са Интернета помоћу веб прегледача, сурфање интернетом, четање са пријатељима помоћу програма за тренутне поруке и сл. Међутим, када копирате датотеке са другог рачунара у локалној мрежи, вредност метричке вредности није користи се зато што дељење датотека у Виндовс мрежи користи протокол Цлиент фор Мицрософт Нетворкс, а не Интернет Протоцол.
За ЛАН везу, Етхернет (ожичени) мрежни адаптер ће увек имати предност над бежичним адаптером без обзира на метричке вредности. На пример, када имате прикључен Етхернет брзином од 10Мбпс док је бежични адаптер повезан на 100Мбпс на истом гатеваи-у, Виндовс ће и даље користити Етхернет адаптер за приступ ресурсима на локалној Мицрософт мрежи. Али када приступите Интернету путем веб прегледача, уместо њега ће користити бежични адаптер због ниже метричке вредности. Као што видите, оба адаптера се користе заједно, али у различите сврхе, зависно од мрежног протокола.
Ако из неких разлога не желите да користите функцију аутоматске метрике, могуће је трајно или привремено променити метрику за адаптер у табели усмеравања.
Како променити метрику мрежног адаптера
Постоји неколико погодних ГУИ алата који су прилагођени трећим лицима, као што су Цаин & Абле, Вин ИП Цонфиг, ГУИ таблице рутирања који се изводи на Јави и ХоверИП, за које се тврди да имају функцију за манипулацију табеле рута за Виндовс, али на жалост већина њих не раде врло добро у смислу да приказује само табелу за усмјеравање, али није у могућности додати, уклонити или измијенити постојећу руту. Чак и ако програм има функцију за додавање / уклањање руте, он не ради правилно. Овде имамо 3 радна начина за промену метрике мрежног адаптера.
1. НетРоутеВиев
НетРоутеВиев је вероватно једини трећи алат који врло добро функционише и може чак и да подржи нови Виндовс 10. Овај мали и преносиви алат омогућава вам лако додавање, модификовање или брисање уноса рута у Виндовс-у. Имајте на уму да ћете морати ручно покренути НетРоутеВиев као администратор да бисте променили табелу руте или ћете добити грешку „Приступ је одбијен“.
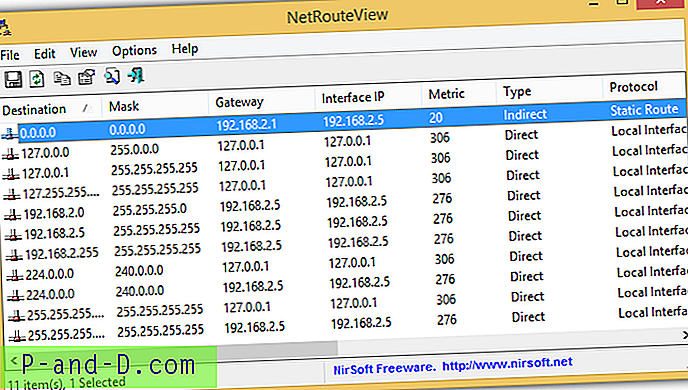
Промјена метрике мрежног адаптера је једноставна као што је двоструко кликом на руту са одредиштем 0.0.0.0, одговарајућа измјена вриједности метрике и кликните на дугме У реду да би промјене ступиле на снагу. Међутим, морате запамтити да не можете променити метрику на нижи број од оригиналне метрике због методе коју НетРоутеВиев користи у промени метрике.
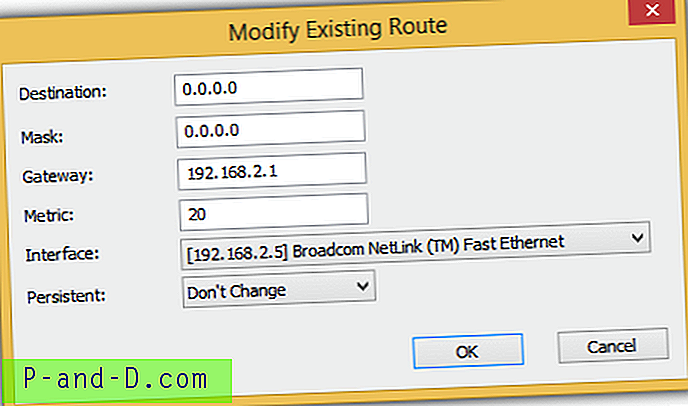
Ако желите да се нова метричка вредност трајно сачува у табели усмеравања ИП адресе чак и након поновног покретања, требате кликнути на падајући мени за Стално и одабрати „Да“.
Преузмите НетРоутеВиев
2. Промјена Роуте.еке
Алат роуте.еке који се налази у Виндовс-у може се користити за промену метрике адаптера. Ово је у ствари исти метод који НетРоутеВиев користи за промену метрике и ограничава могућност постављања било ког метричког броја који желите, посебно ниже од тренутног.
Први корак је покретање командног реда притиском на дугме Старт, откуцајте цмд, десним кликом на командни редак и изаберите „Покрени као администратор“. Утипкајте „ ипцонфиг “ у наредбени редак, притисните Ентер и забележите ИП адресу мрежног адаптера за који желите да промените метрику. У нашем примеру ИП за Етхернет адаптер је 192.168.2.5.
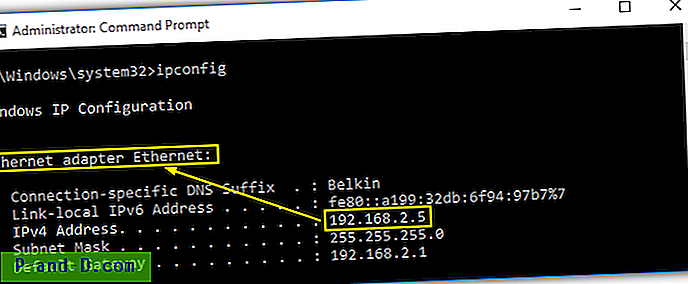
Затим у командни ред упишите " принт принт " како бисте добили број интерфејса и тренутну метрику за одређени мрежни адаптер. Етхернет адаптер има интерфејс број 7 и метрику 20.
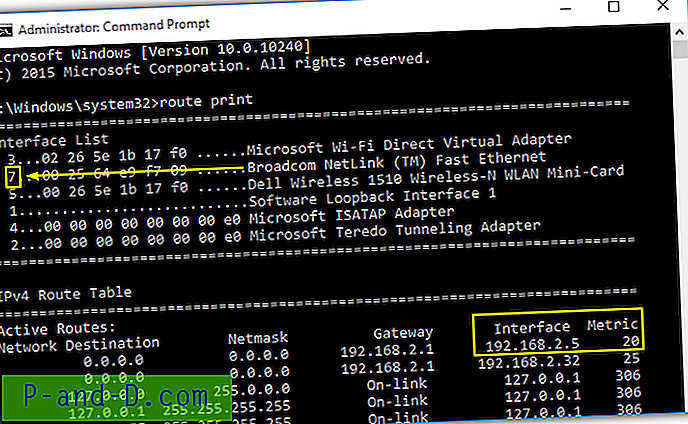
Да би повећали метрику за Етхернет адаптер са ИП од 192.168.2.5, наредба би била роуте.еке ПРОМЕНИТЕ Мрежу маске (Мрежа мреже) (Мрежа маске) (интерфејс ИП) МЕТРИЦ (БРОЈ) АКО (ИНТЕРФАЦЕ БРОЈ). Пример:
роуте.еке промена 0.0.0.0 маска 0.0.0.0 192.168.2.5 метрика 5 ИФ 7
Ако упишете горњу команду, метрика за Етхернет ће постати 25.
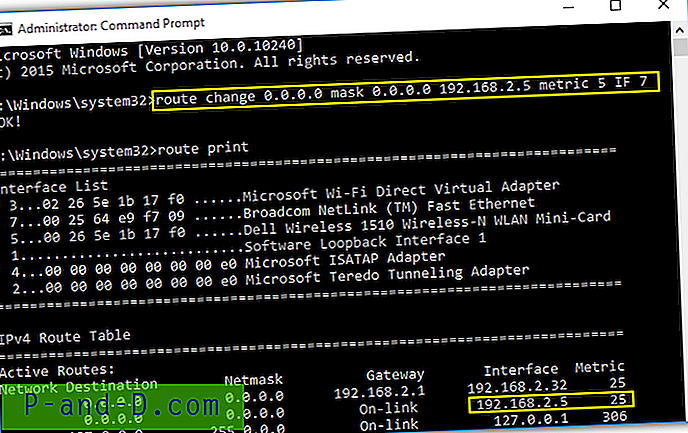
Као што видите, наредба за промену руте не замењује тренутну метрику са 5, већ ће уместо ње 5 бити коришћена за додавање тренутном метрику 20, чинећи га 25.
3. Метода прилагођеног интерфејса
Ова метода се разликује од горе наведене, јер онемогућава функцију аутоматског метричког система Виндовс и преписује тренутну метрику било којим бројем, укључујући и мањи од тренутне вредности. Штавише, ова метода је стална поставка која преживљава поновно покретање рачунара. Кораци за постизање трајне прилагођене метрике су следећи:
Притисните дугме Старт, у поље откуцајте нцпа.цпл и кликните на дугме У реду. Ово ће покренути прозор Мрежне везе који ће набројати све доступне мрежне адаптере. Кликните десним тастером миша на адаптер у који желите да извршите измене и изаберите Својства .
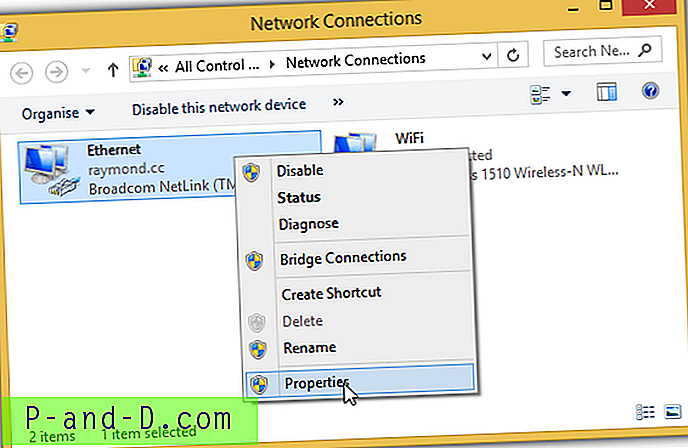
Двапут кликните на Интернет Протоцол Версион 4 (ТЦП / ИПв4) и кликните на Адванцед тастер који се налази у доњем десном углу. Поље за потврду „Аутоматска метрика“ требало би означити подразумевано, тако да све што требате учинити је поништити и унети метрику у бројевима. Ако желите да се овај адаптер користи за све апликације Интернет Протоцол, једноставно га подесите на врло низак број, на пример 1. Кликните ОК на свим отвореним прозорима да бисте применили промене.
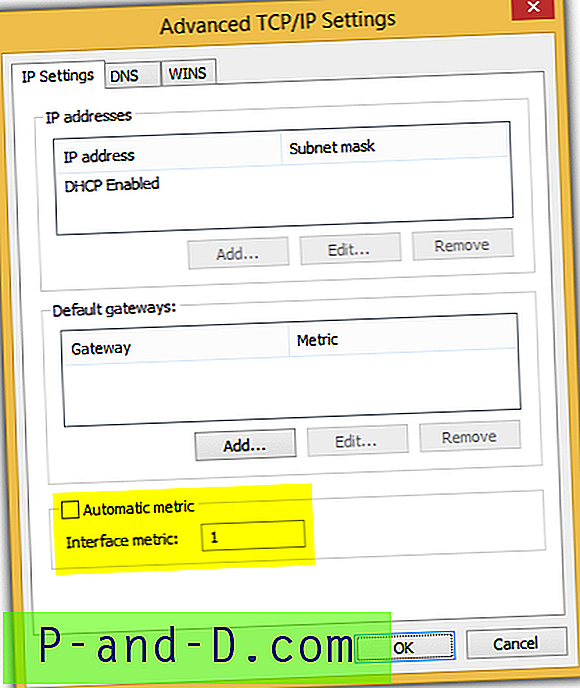
Командна линија испод може се такође користити за постизање тачно истог резултата као горе, али морате унети потпуно исто име интерфејса.
нетсх интерфејс ипв4 сучеље (ИНТЕРФАЦЕ НАМЕ) метричка = (број)
Име интерфејса је име везе која се налази у Мрежним везама (нцпа.цпл). У Виндовс-у 7 жична веза се обично назива "локална веза", а бежична је "бежична мрежна веза". Што се тиче Виндовс 10, подразумевани назив интерфејса за жичну везу је Етхернет док је бежична веза „Ви-Фи“.
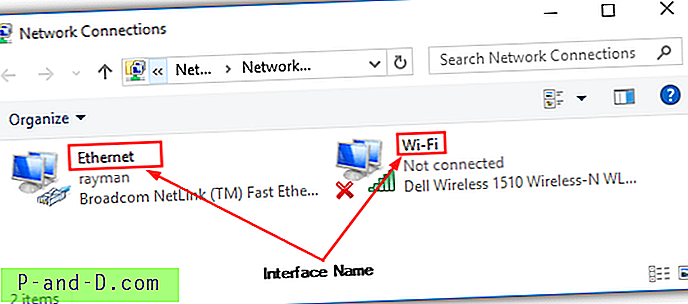
Додатне напомене: Нови Виндовс 10 знатно је паметнији у руковању вишеструким везама на исти гатеваи занемарујући опцију „Цоннецт Аутоматицалли“ (Аутоматски се повежи) и не повезујући се аутоматски на гатеваи (бежични) уређај када је жичани већ повезан.
Такође смо тестирали редослед мрежних адаптера који се налазе у скривеним „Адаптерима и везама“ и чини се да нема никаквог утицаја на који адаптер се користи. Ако сте заинтересовани да га испробате, то је на мрежним везама које можете покренути покретањем нцпа.цпл из прозора Рун, притисните Алт + Н и на крају одаберите Адванцед Сеттингс.