Виндовс функционише користећи структуру датотека и мапа, а одређене датотеке се могу чувати у сопственим наменским мапама. Већина датотека које покрећу Виндовс чувају се у фасцикли Виндовс, а инсталирани софтвер се углавном чува у програмским датотекама. Лични подаци ће се вјероватно чувати у мапама као што су Видео, Документи, Преузимања, Музика итд. Већина корисника зна чему служе директорији и користе их у складу с тим.
Природно можете да креирате сопствене мапе и имате прилагођену структуру која одговара вашим потребама. Одржавање датотека које су добро уређене и категорисане идеално је за ефикасност и помаже да се ствари боље организују. Још једна могућност да се визуелно пронађу одређене мапе је стварање икона различитих боја или различитог изгледа у стандардној мапи. Стандардна фасцикла у Виндовс-у је жута и корисно је брзо препознати једну мапу из друге чинећи је другачијом. Овде ћемо вам показати неколико начина да промените икону мапе за једну појединачну икону истовремено, више икона одједном, па чак и да промените системску подразумевану икону у другу. Доступна су ручна и аутоматска решења, а све раде за Виндовс Виста и новије верзије.
Промените подразумевану икону мапе или више икона фолдера одједном
Један од најбољих и најлакших начина за модификацију икона мапе у Виндовс-у је коришћење дела софтвера треће стране. Иако нема огроман избор програма, овдје можете погледати три бесплатна.
Маркер фолдера
Фолдер Маркер долази у 3 различите верзије, бесплатној и схареваре кући / про. Заправо можете користити додатне функције Про и Хоме након истека пробног периода иако постоји 2 минуте прозора за покретање приликом покретања. Овде ћемо погледати бесплатну верзију. Иако је избор уграђених икона много мањи у бесплатној верзији, остало је нешто више од 20.
![]()
Алтернативно, можете додати своје прилагођене иконе на картици Усер Ицон. Подржане врсте датотека које укључују иконе су ицо, ицл, еке, длл, цпл и бмп. Прилагођени избор икона је врло сличан Виндовс-у уграђеном у програм за промену икона. Поред промене једне иконе мапе, постоји и могућност промене више икона и одабир иконе као подразумеване иконе система. Свака опција промене има припадајући мени уноса за повратак на задане вредности. Ту је и мастер ресетовање да бисте вратили све промене које сте направили са програмом.
![]()
Једна од најкориснијих опција маркера мапа је контекстни мени. Кликните десним тастером миша на фасциклу и добивате могућност да се одмах пребаците на неколико унапред подешених икона типа или 6 различитих боја. Опција за промену овог менија доступна је само у схареваре верзијама програма.
Тајан начин да се иконе верзије схареваре-а пренесу у бесплатну верзију је инсталирање Хоме или Про, а затим копирање ицл датотека из ИЦЛ мапе Фолдер Маркер у директоријум за инсталацију. Затим деинсталирајте и инсталирајте бесплатну верзију и увезите било коју ицл икону на картици Усер Ицонс.
Преузмите маркер мапе
Алати за датотеке и мапе
Осим што мењате иконе мапе, Алати за датотеке и мапе имају и многе друге корисне функције. Ту се убрајају атрибут и промењивач времена / датума, стваралац директоријума пакета, проналазач дупликата, схреддер датотеке, хасхер датотеке, заштитник датотека / мапа, напредна претрага, креатор мрежних дељења, дели се датотека и придружи се и преузимају власништво. Програм је преносиви извршни програм, тако да није потребна инсталација за употребу свих ових функција.
Цхангер Ицон Цхангер је подељен на две картице, промените једну икону или серију промените неколико мапа одједном. Картица са једном иконом је једноставна за употребу, све што морате да урадите је да потражите мапу за промену и потражите датотеку иконе која садржи икону. Подржава ицо датотеке, дллс и екес, али библиотеке икона (.ицл) нису подржане. Три Виндовс ДЛЛ-а су претходно унета у падајућем менију.
![]()
Помоћу дугмади Ицон Индек прегледајте доступне иконе у датотеци. Инфо савет је опционалан и приказат ће унесени текст када покажите на икону у Екплорер-у. „Копирај икону у локацију мапе“ ће копију иконе .ицо поставити у мапу за коју се користи. Картица Батцх Фолдер Ицон Цхангер је приближно иста, али имате могућност да испустите више мапа на прозор. Тада ће се сви одједном променити у икону коју наведете.
Преузмите датотеке и алате за мапе
Раинбов Фолдерс
Раинбов Фолдерс је много старији програм од остала два овде, датирају из 2008. Такође је више усмерен на промену боја мапа икона, за разлику од употребе потпуно различитих врста и облика икона. Постоје три уграђене врсте икона; Класичне (9к), типичне (КСП) и модерне (Виста), не можете додати своје иконе.
![]()
Поред одабира стила иконе, можете одабрати боју иконе подешавањем клизача Хуе и Сатуратион или притиском на дугме Рандом. Прилагођене боје се могу сачувати за каснију употребу отварањем прозора Фаворити. Текст са алаткама вам омогућава да додате прилагођени текст када лебдите показивач изнад мапе. Потврдите опцију приликом брисања нема ефекта на оперативне системе новије од КСП.
![]()
Корисна карактеристика је потврдни оквир Вишеструки одабир на врху који омогућава избор неколико мапа да би се иконе промениле истовремено. Кликните Цолоризе да примените боју на фасциклу и уклоните боју да бисте икону вратили у нормалу. Као и Фолдер Маркер, Раинбов Фолдерс има опцију контекстног менија десним кликом, мада ова једноставно отвара програм, уместо да вам омогући да изаберете икону из менија.
Преузмите Раинбов Фолдерс
Промените икону појединачне мапе
Мијењање неколико мапа у различите иконе је лакше помоћу горе наведених метода. Међутим, ако желите повремено да промените једну или две иконе, то је једноставније ако то урадите кроз сам Виндовс. Уграђена је једноставна опција која вам омогућава да одаберете другу икону за било који стандардни фолдер. Све што требате учинити је десним кликом на фасциклу коју желите да промените и изаберите Својства . Кликните крајњу десну картицу Прилагоди, а затим притисните дугме Промени икону на дну.
![]()
Подразумевано ће бити изабран систем Схелл32.длл који садржи стотине икона које се користе широм оперативног система Виндовс. Кликните Прегледај и пронађите датотеку прилагођене иконе или датотеку која укључује икону коју желите да користите. Мењач икона прихвата стандардну датотеку икона (.ицо) и иконе унутар датотека библиотеке икона (.ицл), библиотеке динамичких веза (.длл) или било које извршне датотеке (.еке).
![]()
Притисните ОК када сте кликнули и одабрали одговарајућу икону. Иако можете да изаберете више фасцикли и промените икону на картици Прилагоди, и даље утиче само на једну мапу.
Ручно промените једну или неколико икона мапе
Ако из неког разлога горе наведени алати не производе жељени ефекат или желите да знате како да промените иконе директорија на ручни начин, ово је начин како то урадити. Алат треће стране и Виндовс користе исти метод. То се постиже додавањем датотеке зване десктоп.ини унутар мапе која Виндовс каже да користи другу икону и где се та икона налази.
Десктоп.ини обично има свој систем и скривене атрибуте, тако да је скривен од погледа. Да бисте приказали датотеку десктоп.ини у било којој фасцикли, идите на Цонтрол Панел (Управљачка плоча), отворите Фолдер Оптионс (Опције фолдера / Филе Екплорер) и идите на картицу Виев (Преглед) . Изаберите „Прикажи скривене датотеке, мапе и погоне“ и уклоните потврдну опцију „Сакриј заштићене датотеке оперативног система“. Такође проверите да ли је означена опција „Сакриј екстензије за познате типове датотека“ да бисте могли да видите .ини екстензију. Кликните У реду када завршите.
![]()
1. Креирајте нову текстуалну датотеку у фасцикли за коју желите да користите прилагођену икону за коришћење десног клика> Ново> Текстуални документ, дајте му назив десктоп.ткт, а НЕ десктоп.ини. Разлог за то је објашњен у наставку.
2. Отворите текстуалну датотеку и мораћете да додате две линије, пример је испод.
[.СхеллЦлассИнфо]
ИцонРесоурце = Ц: \ ФолдерИцон.ицо, 0
Први ред говори о Виндовс-у да постоје прилагођена подешавања фасцикли, а други је пуна путања до датотеке са иконама. Вриједност након зареза је индексни број иконе у датотеци. Датотека .ицо има једну икону, тако да вредност индекса прве иконе износи 0. Ако у датотеци .ицл, .длл или .еке постоји десет икона, индекс пете иконе ће бити 4, последња икона ће бити 9, и сл.
3. Након што сте унели две линије помоћу сопствене путање икона и вредности индекса, сачувајте датотеку. Сада га можете преименовати у десктоп.ини. Важно је да датотеку преименујете у десктоп.ини, а не да креирате датотеку која се директно зове десктоп.ини или она неће приказати прилагођену икону.
4. Требате извршити следећу промену или се десктоп.ини игнорише и прилагођена икона се неће приказати. Подесите атрибут Само за читање за саму мапу. То се не може урадити из Виндовс корисничког интерфејса, па је Цомманд Промпт једноставна опција. Обавезно користите наводнике ако на путу имате размака.
аттриб + р [путтофолдер]
![]()
Постављање атрибута Систем или Онли Реад за мапу једноставно говори Виндовс-у да је то мапа која може прилагодити поставке приказа. Занемарит ће се десктоп.ини све док један од тих атрибута није постављен. За разлику од датотека, атрибут „Само за читање“ не утиче на то да ли се мапа може избрисати.
5. Овај корак је опционалан и поставља атрибуте датотеке десктоп.ини да се подударају са онима које је поставио Виндовс. Ово ће сакрити ини датотеку и зауставити је уређивање или брисање, под условом да вратите поставке приказа у Опцијама мапе на подразумеване вредности.
аттриб + с + х [патхтофолдер] \ десктоп.ини
![]()
Мапа би требало да се одмах промени у прилагођену икону, али ако није, обично ће то учинити након неколико секунди и уђете у мапу или освежите приказ у Екплореру.
Направите Десктоп.ини користећи батцх скрипту
Да бисте ствари мало олакшали, то можете учинити и користећи батцх скрипту. Направили смо једноставну скрипту која ће креирати датотеку десктоп.ини са именом датотеке икона коју наведете. Преузмите икону по мери .Бат датотеке и отворите је у Нотепад-у. Уредите ред 3 да одговара имену и путу ваше прилагођене датотеке икона, а такође и њеној индексној вредности као у горњем кораку 2. Сачувајте серијску датотеку.
![]()
Сада све што требате учинити је бацање мапе на .Бат датотеку и њена икона ће се променити у прилагођену икону. Скрипта креира десктоп.ини, а затим поставља атрибуте и за њу и за директоријум. Лако можете креирати неколико батцх датотека користећи различите иконе. Баците једну мапу на икону серије док се обрађује само прва мапа. Имајте на уму да ће можда требати неколико секунди да се нова икона прикаже.
Савет: Понекад се икона неће променити и изгледа као да сте можда учинили нешто погрешно. Проблем се често односи на систем десктоп.ини који систем препознаје и користи. Понекад је једноставно преименовање десктоп.ини-а у нешто друго, а затим повратак на десктоп.ини све је потребно да све исправно функционише и да се појави нова икона мапе. Ово је случај и ако директно уређујете десктоп.ини.
![[Ажурирано] Преузмите Самсунг Смарт Свитцх за Виндовс ПЦ бесплатно!](http://p-and-d.com/img/tech-tips/259/download-samsung-smart-switch.png)
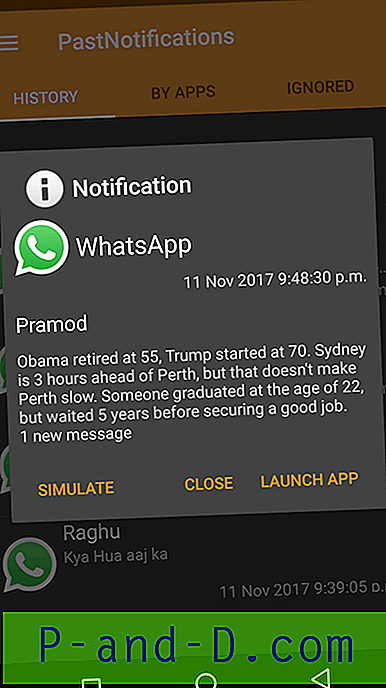
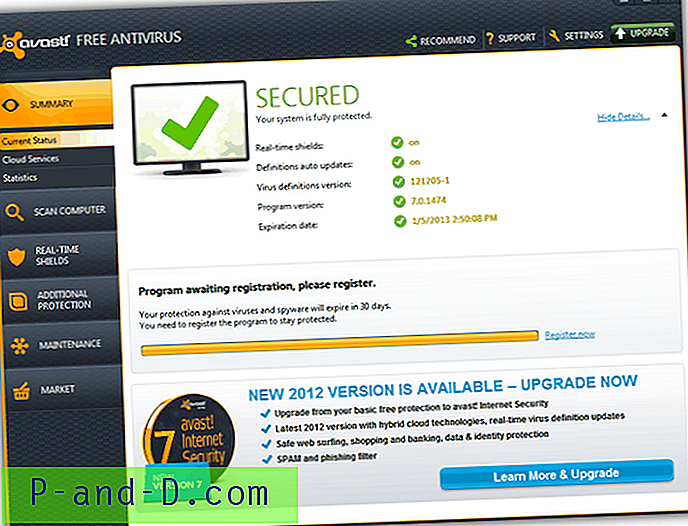
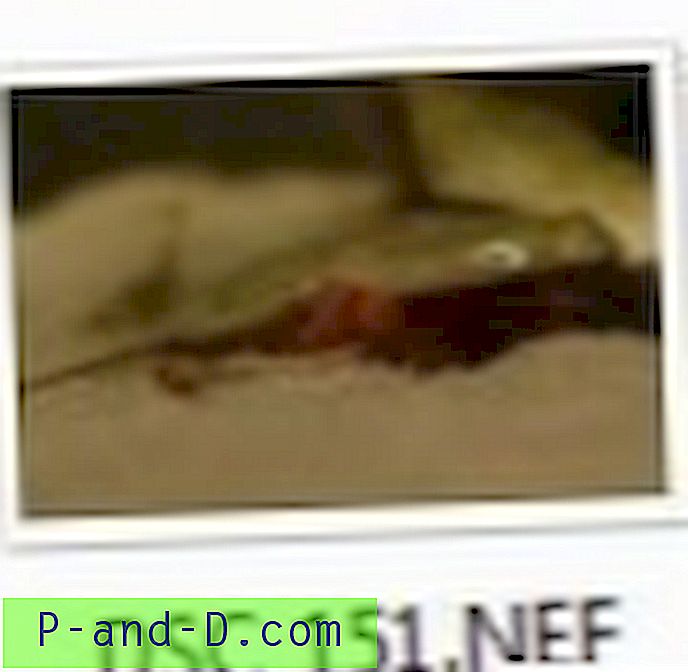

![[Фик] Суцури и ЛетсЕнцрипт - АЦМЕ Ауторизација домена није успела](http://p-and-d.com/img/general/974/sucuri-letsencrypt-acme-domain-authorization-failed.jpg)