Наравно, виртуелном оперативном систему потребан је виртуелни чврсти диск за чување датотека. Сваке софтверске компаније имају сопствене имплементације виртуалног тврдог диска. Орацле ВиртуалБок користи слику виртуелног диска (ВДИ), ВМВаре користи диск за виртуелни строј (ВМДК), а Мицрософтови производи као што су Виртуал ПЦ или Хипер-В користе виртуелне чврсте дискове (ВХД или ВХДКС). Виртуални формати диска понекад су заменљиви између производа. На пример, ВиртуалБок подржава ВДИ, ВХД, ВМДК и још неколико других.

Понекад би могло бити корисно читање података или копирање датотека са виртуалног тврдог диска на рачунар без покретања у виртуелни оперативни систем. У тој ситуацији важно је отварање виртуалног тврдог диска и читање садржаја. Такође, можда бисте желели да на исти начин избришете, преместите или додате датотеке у виртуелни оперативни систем, можда да извршите поправке не-система за покретање система или покренете офлајн ажурирања за Виндовс. Овде вам показујемо начине отварања слика виртуелног диска са приступом за читање и писање за главне формате датотека виртуалног диска ВДИ, ВХД, ВХДКС и ВМДК. Они су одвојени на методе само за читање и читање / писање. Проверите да се софтвер ваше виртуелне машине не покреће пре него што покушате да отворите слику диска, али такође делује и поузданије када на виртуелном диску не постоје снимци.
Приступ само за читање за датотеке виртуалних дискова (ВХД, ВХДКС, ВДИ или ВМДК)
Постоји много различитих начина на које можете приступити садржају виртуелног диска без да се заправо покренете у самом виртуелном оперативном систему. Ево избора једноставних решења.
1. 7-Зип (ВХД, ВХДКС, ВДИ и ВМДК)
7-Зип је вероватно најпопуларнији бесплатни архивер и укључује могућност отварања ВХД, ВХДКС, ВДИ и ВМДК слика диска. Можете лако извући све датотеке које су потребне из виртуелног оперативног система помоћу превлачења и испуштања или копирања на другу локацију помоћу дугмета „Ектрацт“.
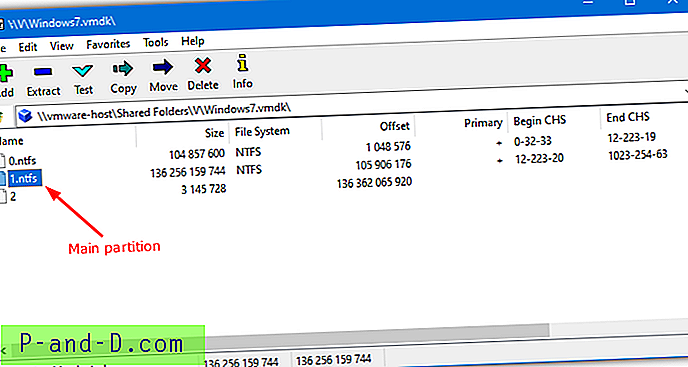
Да бисте отворили виртуелни диск, кликните десним тастером миша на њега и одаберите Отвори архиву из контекстног менија 7-Зип или отворите 7-Зип Филе Манагер и ручно потражите виртуелни диск. Подржани су само ВДИ с једним волуменом, што значи да ако постоји више од једне партиције ВДИ слика се неће отворити. Подржане су датотеке са више волумена ВХД и ВМДК, иако се чини да је отварање ВХДКС слике веома хит и промашај.
Преузмите 7-Зип
2. Пассмарк ОСФМоунт (ВХД и ВМДК)
Пассмарк ОСФМоунт може да користи ВХД и ВМДК виртуелне тврде дискове, али не подржава ВДИ сликовне датотеке или ВХДКС. У овом програму су виртуелни дискови монтирани као слова погона, што значи да се понашају попут обичног тврдог диска док су повезани, али само за читање.
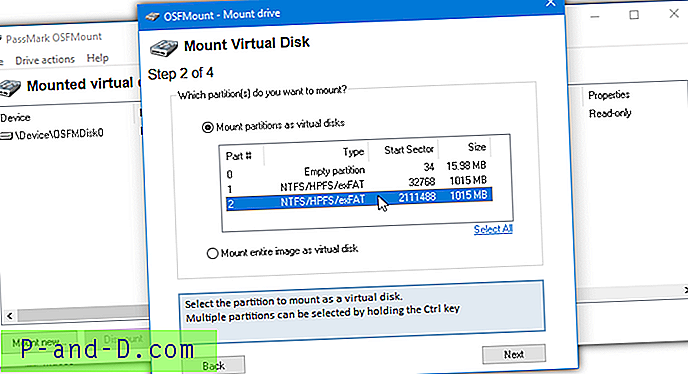
Након инсталирања и покретања ОСФМоунт-а, притисните дугме Моунт нев ( Ново постављање), ово ће приказати чаробњака за монтирање виртуелног диска. Најприје потражите датотеку виртуалне слике, а затим одаберите с партиције коју желите монтирати с доступне листе. Чаробњак ће прећи на корак 4 где не требате ништа да мењате, осим можда слова слова. Затим једноставно притисните Моунт .
Да бисте уклонили виртуелни диск, отворите кориснички интерфејс ОСФМоунт, означите диск јединицу на листи и притисните Дисмоунт или „Дисмоунт алл & Екит“.
Преузмите ПассМарк ОСФМоунт
3. ПоверИСО (ВХД, ВДИ и ВМДК)
Иако је ПоверИСО програм за схареваре који кошта 29, 95 УСД, пробна верзија се може користити у недоглед уз почетни прозор при покретању. Омогућава вам отварање и приступ датотекама са сликама диска, укључујући ВХД, ВДИ и ВМДК слике. Добра ствар у ПоверИСО-у је његова способност да рукује мулти-партитион ВДИ виртуалним дисковима поред ВХД и ВМДК. Обратите пажњу на огласни софтвер понуђен током инсталације.
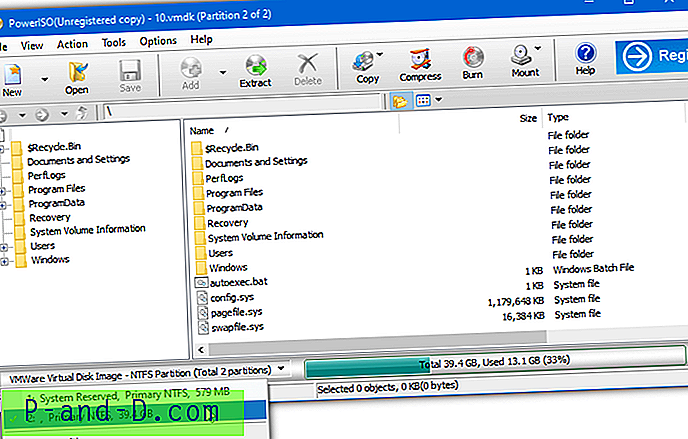
Кликните на дугме Отвори и потражите да ли се слика диска учита. У прозору ће се тражити да одаберете коју партицију да увозите, може се учитати само једна партиција, али све корисне партиције у датотеци са сликама биће доступне. Затим можете да повучете и испустите мапе или датотеке кроз прозор или кликнете на дугме Издвоји и потражите локацију за снимање. Информациона трака нуди падајући мени за замјену између доступних партиција унутар датотеке слике.
Преузмите ПоверИСО
Приступ за читање и писање за виртуелне дискове (ВХД, ВХДКС, ВДИ или ВМДК)
Могућност читања и копирања датотека са виртуалног тврдог диска ће вероватно бити довољно многим корисницима, али биће и других који ће морати да упишу датотеке у слику без дизања оперативног система. Ове опције се такође могу користити за приступ само за читање поред ове три горе.
4. Монтирајте ВХД, ВХДКС, ВДИ и ВМДК слике диска помоћу ИмДиск Тоолкит
ИмДиск погонитељ виртуалног диска ствара и монтира виртуалне тврде дискове, оптичке дискете и дискете. ИмДиск Тоолкит користи управљачки програм ИмДиск, али има једноставно коришћење сучеља што чини читав процес много једноставнијим. Оба су отвореног кода.
1. Преузмите ИмДиск Тоолкит и инсталирајте га. Ако не желите да користите функцију ИмДиск РамДиск, то се може поништити током подешавања. Двапут кликните пречицу радне површине „Моунт Имаге Филе“ или десним кликом на слику диска> „Моунт ас ИмДиск Виртуал Диск“.
2. Превуците и испустите слику виртуалног диска или је употребите дугме за претрагу да бисте га пронашли. Биће унапред додељено слово погона које се може мењати из падајућег менија. За приступ само читању означите оквир Само за читање. Када користите слике са више партиција, можете изабрати партицију за монтирање са листе на дну. Кликните ОК (У реду) да монтирате виртуелни диск на одабрано слово.
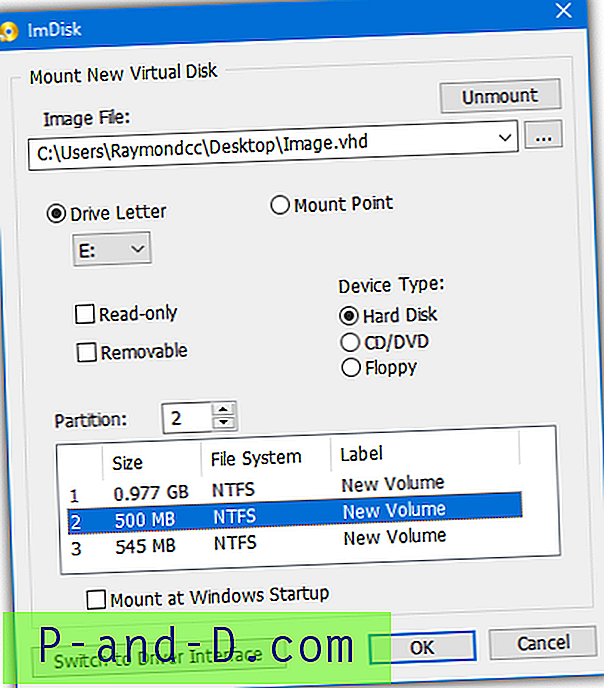
Виртуелни погон ће се појавити у Виндовс-у као и било који други чврсти диск заједно са приступом за читање и писање. ИмДиск Тоолкит може монтирати статичке, динамичке и вишестране слике виртуалног диска. Будући да користи сопствени управљачки програм, корисници оперативног система Виндовс 7 такође могу да отварају и уређују ВХДКС датотеке.
Искључите датотеке виртуалног диска са ИмДиск-а
Лакша опција ако сте дозволили инсталацију пречица контекстног менија је отварање рачунара или овог рачунара, кликните десним тастером миша на виртуелни диск и изаберите Унмоунт ИмДиск Виртуал Диск.
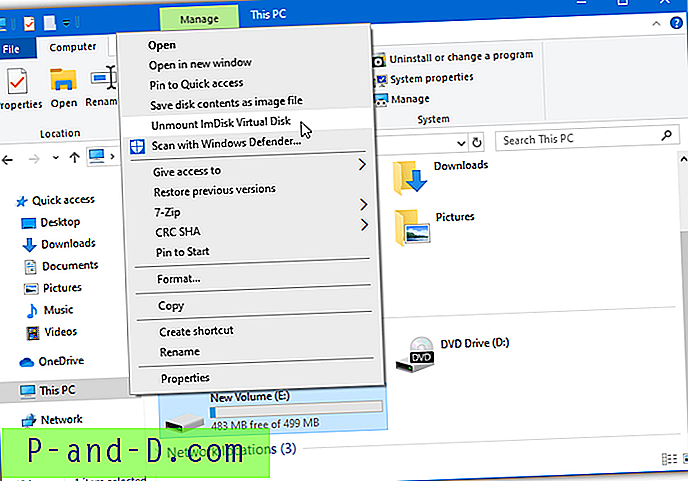
Такође можете да користите апликацију Управљачка плоча управљачког програма ИмДиск. Да бисте искључили диск, отворите пречац на радној површини „ИмДиск Виртуал Диск Дривер“ или откуцајте ИмДиск у Старт, кликните на виртуелни диск и притисните дугме Ремове.
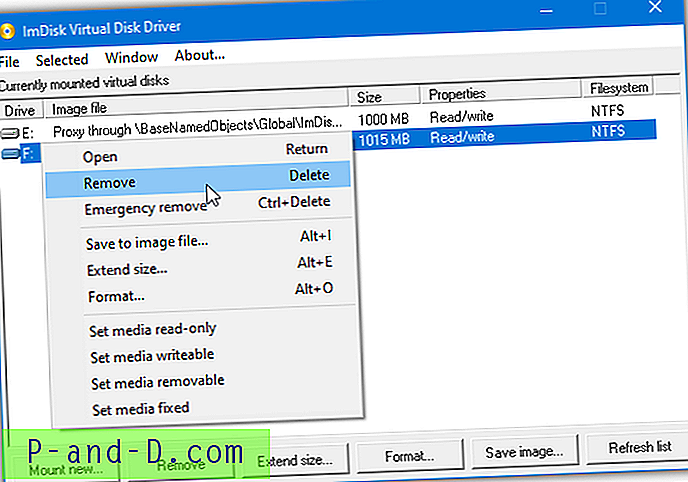
У контекстном менију такође постоји опција за хитно уклањање ради принудног искључивања виртуелног погона.
5. Монтирајте ВХД, ВХДКС, ВДИ и ВМДК слике диска помоћу Парагон Имаге Моунтаин
Имаге Моунтер је посвећена апликација из Парагона која укључује подршку за ВХД, ВХДКС, ВДИ, ВМДК, РАВ слике диска и сопствени пВХД формат Парагона. Један од његових недостатака је то што морате да направите бесплатан онлајн налог и софтвер се може истовремено користити само на једном ПЦ-у. Лиценца се мора издати за употребу на другом рачунару. Можете, наравно, једноставно отворити још један бесплатан налог.
1. Преузмите Парагон Имаге Моунтер и инсталирајте.
2. Након покретања програма, кликните на дугме плус и потражите подржану датотеку. Она ће бити додата на листу Моје слике.
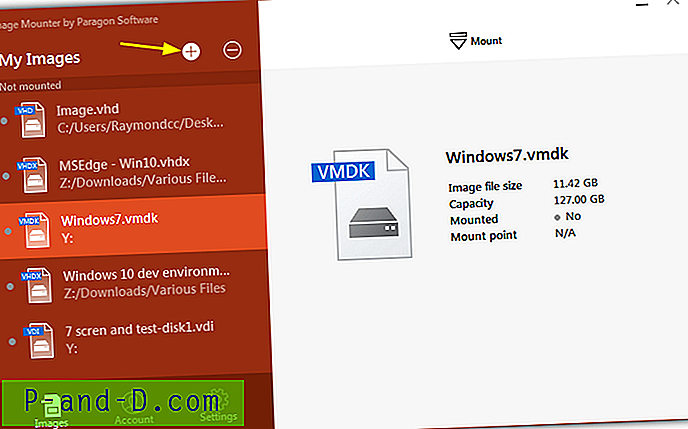
3. Означите слику на листи коју желите да користите и кликните на врх при врху. Изаберите режим читања-писања или само за читање и кликните на дугме Моунт .
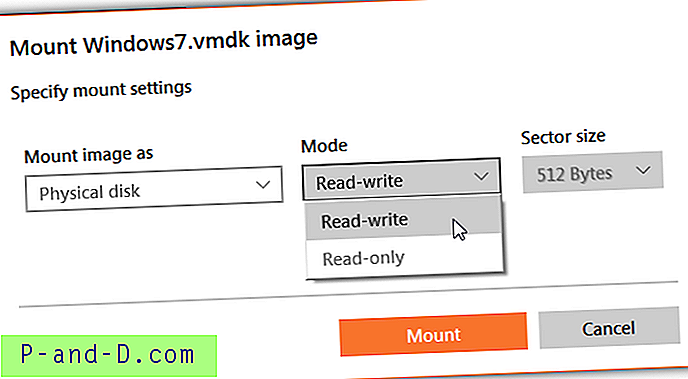
Уређаји који на слици имају слово погона требали би бити монтирани како би одвојили погоне на главном систему. Међутим, у оперативном систему Виндовс 7 приметили смо да ВХД слике с више волумена учитавају само прву доступну партицију.
Откачите виртуелне дискове са Имаге Моунтер-а
Уклањање виртуалног диска из система с овим програмом је врло лако.
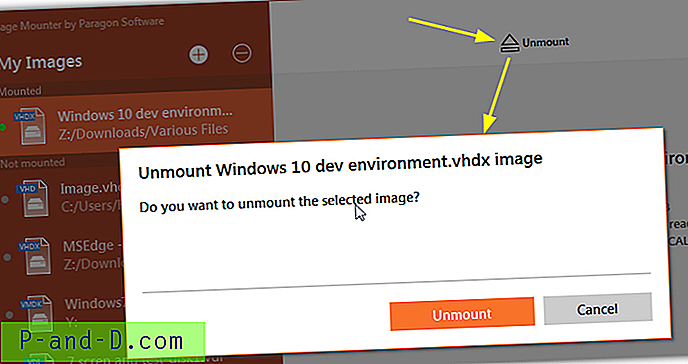
Све што требате учинити је одабрати „Монтирану“ датотеку са листе Моје слике. Кликните на Унмоунт (Искључи) на врху прозора, а затим притисните дугме Унмоунт (Искључи) .
6. Монтирајте ВМДК и ВХД слике помоћу ВМВаре ДискМоунт Утилити
Ако сте неко ко примарно користи слике ВМДК и ВХД диска, онда је намењена алатка за монтирање диска из ВМВаре корисна опција. Помоћни програм ДискМоунт такође може да монтира ВХД датотеке више волумена за читање и писање, али ВДИ и ВХДКС нису подржани.
1. Преузмите Виртуал Диск Девелопмент Кит (ВДДК) за вСпхере 5.1.4 са ВМВаре-а који износи 32 МБ. Морате да отворите бесплатни налог у ВМВаре-у пре него што преузмете било коју датотеку са њихове веб странице. Не преузимајте новију верзију ВДДК јер услужни програм ДискМоунт неће бити укључен. Инсталирајте ВДДК.
2. Отворите командни редак, услужни програм се налази на следећој локацији, ради лакше употребе учини га тренутним директоријом:
64-битни: цд "Ц: \ Програм Филес (к86) \ ВМваре \ ВМваре Виртуал Диск Девелопмент Кит \ бин"
32-битни: цд "Ц: \ програмске датотеке \ ВМваре \ ВМваре Виртуал Диск Девелопмент Кит \ бин"
3. Команде су прилично једноставне, ова ће монтирати прву јачину на виртуални диск:
вмваре-моунт.еке [погон:] [пут до вдиск]
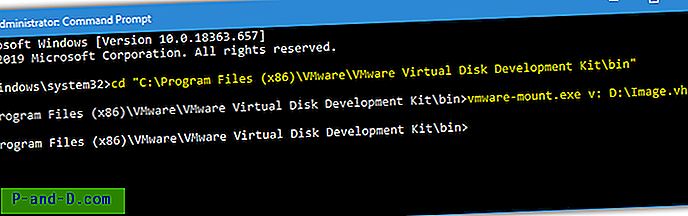
Горе наведено аутоматски ће монтирати прву јединицу у Имаге.вхд да бисте покренули В. Да бисте монтирали волумен који није први на виртуалном диску, додајте аргумент / в: [број]. Прво можете проверити колико је волумена на слици помоћу / п аргумента:
вмваре-моунт.еке / п [пут до вдиск]
вмваре-моунт.еке / в: [број] [погон:] [пут до вдиск]
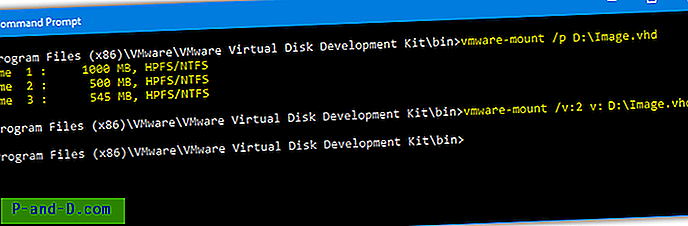
Прва горња наредба наводи колико је свезака у ВХД датотеци, а друга поставља волумен 2 за погон В.
Напомена: С обзиром да овај алат потиче из 2008. године, то има велико ограничење када је у питању структура партиција виртуалног диска. Неће учитати ГПТ партициониране дискове, али МБР партиционирани дискови раде како се и очекивало.
Откачите виртуалне слике помоћу ВМВаре ДискМоунт
Да бисте расклопили виртуални диск из система и ослободили слово погона, користите наредбу:
вмваре-моунт.еке / д / ф [погон:]
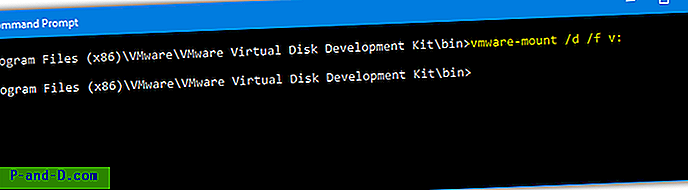
За демонтажу је потребна само / д наредба, / ф је опционална и покушава присилити демонтирање ако опција / д не ради сама.
Једноставно монтирајте виртуалне слике помоћу пакетне скрипте ДискМоунт
Ради практичности, направили смо једноставну серијску скрипту која ће аутоматски монтирати изабрану јачину на виртуелни диск да би покренуо слово В.
Преузмите ДискМоунт Батцх Сцрипт
Преузмите и издвојите зип, а затим повуците и испустите ВМДК / ВХД датотеку на датотеку Моунт_Виртуал_Диск.бат. Пописат ће расположиве свеске и питати коју желите да монтирате. Притисните одговарајућу нумеричку типку и јачина звука ће се учврстити на В погон с приступом читању и писању.
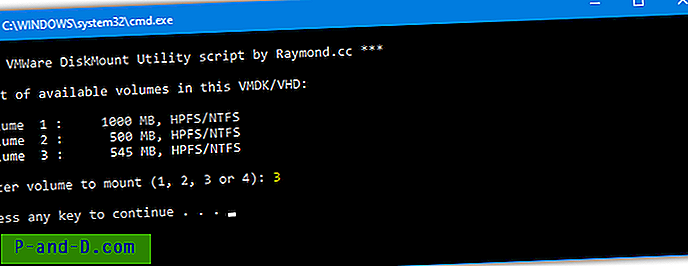
Поново покрените батцх датотеку за опцију да искључите погон или покренете Унмоунт_Виртуал_Диск.бат да бисте тихо расклопили. Имајте на уму да ВДДК мора бити инсталиран на задану локацију у програмским датотекама да би скрипта могла радити. Можете то променити, број волумена који се може одабрати и додељено слово погона уређивањем батцх датотеке.
7. Монтирајте ВХД и ВХДКС користећи Виндовс 7, 8.1 и 10 Управљање диском
Мицрософт је представио начин монтирања ВХД датотека као виртуалних дискова почевши од оперативног система Виндовс 7. Као и многе Виндовс функције, опција је мало скривена. Имајте на уму да ВХДКС подржава Виндовс 8 и Виндовс 10, али није подржан у Виндовс 7.
а) За кориснике Виндовса 10, невероватно је лако монтирати виртуелни диск. Све што требате учинити је да одете у датотеку слика у програму Виндовс Екплорер и двокликните на њу или кликните десним тастером и изаберите Моунт .
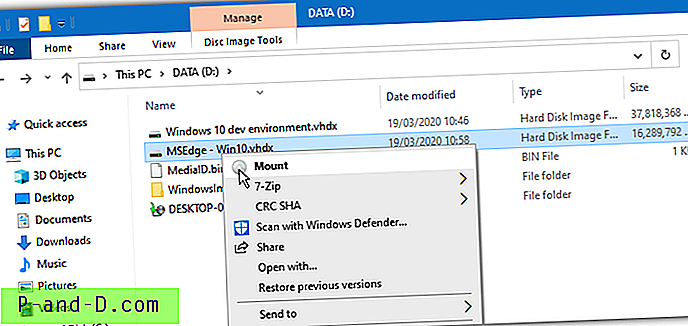
б) Понекад контекстни мени / двоструки клик није доступан. То може бити случај у оперативном систему Виндовс 7 и Виндовс 10 ако је софтвер треће стране променио асоцијацију датотека ВХД / ВХДКС. Као алтернатива, слике диска можете монтирати кроз прозор за управљање диском.
1. Утипкајте Цомпмгмт.мсц у поље за претрагу менија Старт или кликните десним тастером миша на Цомпутер / Тхис ПЦ и кликните на Манаге .
2. У рачунарском управљању кликните на Управљање диском и пустите га да наброји дискове у систему. Затим кликните десним тастером миша на Управљање диском и одаберите Приложи ВХД .
3. Потражите ВХД / ВХДКС датотеку или унесите стазу ручно. Означите поље само за читање ако желите да читате или екстракујете датотеке, али не и да мењате слику. Кликните ОК када буде спремно.
ВХД ће бити монтиран и добиће слово погона. Ако постоји више партиција, свакој ће им се доделити додатна слова. Монтирани виртуални погони појавит ће се са блиједоплавим иконама у доњем и горњем окну прозора Диск Манагемент.
Монтирани виртуални ВХД сада ће бити наведен као стандардни тврди диск у Екплореру с приступом читања и писања.
Одвајање виртуалног тврдог диска
ВХД датотеке монтиране на овај начин остају монтиране само за тренутну сесију. Када поново покренете или искључите рачунар, они ће се аутоматски одвојити. Ево како ручно уклонити ВХД или ВХДКС из система.
а) Све монтиране количине можете уклонити унутар слике тако што ћете отворити Филе Екплорер, кликнути десним тастером миша на било који од монтираних драјвова и изабрати Избаци .
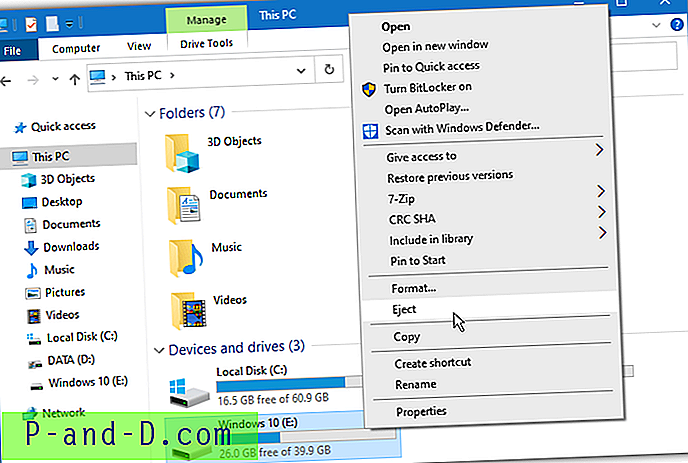
б) Ако у програму Екплорер немате опцију избацивања, поново можете користити Диск Манагемент.
1. Отворите Управљање диском и пронађите виртуелни чврсти диск који желите уклонити. Кликните десним тастером миша на информације о погону у доњем прозору (где пише Диск #) и кликните на Одвоји ВХД .
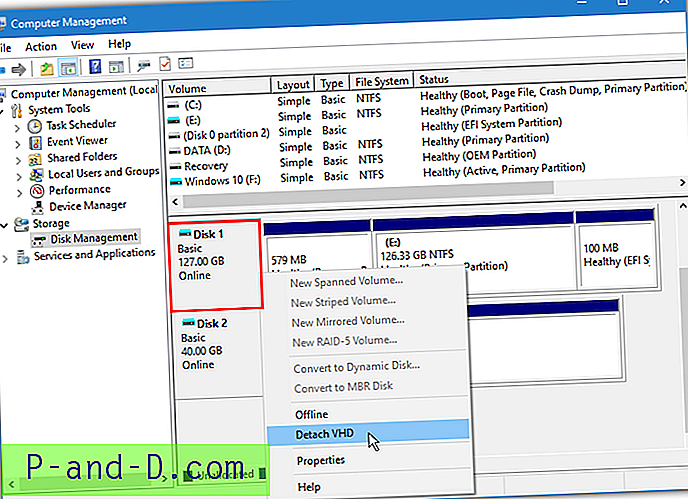
2. Кликните ОК да потврдите одвајање. Ово ће уклонити све монтиране количине на слици.
Претходно смо поменули да Даемон Тоолс Лите може да монтира слике ВХД, ВДИ и ВМДК, и то још увек може. Међутим, мислимо да има превише недостатака и постоје боље опције.
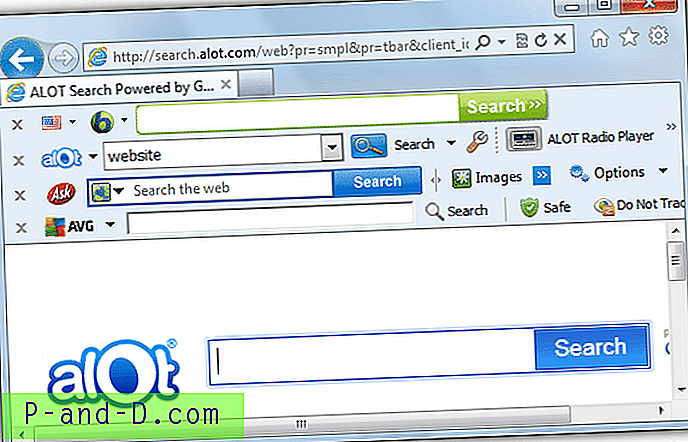

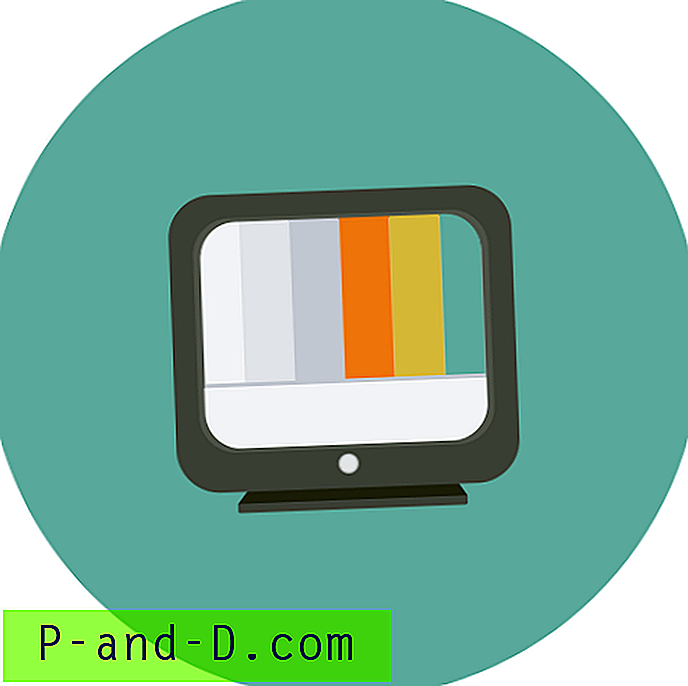
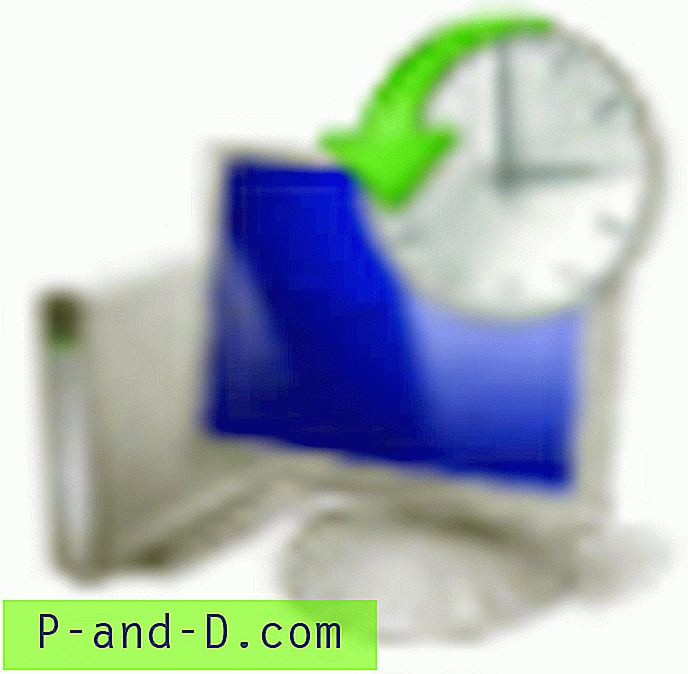
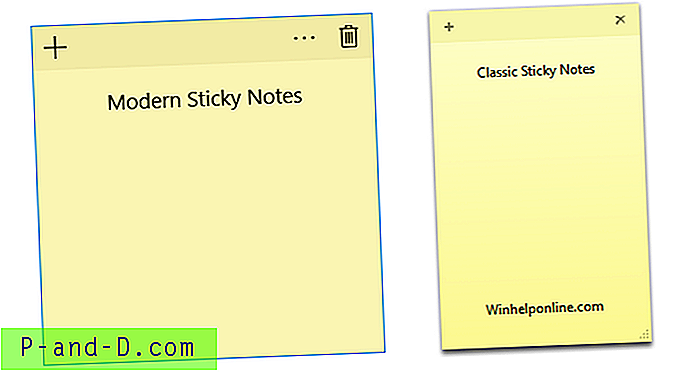
![Тастер акцелератора за својства постављен на „о“ уместо „р“ [мени десне типке]](http://p-and-d.com/img/microsoft/396/properties-accelerator-key-set-o-instead-r.jpg)