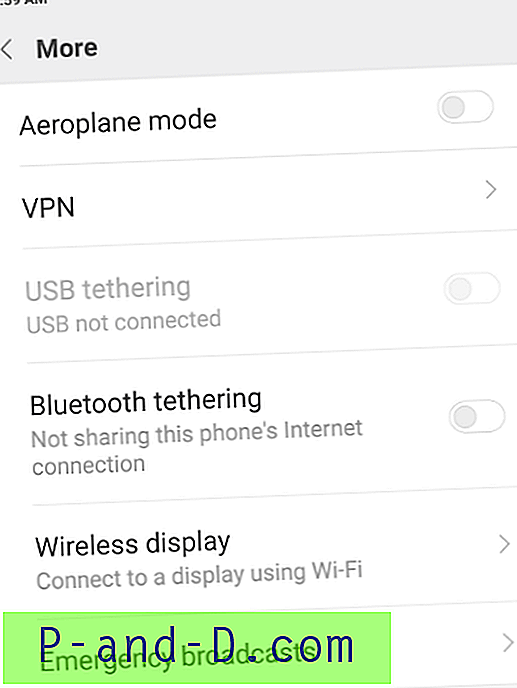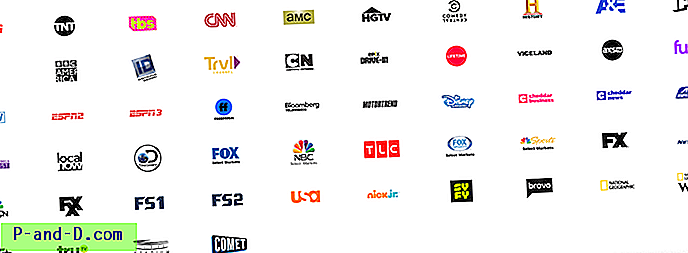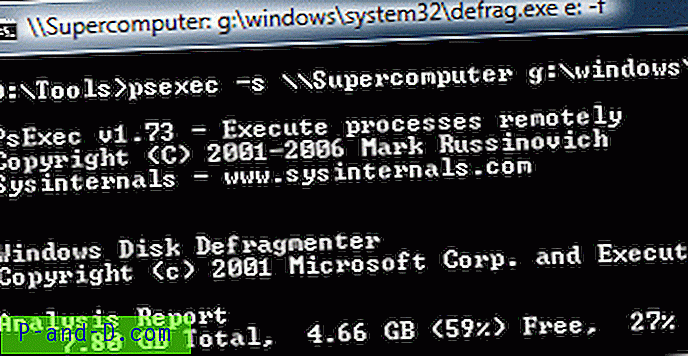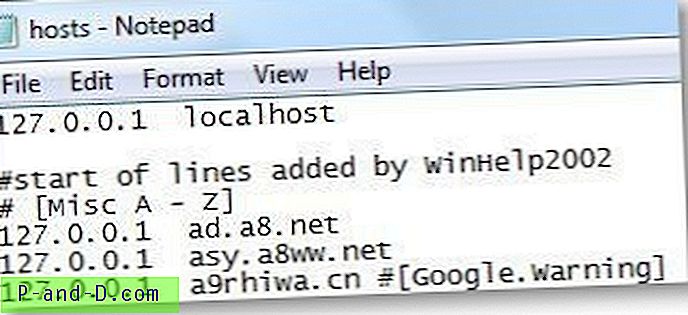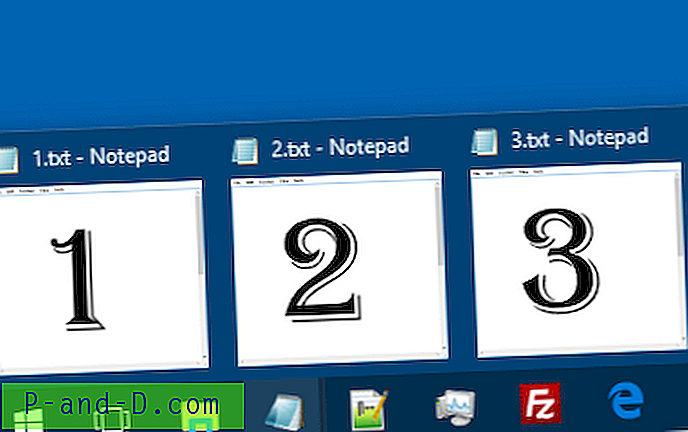Једно од многих позитивних побољшања који ће изаћи из оперативног система Виндовс 7 и који је веома тражен за повратак у Старт Мену Виндовс 10 је функција Јумп Лист. Скочне листе показале су се врло популарне јер су веома корисне и омогућавају практичан приступ недавно или често коришћеним датотекама или везама до веб локација у менију „Старт“ и на траци задатака. Много апликација ових дана долази са сопственом прилагођеном списком за скок и укључују прилагођене задатке који се односе на програм, као и недавно отворене, недавно затворене, најчешће кориштене ставке и сл.
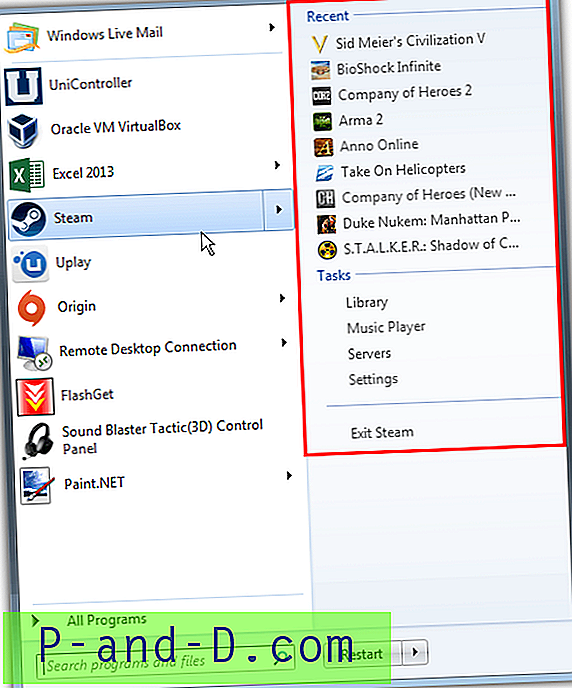
Један проблем са скочном списком је то што ће приказивати недавне активности и историју за сваки програм који има закачену икону траке задатака или унос из менија Старт. Ако не желите да се одређена листа приказује или желите да обришете једну или више листа, није одмах очигледно како то учинити. Да бисте онемогућили одређене скочне листе, избрисали неке, неке или све спискове скокова, направили сопствене скочне листе или потпуно искључили опцију, за вас имамо низ решења. Имајте на уму да следеће методе раде исто у Виндовсима 7, 8.1 и 10, осим ако су наведене.
Онемогући и очисти све скочне листе
Ако желите да потпуно онемогућите Скочне листе у Виндовсима, то је врло лако учинити. Онемогућавање и поновно омогућавање опције такође има за последицу брисање свих уноса Јумп листе.
За Виндовс 7
Кликните десним тастером миша на траку задатака и изаберите Својства. Кликните картицу Старт Мену и искључите опцију „Сторе и прикажи недавно отворене ставке у менију Старт и траци задатака“, а затим кликните Аппли.
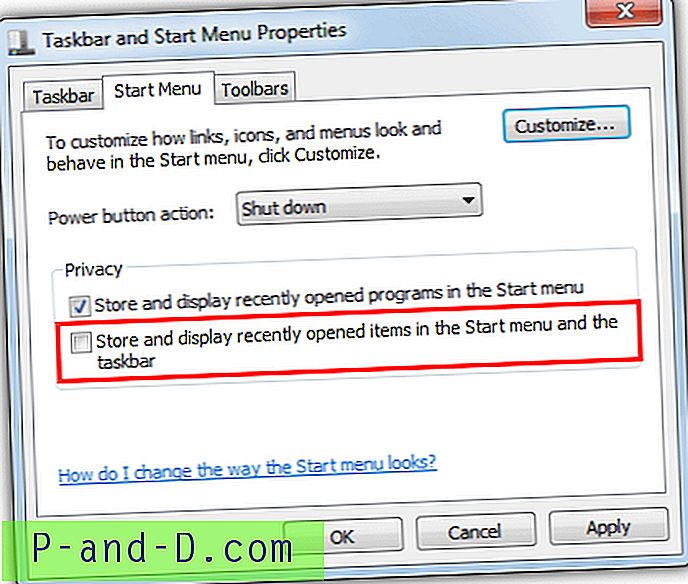
Ако сте само желели да обришете све листе, једноставно поново означите опцију и поново притисните Примени.
За Виндовс 8.1
Метода Виндовс 8.1 за искључивање Јумп Листе мало се разликује од Виндовс 7, кликните десним тастером миша на траку задатака> Својства> Листе за скок, поништите избор „Складиште и приказивање недавно отворених ставки у списковима скокова“.
За Виндовс 10
Кликните на Старт> Подешавања (Винкеи + И)> Персонализација> Старт и искључите опцију „Прикажи недавно отворене ставке у списковима скокова на старту или на траци задатака“.
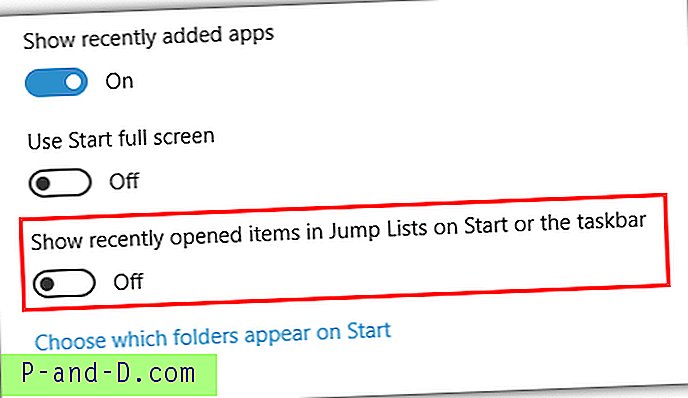
Обриши све скочне листе
Поред онемогућавања и омогућавања стварне функције Јумп листе, постоји још један једноставан начин за брисање свих Скочних листа у једном потезу, а то је коришћење алата за чишћење смећа и приватности, ЦЦлеанер је један од таквих програма који је у стању да то уради.
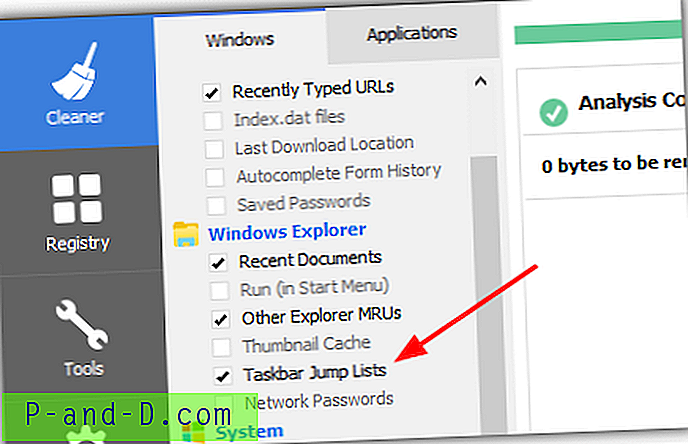
Све што требате учинити је да означите опцију „Списак скокова траке задатака“ у одељку Виндовс Екплорер на картици Виндовс у систему Чистач, а затим извршите чишћење. Зачудо, иако опција брише сачуване датотеке Јумп листе, сам ЦЦлеанер вам заправо не говори да је пронашао или избрисао било шта.
Преузмите ЦЦлеанер
Брисање појединачног уноса са скочне листе
Брисање свих уноса скочне листе одједном је у реду, али шта је са ако желите да избришете један или два уноса са листе за скок, а остале оставите у тактима? То је прилично лако направити.
Отворите скочну листу у менију Старт или на траци задатака како бисте могли да видите листу. Затим једноставно кликните десним тастером миша на унос који желите да избришете и изаберите „Уклони са ове листе“.
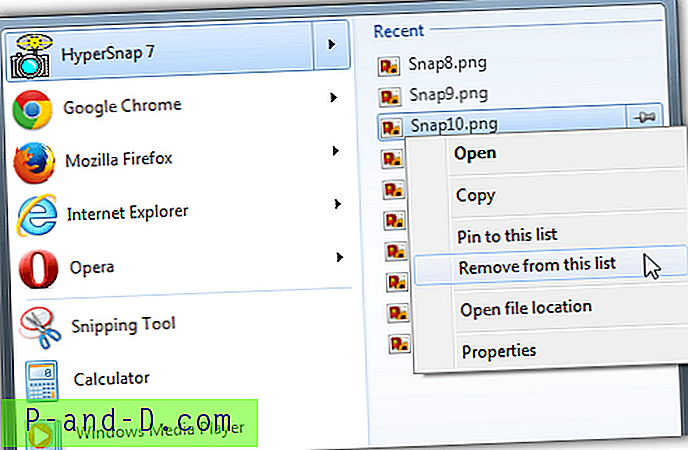
Имајте на уму да ћете моћи уклонити само недавно отворене, сачуване или посећене ставке са листе и задатке који тамо поставља апликација не могу се додиривати (попут отварања новог прозора прегледача).
Избришите једну скочну листу апликација
Можете користити горњу методу да ручно обришете све ставке у скочној листи апликације, али постаје бол ако стално желите да обришете листе само за један или два програма. Сам Виндовс нема могућност да то уради, али са неколико корака можете лако створити пречицу на радној површини да бисте брзо избрисали све ставке једне Јумп листе.
1. Отворите Виндовс Екплорер, кликните на адресну траку и откуцајте или залепите следећу путању:
% АППДАТА% \ Мицрософт \ Виндовс \ Недавно \ Аутоматска одредишта
2. Кликните на Заглавље модификовано за датум да бисте датотеке сортирали по датуму са најновијим на врху.
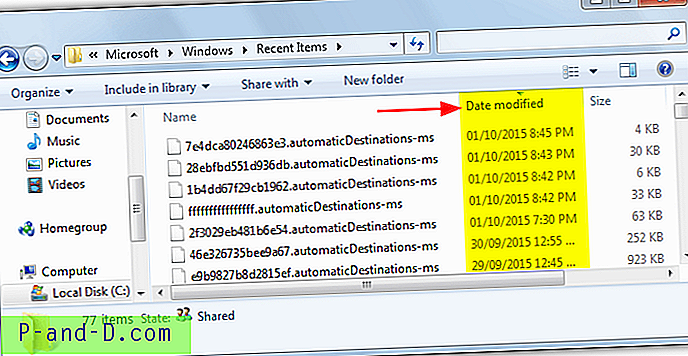
3. Оставите овај прозор отворен и вратите се на Скочну листу коју желите обрисати, кликните десним тастером миша на унос и уклоните је са листе. Имајте на уму да ћете морати да имате најмање две ставке на листи или овај метод неће радити.
4. У прозору Екплорера притисните Ф5 да бисте га освежили, требала би постојати датотека која је управо модификована. Ово је Скочна листа за апликацију, брисањем или премештањем датотеке биће уклоњени њени уноси Скочне листе.
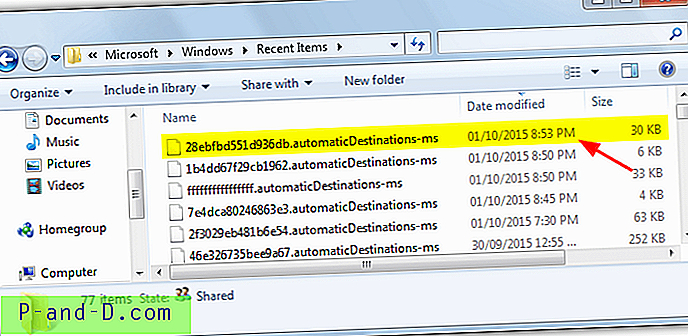
Савет: Ако у фасцикли Аутоматска одредишта нема измена времена када уклоните унос, уместо тога потражите следећу локацију:
% АППДАТА% \ Мицрософт \ Виндовс \ Рецент \ ЦустомДеститионс
Насумично име датотеке ће бити исто за апликацију сваки пут када креира нову листу скокова, тако да је лако створити пречицу за брисање датотеке.
1. Десним кликом на радну површину> Ново> Пречица, додајте следеће у оквир, замените назив датотеке властитим:
цмд / ц дел / к% АППДАТА% \ Мицрософт \ Виндовс \ Недавно \ Аутоматска одредишта \ 1234567890абцдеф.аутоматицДеститионс-мс
2. Промените горња имена у ЦустомДеститионс ако је ваша промена датума била у тој мапи. Притисните Нект и додијелите пречицу имену, а затим кликните Финисх.
Сада када покренете пречицу, уноси скочне листе биће избрисани само за изабрану апликацију. Да бисте користили наредбу у батцх датотеци уместо пречице, изоставите „цмд / ц“ из линије.
Онемогући једну скочну листу апликација
Да бисте у потпуности онемогућили Скочну листу за одређену апликацију, а не да редовно чистите листу, можда ћете имати срећу да нађете неку опцију негде унутар софтвера који омогућава да се листа искључи. Фирефок је један такав програм који има опцију сахрањену на својој абоут: цонфиг страници.
Ако софтвер нема опцију за онемогућавање или га не можете пронаћи, постоји неколико решења:
1. Слиједите горе наведене кораке 1-4 за брисање скочне листе за један програм, али не обришите датотеку. Уместо десним кликом на датотеку изаберите Својства и потврдите оквир Само за читање да бисте заштитили датотеку, а затим примените. Овисно о апликацији, то ће закључати тренутну Скочну листу на мјесту спречавањем додавања нових ставки или уклонити постојеће уносе, а затим закључати листу.
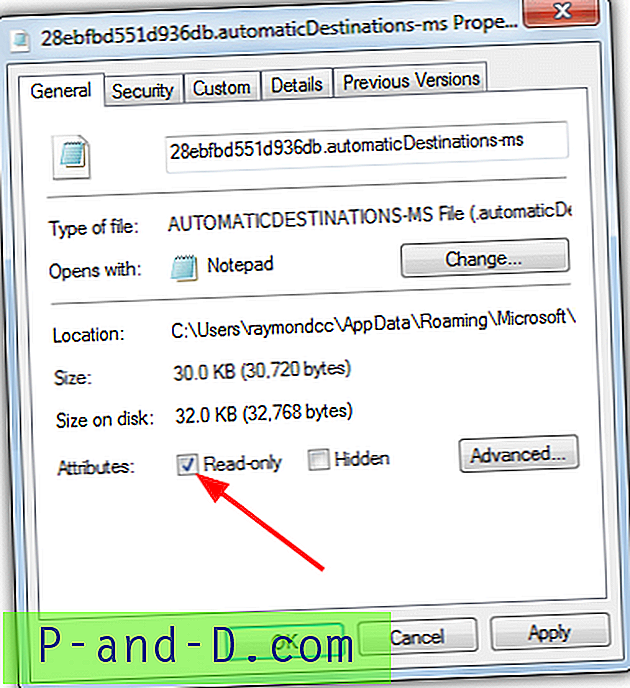
1а. Алтернатива горе наведеном није писати заштитну датотеку већ је заменити. Копирајте целокупно име датотеке (1234567890абцдеф.аутоматицДеститионс-мс), а затим је обришите или преместите. На његовом месту створите нову фасциклу (кликните десним тастером миша> Ново> Фолдер) и додајте јој тачно исто име као и датотеку коју сте управо избрисали.
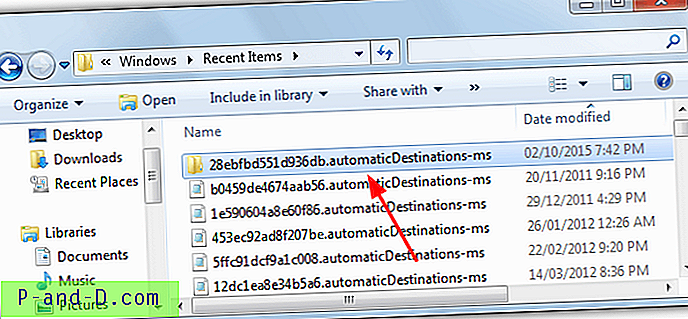
Ово ће потпуно уклонити Скочну листу и блокирати програм да створи нову. Избришите мапу да бисте поново почели да користите листу скокова.
Креирајте сопствене скочне листе
Нисмо наишли ни на један програм који може поуздано уређивати постојеће спискове скокова, али постоји неколико алата који вам омогућавају да замените постојећу списак скокова са сопственом или направите прилагођену листу за апликацију која је обично нема.
1. ЈумпЛист Лаунцхер
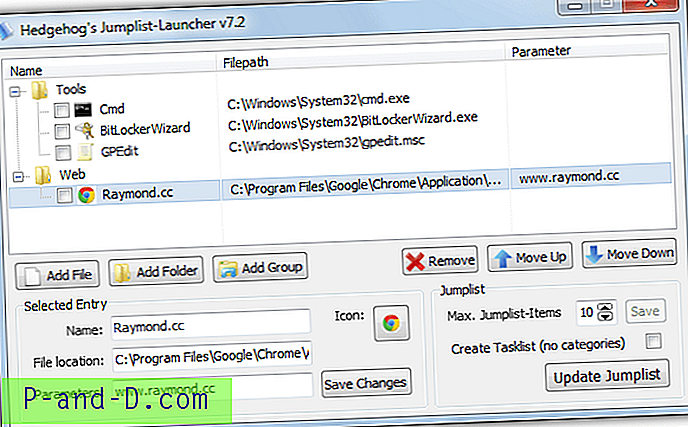
Ово је више покретач менија програма који користи функцију Јумп Лист која вам омогућава да одаберете и сместите своје најповољније пречице на једну листу. Процес је прилично једноставан, закачите извршни програм ЈумпЛист Лаунцхер на Старт мени или траку задатака и отворите прозор за конфигурацију програма. На листу додајте програме или мапе са опционалним параметрима и ставите их у одвојене групе ако желите. Спремите измене, ажурирајте Скочну листу и затим десним кликом на приквачену икону да приступите листи. ЈумпЛист Лаунцхер је један преносиви извршни програм и ради на Виндовс 7 и новијим верзијама.
Преузмите ЈумпЛист Лаунцхер
2. Скочи директоријум
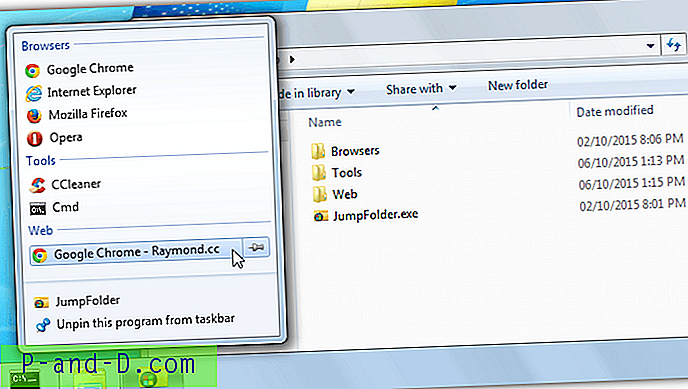
Јумп Фолдер је сличан у раду са ЈумпЛист Лаунцхер горе по томе што ствара систем пречаца у менију који се понаша као Јумп Лист. Овај програм иако захтева ручно подешавање и нема корисничко сучеље. Издвојите зип у фасциклу, закачите ЈумпФолдер.еке у Старт мени или траку са задацима, а затим креирајте мапе на истој локацији као извршна датотека која ће деловати као категорије. Унутар фасцикли категорије додајте пречице програма или мапе, а затим једном покрените програм да бисте регистровали уносе. Резултат је систем менија Јумп Листа стилова, тестиран и рад на Виндовсима 7 до 10.
Преузмите скочну мапу
3. Јумплист Ектендер
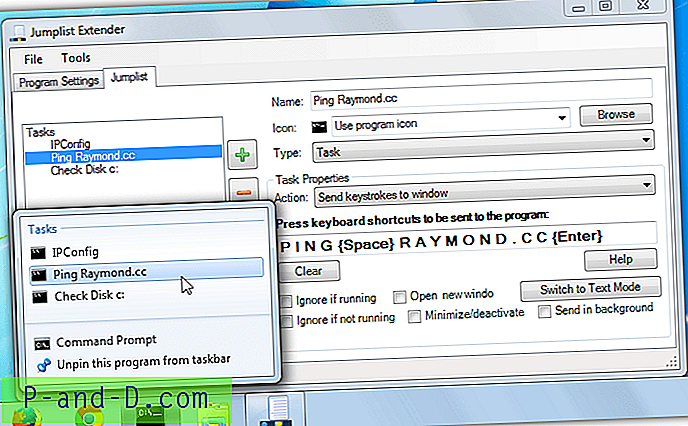
Ово је попут напредније верзије горе наведених алата и креира, уређује или увози / извози прилагођене скочне листе за апликације. ЈумпЛист Ектендер вам омогућава да користите пречице на тастатури за обављање функција задатка из прикваченог програма, можете такође да шаљете друге притиске на тастере, трчите из командне линије или чак креирате прилагођене скрипте ако имате искуства са скриптним језиком АутоХотКеи. Један негативан је ЈумпЛист Ектендер захтева инсталацију, иако можете да распакујете датотеке Универсал Универсал Ектрацтор-ом да бисте га учинили преносивим.
Преузмите Ектендер Јумплист
4. ЈумпЛист Едитор
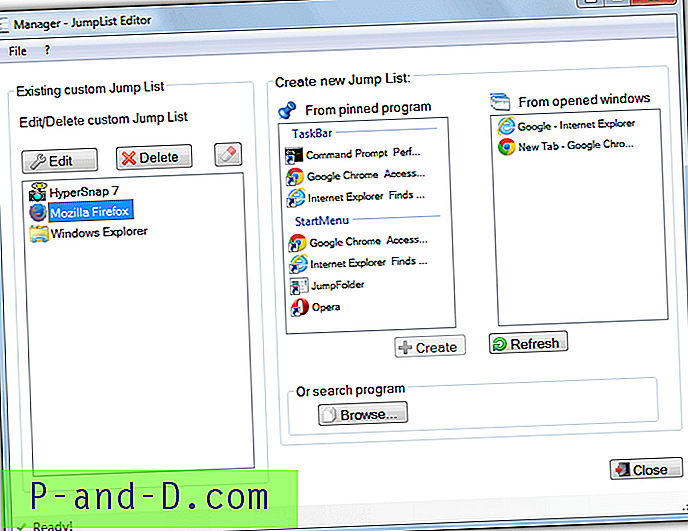
ЈумпЛист Едитор је потенцијално кориснији јер има могућност да у своје прилагођене спискове скокова уврсти стандардне или честе листе. Због тога се они понашају много више као оно што добијате са стварних Скочних листа. Изаберите приквачену икону или отворени прозор да бисте креирали листу, а затим уредите листу према вашим захтевима. Аутоматска листа може бити честа ставка, недавне ставке или прилагођена листа, а затим додајте своје прилагођене задатке попут отварања једне датотеке или мапе или чак више оперативних задатака. ЈумпЛист Едитор није преносив, али се може направити тако са Универсал Ектрацтор-ом.
Преузмите ЈумпЛист Едитор
![[Фик Устреам] Овај канал је искључен / Не ради / Проблеми у чету / Нема везе](http://p-and-d.com/img/software-apps/156/this-channel-is-off-air-not-working-chat-issues-no-connection.png)