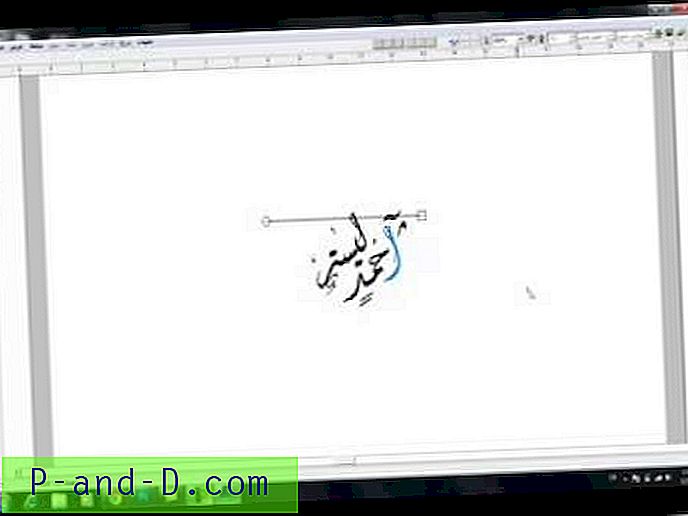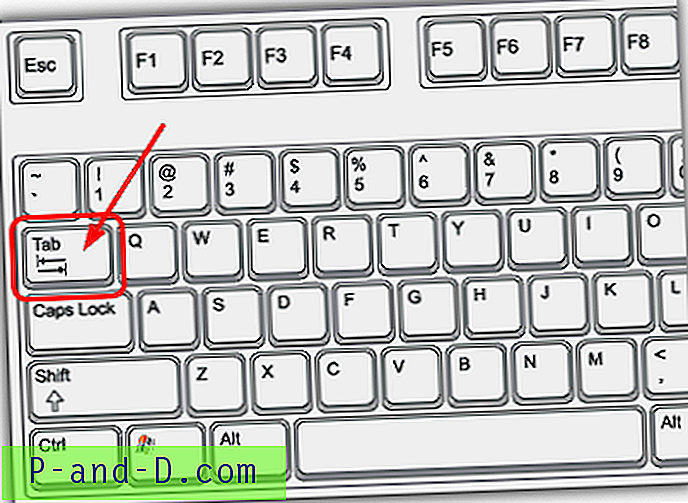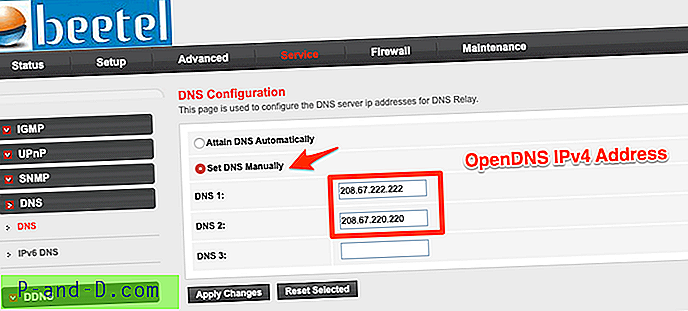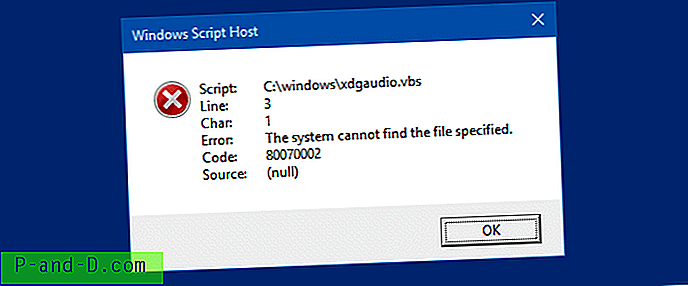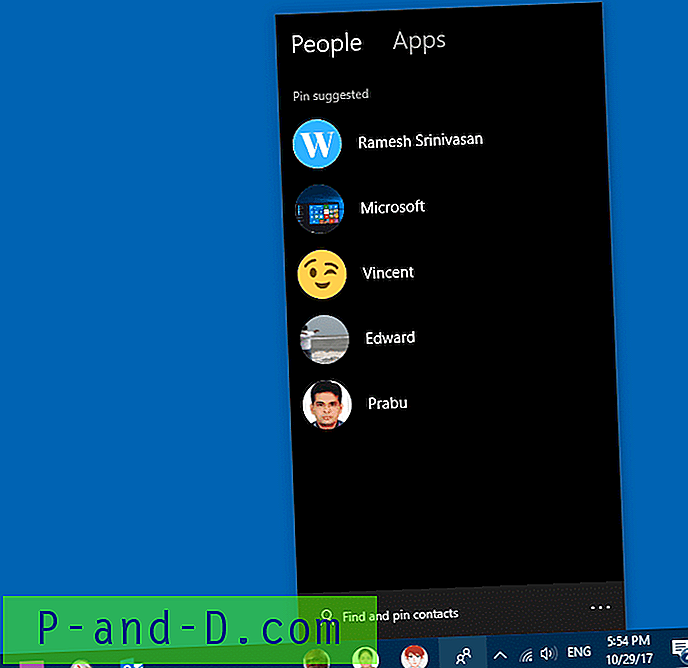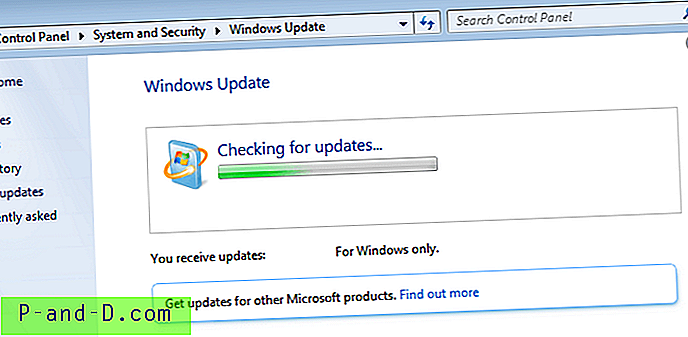Једна ствар која је уведена у Виндовс Виста и која је постала доступна у Виндовс 7 је уграђена способност креирања потпуне резервне слике вашег система тако да се може вратити назад кад Виндовс постане корумпиран или се не може покренути. Једна добра ствар у коришћењу сигурносне копије слике са уграђеним системом Виндовс је та што вам није потребно да инсталирате ниједан софтвер треће стране као што је Ацронис ТруеИмаге или Мацриум Рефлецт и сви корисници Виндовс 7 то могу одмах да предају.
Ако нисте сигурни шта системски снимци заправо раде и како би вам то могло помоћи, слика система је тачна копија вашег системског погона која се ствара сигурносна копија и спрема у датотеку. Ако систем касније развије проблеме који се не могу лако решити, помоћу ове резервне копије можете да вратите рачунар у онај ранији тренутак. Ако сте икада користили опцију Враћање система, систем Имагинг је такав, али враћа цео погон не само одређене датотеке. Иако је алат за израду сигурносних копија и враћања система Виндовс прилично једноставан у погледу карактеристика, а брзина није тако брза као софтвер за обраду слика трећег произвођача, довољно је добра за већину нормалних ситуација и прављење резервне копије или враћање може се постићи на неколико различитих начина . Ево неколико тачака које треба напоменути када користите функцију системске слике:
- Покушајте да не мењате партициону структуру резервних копија волумена или обнављање не може успети. Иако се системска слика може преобликовати на претходни изглед, то је чест узрок неуспеха обнављања.
- Системска слика ће направити сигурносну копију и вратити СВЕ датотеке на систему и ни у једном тренутку не можете одабрати појединачне датотеке или мапе. Међутим, имат ћете могућност сигурносне копије било које датотеке прије обнављања ако користите Цонтрол Панел.
- Израда сигурносних копија на мрежи није доступна у Виндовс 7 Хоме Премиум или Хоме Басиц.
- Само се партиције у формату НТФС могу направити сигурносне копије. Проверите да ли спремате на УСБ стицкове или преносне чврсте дискове да ли су НТФС форматирани.
- Имагинг је доступан у Виста Бусинесс, Ентерприсе и Ултимате, али не и у Хоме Премиум или Басиц. Идите на управљачку плочу -> Центар за сигурносно копирање и враћање -> Израда сигурносне копије рачунара. Не можете направити сигурносну копију на мрежи у Висти.
- Виндовс 8 и даље има ову функцију на Цонтрол Панелу -> Виндовс 7 Филе Рецовери.
- Не мешајте 32-битне и 64-битне дискове у вашем оперативном систему. На пример, ако имате инсталиран 32-битни Виндовс, требаће вам 32-битни диск за поправак или 32-битни Виндовс инсталирани ДВД да бисте извршили враћање.
Креирање слике система Виндовс
Овде ћемо вам показати како да креирате системску копију система Виндовс 7, кораци за верзије компатибилне са Вистом и Вин 8 углавном су исти. То можете учинити само из самог Виндовс-а. Постоји неколико начина покретања алата за сигурносну копију и враћање система Виндовс који ће вам такође омогућити да креирате диск за поправак или резервне копије датотека и мапа, изаберите 1 од било чега од следећег:
- Кликните на Старт орб и упишите резервну копију у Сеарцх. Требали бисте видети Бацкуп анд Ресторе да се појаве у Програми, притисните Ентер.
- Кликните на почетну куглу -> Сви програми -> Одржавање -> Израда сигурносне копије и враћање.
- Идите на Цонтрол Панел и изаберите Бацкуп анд Ресторе из приказа икона или Систем анд Сецурити -> Израда сигурносне копије рачунара у приказу категорије.
Сада у алату за сигурносну копију и враћање кликните на Креирај системску слику у левом окну.
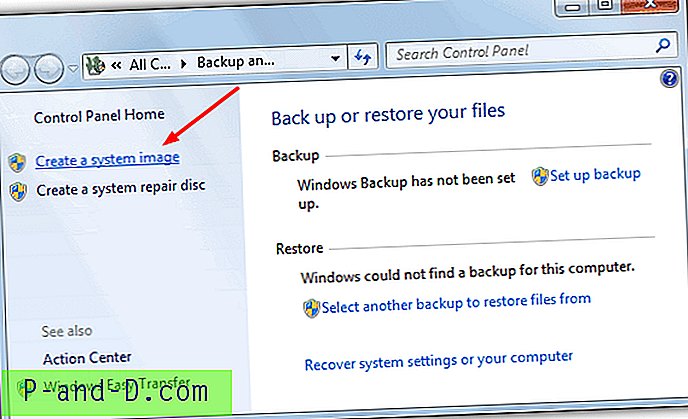
Ово ће отворити прозор Креирај системску слику. Алтернативно, можете директно доћи до овог прозора са радне површине користећи Вин Кеи + Р и упишите сљедеће у дијалог Рун (Покрени):
сдцлт.еке / БЛББАЦКУПВИЗАРД
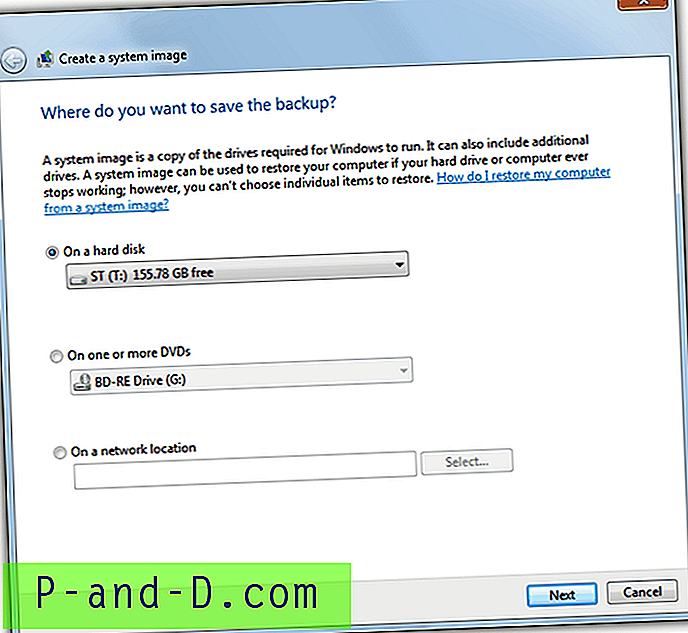
Сада одаберите где желите да правите резервну копију системске слике, а то може бити или чврсти диск, више ДВД дискова или мрежна локација ако то подржава ваша Виндовс верзија. Преносиви УСБ уређаји, као што су флеш дискови, приказују се под чврстим дисковима. Ако покушате да изаберете другу партицију на истом физичком чврстом диску са којег правите резервну копију, појавиће се упозорење због тога што ће неуспех тврдог диска резултирати губитком и оперативног система и сигурносне копије. Ако у било какве резервне копије уопште поставите било коју вредност, топло се препоручује да користите други физички уређај у који их сачувате.

Сљедећи ће екран понудити сигурносну копију било којег другог волумена који можда желите укључити у поступак, главна партиција сустава и мала партиција за покретање сустава од 100 МБ, ако су присутни, аутоматски ће бити изабрани и не могу се додирнути.
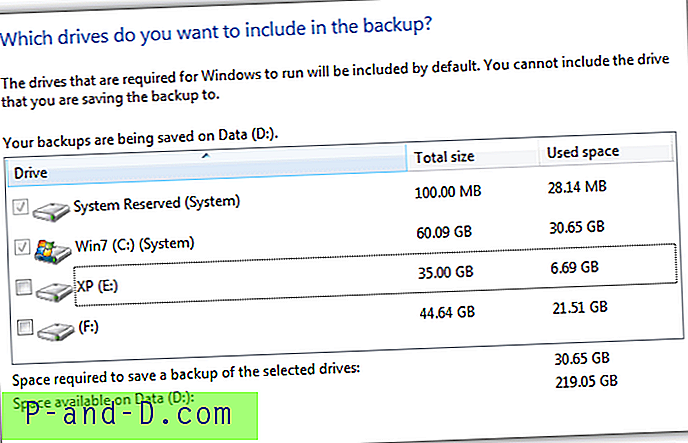
Напомена: Понекад ће у систему са више система једна од осталих партиција оперативног система бити аутоматски изабрана и засивљена тако да је не можете искључити. То се обично догађа када инсталирате Виндовс 7 након другог оперативног система и системске датотеке за покретање система се налазе на тој партицији, а не на Виндовс 7. Осим неких варљивих метода за ручно премјештање свих датотека за покретање система на партицију Виндовс 7 и стварање активне / системске запремине, препоручује се прихватање укључене количине или кориштење другог софтвера за израду сигурносних копија.
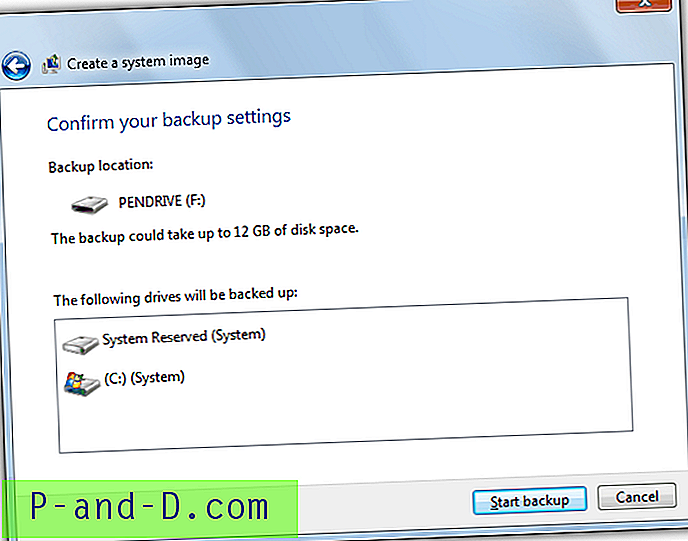
На завршном прозору за потврду алатка за израду сигурносних копија и враћање ће вам рећи колико простора треба да створи сигурносна копија и кликом на дугме Старт бацкуп покренуће се поступак. Овисно о количини података за сигурносно копирање и брзини хардвера, то очигледно може трајати од неколико минута до сат или више. Ако у том тренутку примите грешку, можда бисте желели да прочитате наш чланак о могућем узроку грешке сигурносне копије системске слике.
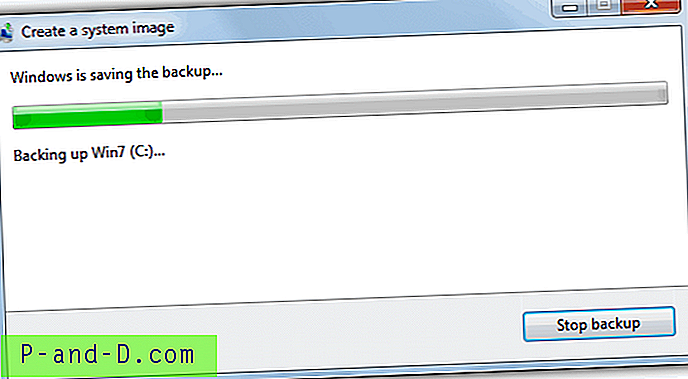
Након завршетка поступка израде сигурносних копија, бићете упитани да ли желите да направите диск за поправак система. Ово се топло препоручује ако немате комплетан ДВД за инсталирање Виндовс-а и можете га касније креирати и из главног прозора алата за прављење сигурносних копија и враћања. Ако желите да направите ЦД за поправак на УСБ стицк-у, молимо вас да следите упутства за диск на УСБ-у у нашем посту у којима је детаљно описано како се то ради.
На страници 2 показаћемо вам различите начине на које можете вратити слику система.
1 2Следећи › Погледати све