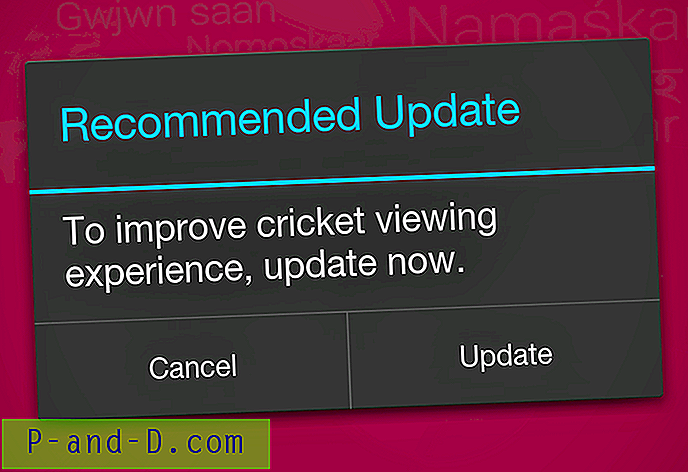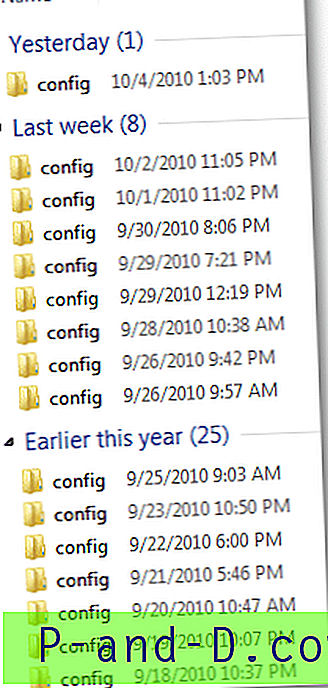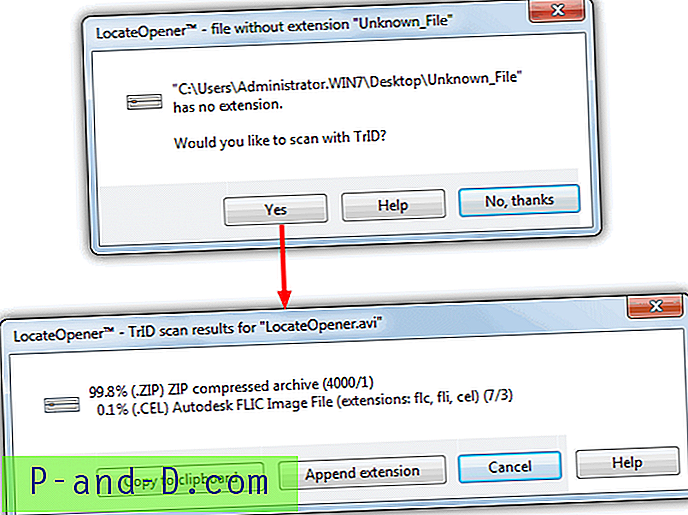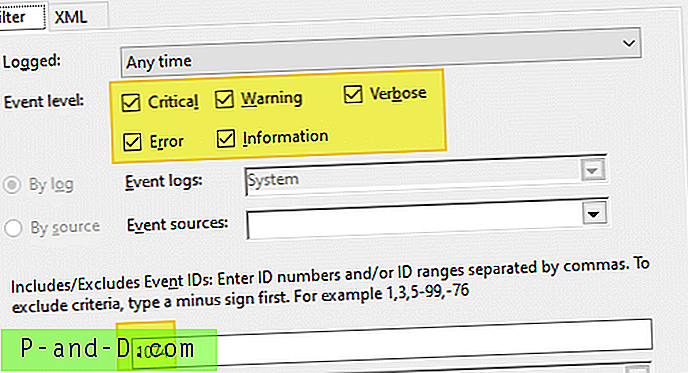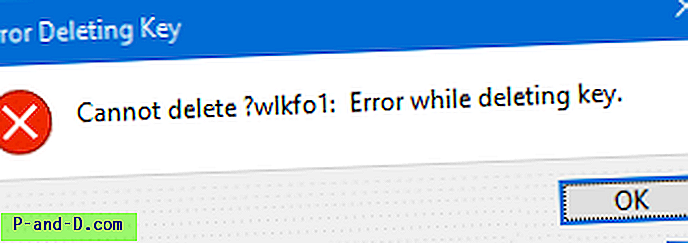Иако ће многи корисници рачунара прећи са Виндовс КСП и инсталирати Висту или Виндовс 7 (или 8), још увек нема сумње да многи од нас и даље воле КСП око себе, јер је то још увек сјајан оперативни систем. Проблем је очигледно у томе што КСП не можете да инсталирате на лаптоп или десктоп од произвођача, а ако желите да га ставите на свој рачунар, то ћете морати учинити сами.
Будући да је подршка за крај КСП-а, нема смисла заменити вашу тренутну инсталацију система Виндовс 7 или Виста, али нема проблема ако желите да користите своју копију КСП-а заједно са Виндовс-ом 7 у конфигурацији са двоструким покретањем и имате најбоље од оба света.
Међутим, постоји проблем када желите дуално покретање система између система Виндовс 7 и КСП. А то је када инсталирате КСП након инсталирања Виндовс 7, пребрисат ће се постојећи програм за дизање уређаја што значи да се можете покренути само на КСП, а Виндовс 7 не можете ставити у мени за покретање система КСП. Међутим, можете то учинити обрнуто и ставити КСП у мени за покретање оперативног система Виндовс 7, што је оно што морате да урадите да се ваши оперативни системи покрећу један поред другог, а кроз то ћемо вас водити овај туториал. Претпоставит ћемо да већ знате како инсталирати Виндовс и концентрисати се на то да дуално подизање система ради, а не на кораке како инсталирати Виндовс КСП или 7. Имајте на уму да је овај поступак исти ако желите да користите Виндовс Виста умјесто Виндовс 7 за дуално покретање са КСП-ом.
Креирање КСП партиције када је Виндовс 7 већ инсталиран
Ако имате само један чврсти диск, а Виндовс 7 је инсталиран на партицији која заузима сав расположиви простор, морате поново да поделите диск како бисте направили мало простора за КСП. Очигледно је да ако инсталирате КСП на други чврсти диск, то не требате чинити.
Направите мало простора за КСП
1. У Виндовс-у 7 кликните десним тастером миша на Цомпутер (Рачунар) и изаберите Манаге (Управљање). Кликните на Диск Манагемент.
2. Десним кликом на оквир који представља погон који заузима простор који би требао бити Ц: (Диск 0), а затим одаберите Схринк Волуме. Ако имате системски резервисану партицију, оставите је на миру и додирните само Ц.

3. У дијалошки оквир унесите количину простора која вам је потребна за КСП. Не заборавите да је ово у мегабајтовима, тако да морате узети у обзир гигабајт слике и то до 1024. Овде вам није потребно форматирати погон јер КСП то може учинити за вас током инсталације. Ако желите више простора од онога што вам може дати Диск Манагемент, покушајте да користите алатку за партиције диска попут ЕасеУС Партитион Мастер Хоме или користите живи диск као што је Хирен-ов БоотЦД.
После инсталирања КСП-а
1. Покрените рачунар помоћу ЦД-а са Виндовс КСП и инсталирајте КСП као уобичајен у непартизованом простору који сте направили. Једном када је КСП инсталиран, сада ћете пронаћи да ће се рачунар покренути директно као да Виндовс 7 не постоји и неће постојати мени за покретање система. То је због тога што је сада за Мастер Боот Рецорд из боот дриве-а речено да тражи НТЛДР који покреће КСП, а не БООТМГР који је потребан за покретање система 7 и његов Боот Манагер.
2. Преузмите и инсталирајте Неосмарт ЕасиБЦД . Требат ће вам Мицрософт .НЕТ Фрамеворк верзија 2 инсталирана прво да би ЕасиБЦД могао радити. Ако још увек нисте ажурирали инсталацију КСП-а, можете преузети Мицрософт .НЕТ Фрамеворк 2.0 сервисни пакет 2 као самостални пакет.
3. Покрените ЕасиБЦД и кликните на дугме БЦД Деплоимент са леве стране. Под Опцијама конфигурације МБР, проверите да је изабрано „Инсталирајте боотлоадер за Виста / 7 у МБР“ и притисните Врите МБР.
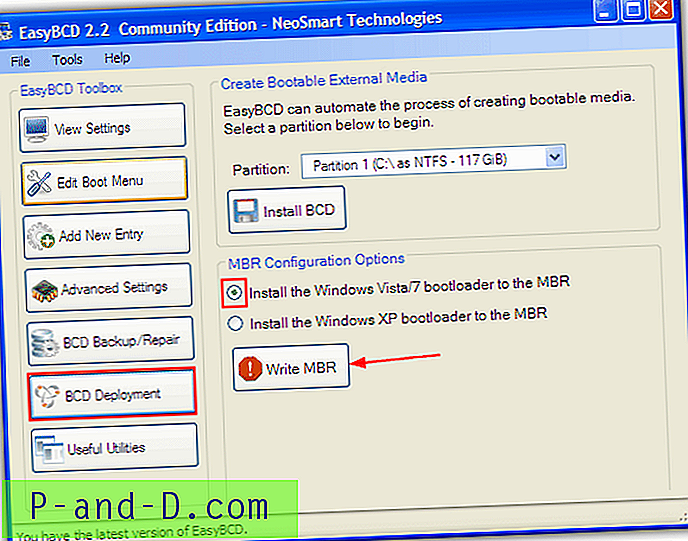
4. Кликните на дугме Додај нови унос и подесите Тип на Виндовс НТ / 2к / КСП / 2к3 на падајућој картици Виндовс. Затим притисните Додај унос, можете да промените име пре него што кликнете да додате, али сва остала подешавања оставите на миру.
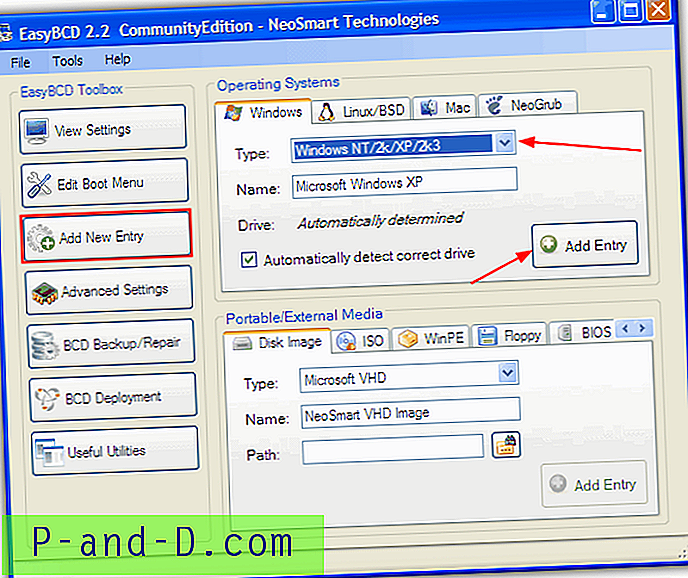
Необавезна мера је промена редоследа и временског ограничења покретања која се може извршити коришћењем дугмета „Уреди мени за покретање“. Једноставно потврдите поље за подразумеване јединице за покретање система и промените број секунди од 30 ако желите, а затим притисните Спреми поставке.
Напомена: Ако примите било какве грешке у ЕасиБЦД-у због тога што нисте додали унос у мени за покретање, постоји начин да се то реши. Једноставно поново покрените рачунар и он ће се сада аутоматски покренути у систему Виндовс 7. Пронађите и покрените програм ЕасиБЦД у мапи КСП партиција \ Програм Филес \ Неосмарт Тецхнологиес \ ЕасиБЦД и поновите овај корак поново.
5. Поново покрените рачунар и требало би да имате два уноса у Виндовс Боот Манагер-у, а подразумевано је већ истакнуто. Сада можете да се покренете са било којим оперативним системом.
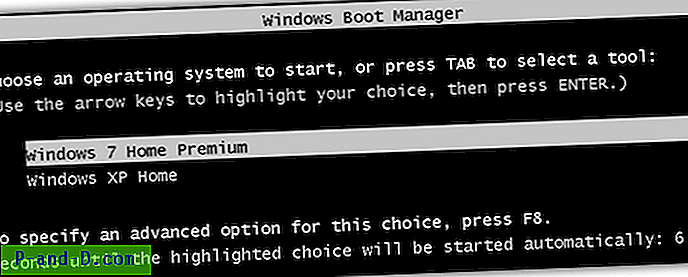
Креирање Виндовс 7 партиције када је КСП већ инсталиран
Конфигурирање дуалног дизања приликом првог инсталирања КСП-а много је лакше јер је Виста и 7 Боот Манагер довољно паметан да зна да је КСП већ инсталиран и да ће аутоматски додати унос за њега у мени за покретање система.
Направите мало простора за Виндовс 7
Прво, прво морате поново да поделите партицију или смањите своју тренутну КСП партицију да бисте имали слободног простора за инсталацију Виндовс 7. Као и горе, можете прескочити овај одељак ако већ имате простора на чврстом диску да Виндовс настави.
1. Читајте рачунар помоћу ДВД-а са системом Виндовс 7, можете га преузети ако већ немате одговарајући ДВД са системом Виндовс 7 СП1. На делу где вас пита језик и тастатура, истовремено притисните СХИФТ + Ф10. Ово ће приказати наредбену линију.
2. Откуцајте ДИСКПАРТ
3. Унесите ЛИСТ ВОЛУМЕ
4. Одаберите јачину на којој је инсталиран КСП укуцајући СЕЛЕЦТ ВОЛУМЕ к где је "к" број волумена КСП на листи, могао би бити 0, 1, 2 итд.
5. Унесите СХРИНК и она ће аутоматски смањити вашу КСП партицију за максимални износ који може, овисно о слободном слободном простору.
Употријебите наредбу СХРИНК КУЕРИМАКС прије СХРИНК-а да бисте прво видјели колико простора може смањити вашу КСП партицију. Ово ће вам рећи максималну количину доступних гигабајта који се могу повратити.
Следећом наредбом ручно подесите величину нове Виндовс 7 партиције, СХРИНК ДЕСИРЕД = [величина у МБ] . На примјер, СХРИНК ДЕСИРЕД = 51200 ће смањити КСП партицију за 50 ГБ и учинити да овај простор буде доступан за нови Виндовс. Обавезно издвојите најмање 20ГБ.
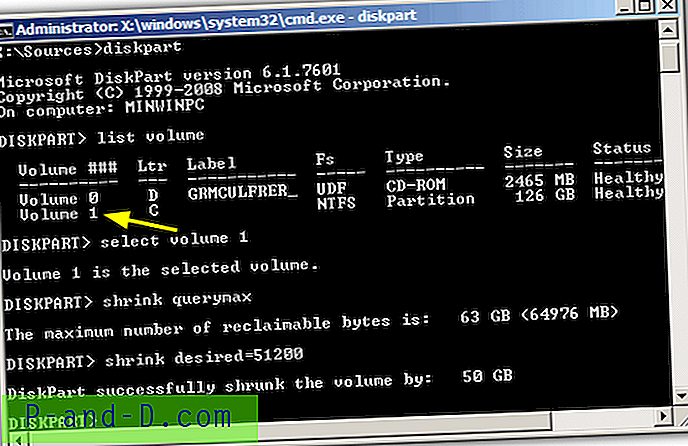
6. Затворите командни редак и наставите са инсталацијом. Када дођете до „Где желите да инсталирате Виндовс?“ на екрану, требало би да инсталирате Виндовс на нераспоређени простор што је и створено у претходним корацима.
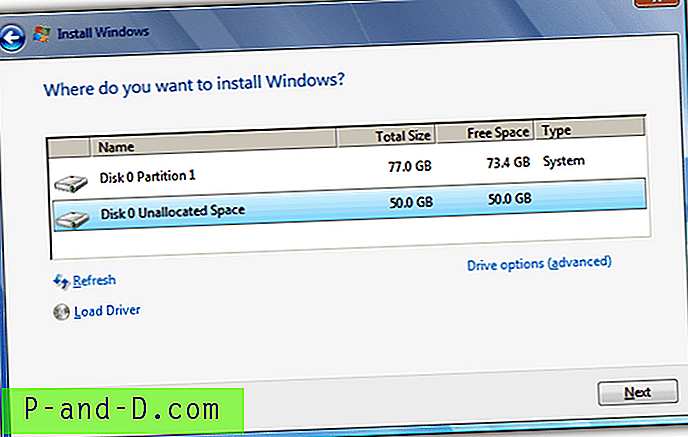
Напомена: Ако примите поруку о грешци „Приступ је одбијен“ када скупљате партицију дисковним делом, покрените систем и поделите диск помоћу Хирен-овог БоотЦД-а и софтвера Мини КСП или Партед Магиц. Алтернативно, можете да користите бесплатни софтвер за партиционирање из КСП-а, попут ЕасеУС партиције Мастер или Партитион Визард.
Након инсталирања Виндовс 7
Једном када се Виндовс 7 инсталира и систем поново покрене, биће вам покренут мени за покретање система са две опције; „Виндовс 7“ и „Ранија верзија оперативног система Виндовс“.
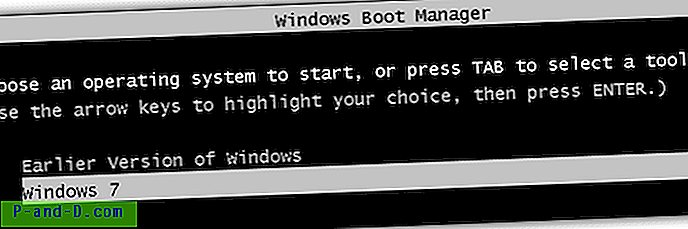
Дизање старије верзије оперативног система Виндовс покренуће систем Виндовс КСП. То је само опис и можете га оставити при томе ако желите, али ако желите да промените назив „Ранија верзија Виндовс-а“ у Виндовс КСП или нешто боље, следите упутства у наставку.
1. Преузмите и инсталирајте ЕасиБЦД у оперативном систему Виндовс 7 (или Виста).
2. Кликните на дугме Уреди мени за покретање система, двапут кликните на ставку Ранија верзија Виндовс-а и преименујте је. Такође можете променити подразумевани оперативни систем да се подигне ако не притиснете тастер у менију за покретање помоћу поља за потврду Дефаулт и заданог временског ограничења. Притисните Сачувај поставке када завршите и затворите ЕасиБЦД.
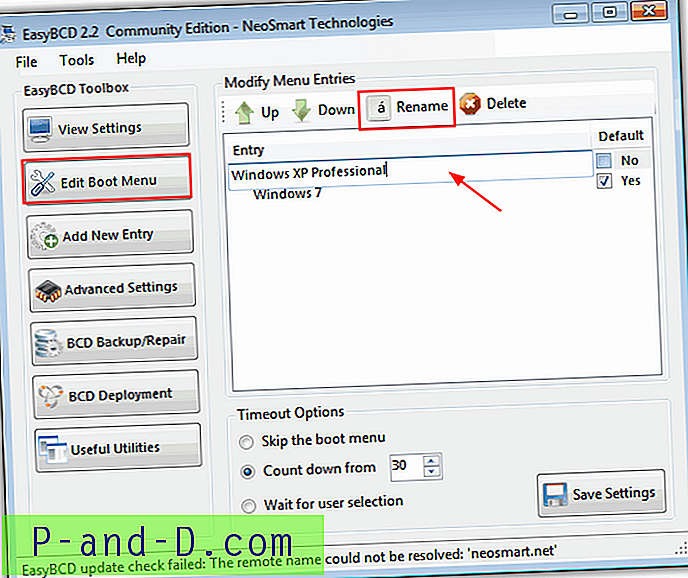
Сада када поново покрећете рачунар, требало би да буде видљиво прикладније име у програму Виндовс Боот Манагер.
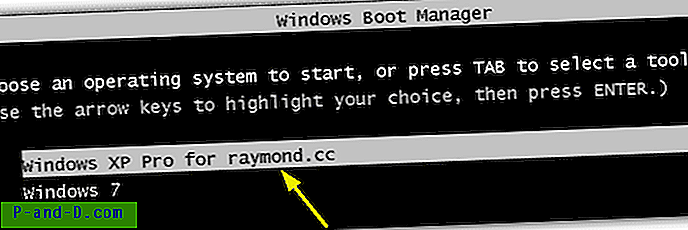
Очигледно можете преименовати све ставке у програму за покретање система помоћу ове методе, као што је промена „Виндовс 7“ у „Виндовс 7 Хоме Премиум“ или „Виндовс Виста“ у „Виндовс Виста Ултимате Едитион“ итд.