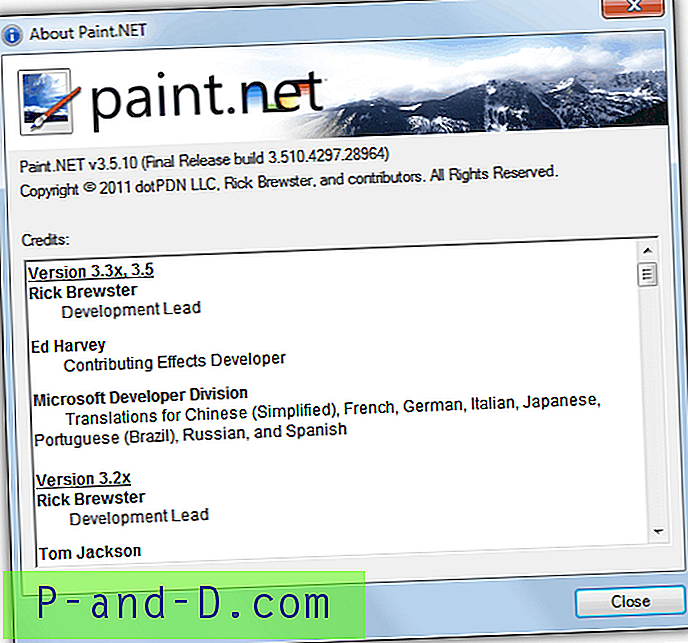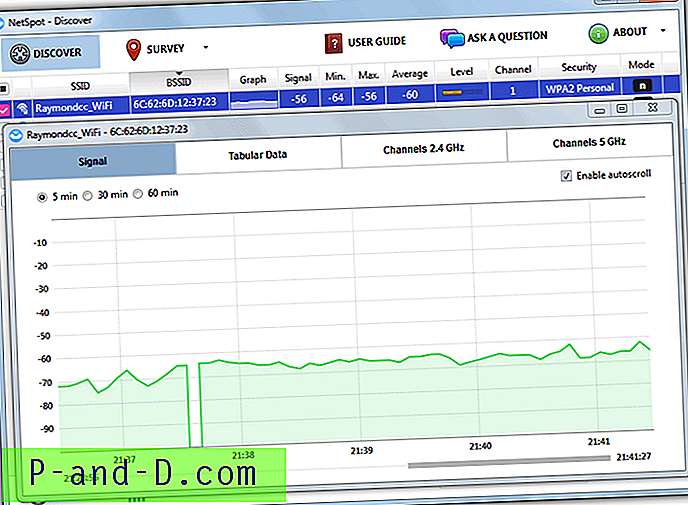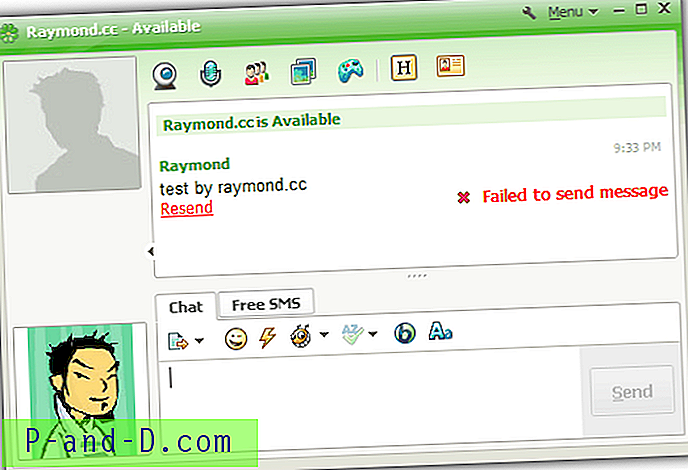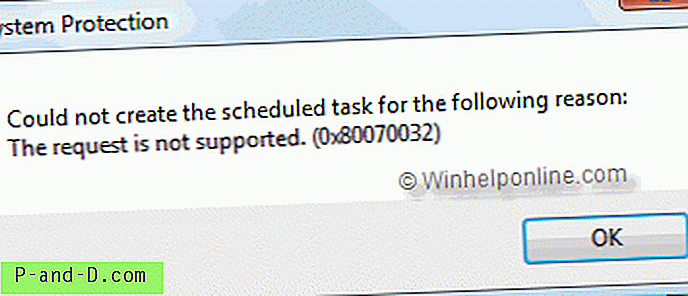Већина вас већ ће чути да је најновији Мицрософтов најновији оперативни систем, Виндовс 10, сада у фази тестирања и започиње дуг пут до коначног издања негде 2015. То ће обрадовати много људи јер су многе промене у Виндовс 8 што га је учинило тако непопуларним да се скида назад или чак у потпуности преокрене. За кориснике оперативног система Виндовс 8 или 8.1 ово може бити добра вест ако сте тренутно један од многих који нису у потпуности задовољни функцијама попут почетног екрана или великим ослањањем на модерни интерфејс.
Ако сте корисник оперативног система Виндовс 7, Виста или чак КСП, можда ћете требати или требати надоградити и инсталирати нешто новије, било да је КСП са 7 или сте корисник оперативног система Виндовс 7 који жели да види да ли ће вам се свидети Виндовс 10 пријатнији за радну површину. Већина корисника не испробава нову верзију оперативног система Виндовс пре него што заправо купи лиценцу или преграђени рачунар са већ инсталираном лиценцом. У главном, то је једноставно веровање да је потребно пуно посла и они ће то морати да обришу или скидају са својим тренутним оперативним системом. Срећом, то не мора бити случај. Збркавање сигурносних копија, Мастер Боот Рецордс, менији за више покретања и погонске партиције могу бити опасни и троше време, поготово ако не планирате да дуго тестирате нови оперативни систем или немате искуства у овим областима. Најбољи и најмање деструктиван начин тестирања вожње новог оперативног система је у виртуелном окружењу. Овде ћемо вам показати како лако добити верзију оперативног система Виндовс коју желите да тестирате и како да је брзо инсталирате на виртуелну машину како бисте видели како функционише и да ли вам се свиђа.
Преузимање верзије система Виндовс коју желите да тестирате
Осим самог софтвера за виртуелну машину, очигледно вам је потребна и верзија Виндовса коју можете користити унутар ње. Ако већ имате Виндовс инсталациони ДВД или ИСО, то се може користити, али постоје посебне верзије система Виндовс Виста, 7, 8, 8.1 и 10 које је Мицрософт већ припремио као виртуелне машине, тако да не морате ићи кроз целу процедуру инсталације Виндовс. Ако се осећате носталгично, чак је и Виндовс КСП ту!
1. Посетите веб локацију Мицрософт Модерн.ИЕ . Ово ће вас одвести на страницу за преузимање за све виртуелне машине (ВМ-ове) које је Мицрософт створио.
2. Кликните на корак 1. Како је Модерн.ИЕ првенствено намењен тестирању веб локација на различитим верзијама Виндовс и Интернет Екплорер, постоји неколико дистрибуција за исти ОС, као што је Виндовс 7 са ИЕ8-ИЕ11, изаберите најновији ИЕ верзија.

3. Помоћу дугмета Степ 2 изаберите „ВиртуалБок за Виндовс“ или „ВМваре Плаиер за Виндовс“, у зависности од софтвера који ћете користити. У наставку ћемо вам показати како да инсталирате и на ВМваре Плаиер и ВиртуалБок.
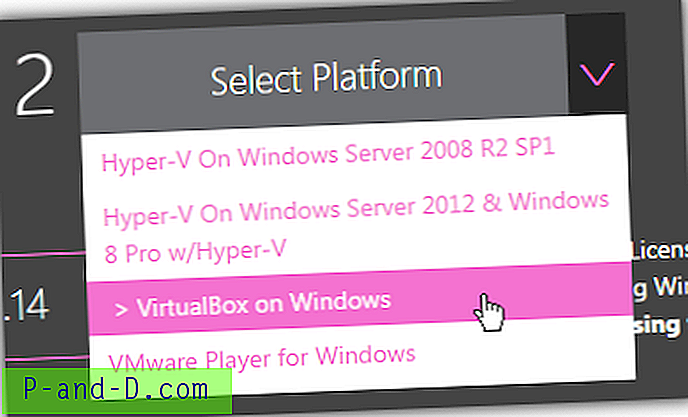
4. Корак 3 аутоматски ће приказати везе за преузимање које су вам потребне да бисте добили ВМ пакет. Или кликните на линкове појединачно или користите 'Батцх Филе Довнлоад' да бисте приказали све линкове заједно који се могу додати у менаџер за преузимање. Како свака датотека може бити велика до 1 ГБ, пружају се линкови за контролну суму МД5 тако да се датотеке могу потврдити за интегритет након преузимања.
Ови Виндовс ВМ-ови су такође доступни за употребу у Линуку и ОС Кс, једноставно кликните малу везу и поново прођите кроз кораке 1 и 2 на страници да бисте приказали исправне датотеке. Подржани су ВиртуалБок, ВМваре Фусион и Параллелс.
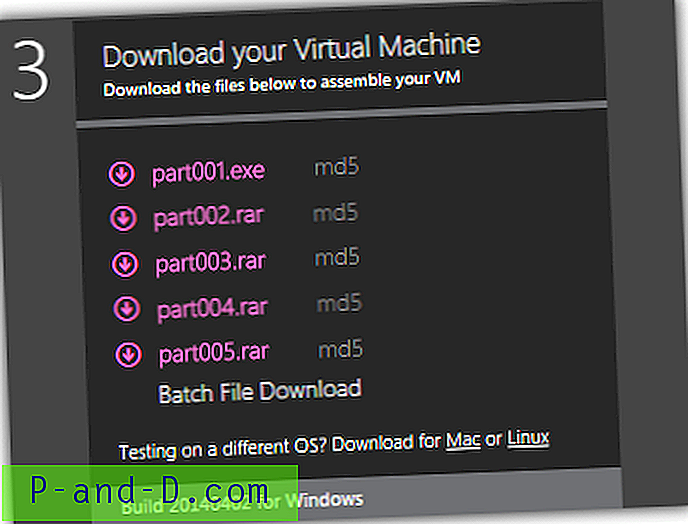
5. Идите на преузете ВМ датотеке и двапут кликните Парт001.еке да бисте извукли садржај у мапу по вашем избору. Виртуелна машина Виндовс 10 Превиев нема .еке и долази у обичним РАР датотекама, тако да ће вам требати архивер који може да их извади, као што је ВинРАР или 7-Зип итд. Ово ће извући једну датотеку .ОВА у случају ВиртуалБок-а или три датотеке из ВМваре архиве, .МФ, .ОВФ и .ВМДК.
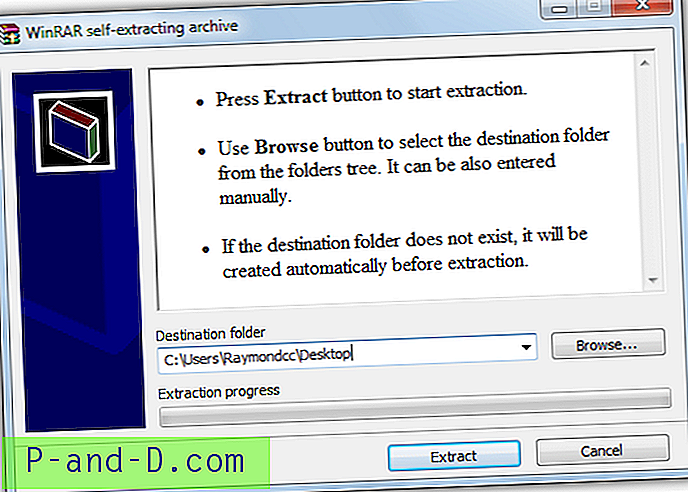
Имајте на уму да је Виндовс 10 Тецхницал Превиев на Модерн.ИЕ 64-битни, а остали оперативни системи на листи су 32-битне верзије.
Покретање виртуалног Виндовс-а у ВиртуалБок-у
ВиртуалБок је тренутно у власништву Орацле-а и изузетно је популаран софтвер за виртуелне машине, такође је и цросс платформа са верзијама за Мац и Линук као и Виндовс. Иако смо обожаватељи ВиртуалБока уопште, то није најпоузданији софтвер, а недавне исправке програма такође су узроковале велике проблеме многим корисницима, зато користимо мало старију верзију 4.3.12.
1. Идите на веб локацију и преузмите ВиртуалБок . Ако желите да користите старију стабилнију верзију 4.3.12, преузмите је са старије странице састављања.
2. Инсталирајте ВиртуалБок користећи подразумеване опције, по жељи можете, наравно, променити инсталациону мапу, али обавезно оставите укључену опцију удружења датотека.
3. Двапут кликните на извучену .ОВА датотеку која аутоматски покреће ВиртуалБок и искочи прозор са унапред дефинисаним подешавањима за ВМ. Осим ако посебно не желите да искључите звук или оптички уређај итд., Једноставно кликните Увези.
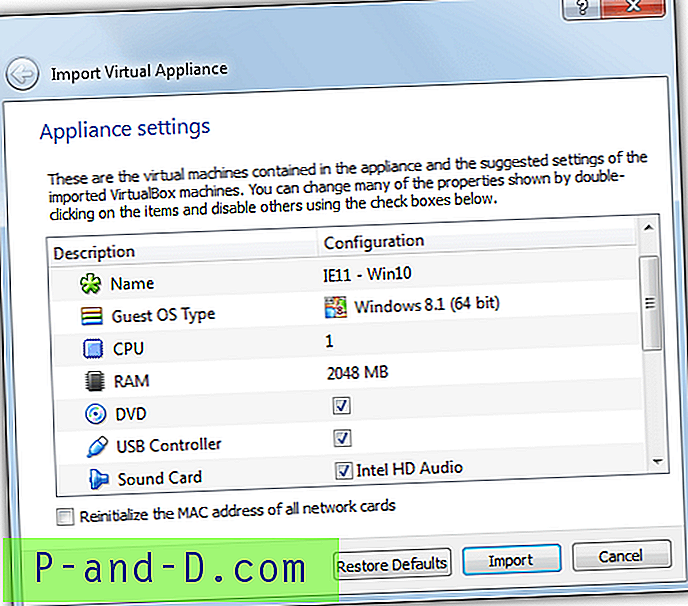
4. Пошто проведе неколико минута увођења пакета у ВиртуалБок, ВМ ће бити спреман за употребу. Проверите да ли је ВМ означен на листи са леве стране и кликните на Старт да бисте је покренули.
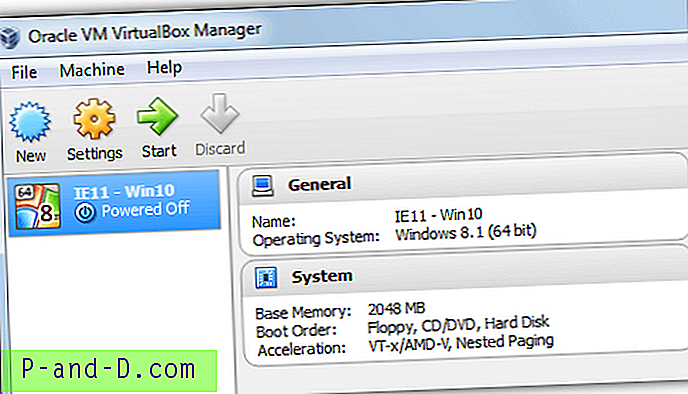
Након неких екрана који говоре да је ваша инсталација конфигурисана, на крају ћете стићи до радне површине одабраног ОС-а. Ове Виртуелне машине имају унапред задано корисничко име за ИЕУсер и лозинку Пассв0рд! (КСП вам омогућава да креирате сопствену лозинку). На радној површини се приказују различите информације, а то можете да промените променом позадине или теме радне површине.
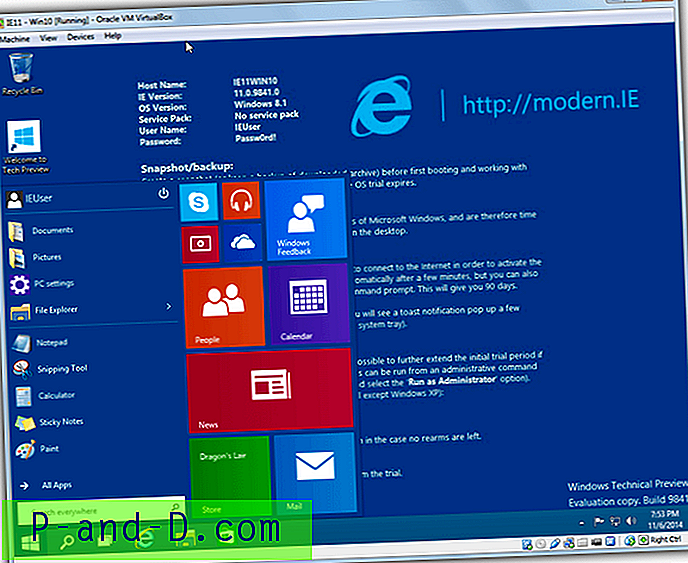
Једном када инсталирате можете извршити неколико промена, као што су измена задате количине меморије која се користи (не мања од 1 ГБ за Висту, 7, 8 или 10) или повећање броја коришћених процесорских језгара, виртуелни Виндовс треба да се искључи урадите. Такође се могу инсталирати додаци за госте који додају заједничке мапе и побољшавају перформансе и графику Виндовс ВМ-а, који је доступан из менија Уређаји док је ВМ покренут.
Напомена: Ако наиђете на црни екран док тестирате Виндовс 8 или 10 у ВиртуалБок-у, посебно грешка која завршава на 5Д-у, можда ћете морати потражити и омогућити подешавање у БИОС-у вашег система под називом „Не-Екецуте Мемори Протецтион“. познат под називом „Превенција извршавања података“.
Покретање виртуелног Виндовс-а у ВМваре Плаиер-у
ВМваре Плаиер је у основи скраћена верзија целог и скупог ВМваре пакета, који се сматра вероватно најбољим софтвером за виртуелну машину у околини. Иако Плаиер недостаје неколико ствари као што су снимци који су доступни у ВиртуалБоку, он је дефинитивно стабилнији, лакши за употребу и виртуелни оперативни систем обично ради нешто брже него у ВиртуалБоку.
1. Преузмите ВМваре Плаиер, а затим га инсталирајте на рачунар. Не постоје посебне опције за конфигурацију током инсталације.
2. У издвојеној мапи из Модерн.ИЕ двапут кликните на .ОВФ датотеку. Појавиће се нови прозор који вас пита којим именом желите да назовете виртуелну машину и где да је похраните. Проверите да ли на локацији за чување има довољно простора за складиштење, најмање 15-20 ГБ за Висту и новије верзије. Кликните на Увези и сачекајте неколико минута да се поступак доврши.
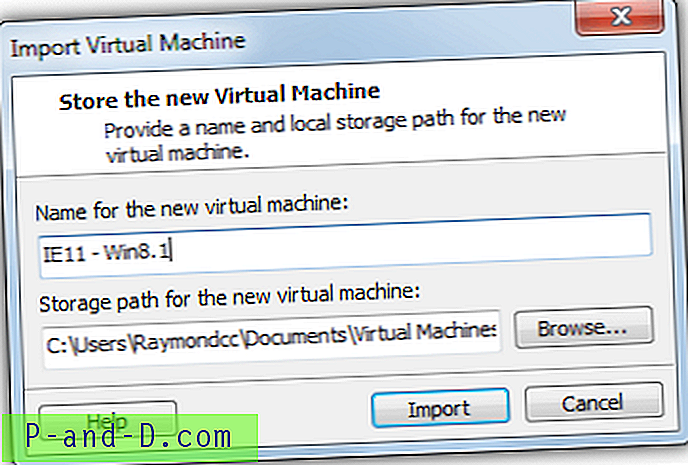
3. Након што је корак 2 завршен, ВМваре Плаиер ће аутоматски покренути ВМ. Ако добијете поруку да је ВМваре Алат застарио и да је доступно ажурирање, можете га пустити да се ажурира сада или касније. Добра ствар је што су ВМваре Алати већ инсталирани и слични су ВиртуалБок-овим додацима за госте који побољшавају неколико области перформанси ВМ-а. Једино је питање што ће можда требати ажурирање овисно о томе колико су старе датотеке виртуалне машине на Модерн.ИЕ и да ли је од тада пуштен новији ВМваре Плаиер.
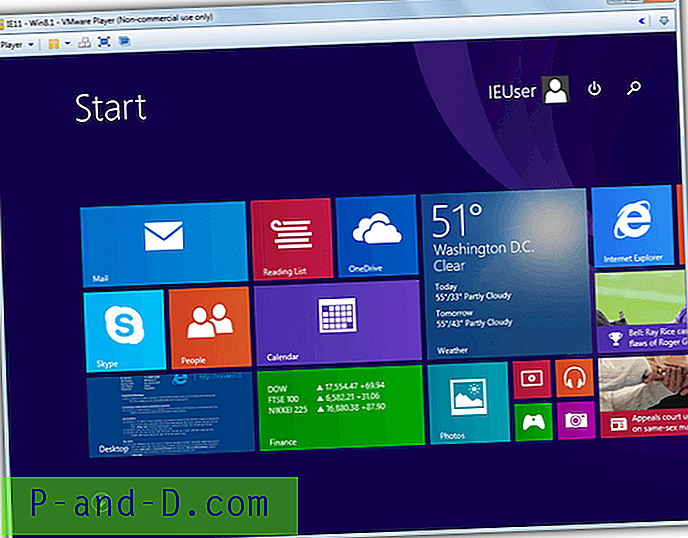
Цтрл + Д> Опције ће вам омогућити да одмах додате дељене мапе. Прво искључивање виртуелне машине и притиском на Цтрл + Д омогућиће вам да измените конфигурацију хардвера, као што су додељивање меморије или ЦПУ језгара, звук, РОМ уређај итд.
Напомене: Као што можда очекујете, виртуелне машине на Модерн.ИЕ нису у потпуности активиране верзије Виндовс-а (ако су само!) Или оне које активирате стварним кључем производа. То су у основи Ентерприсе верзије испитивања која обично раде 90-120 дана. Пошто се у овом чланку говори о тестирању или испробавању друге верзије оперативног система Виндовс на краће време, временски оквир треба да буде довољно дуг да вас добро упозна са изабраним оперативним системом Виндовс.
Једноставно решење за поновно функционисање након истека времена је брисање старе виртуелне машине из софтвера и затим увоз из преузетих датотека. Алтернативно, коришћење функције Снапсхот у ВиртуалБоку помоћи ће вам да се продужи време до истека.
За најбоље резултате требате да уверите се да су Интел ВТ-к или АМД-В хардверска проширења за виртуализацију омогућена у вашем системском БИОС-у, да имате 4 ГБ + системске меморије, дуал / куад цоре ЦПУ и пуно простора на тврдом диску. Све се не губи ако их немате, али спецификације хардвера виртуелне машине ће се морати смањити и перформансе ће бити смањене.