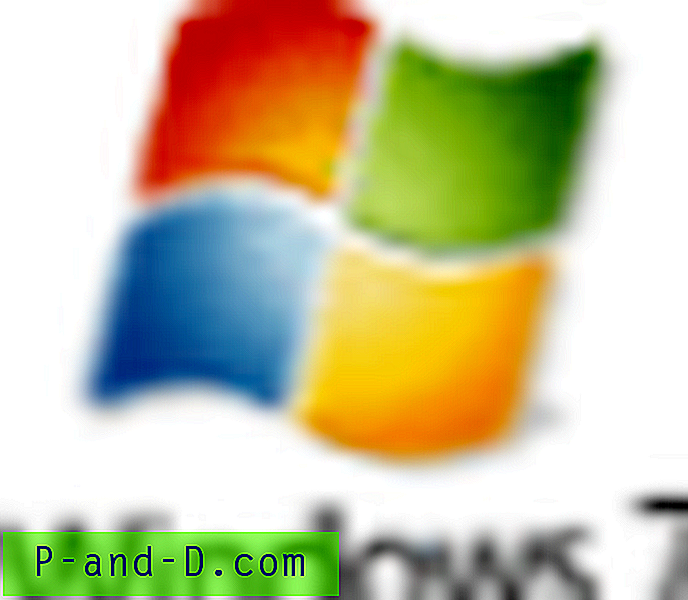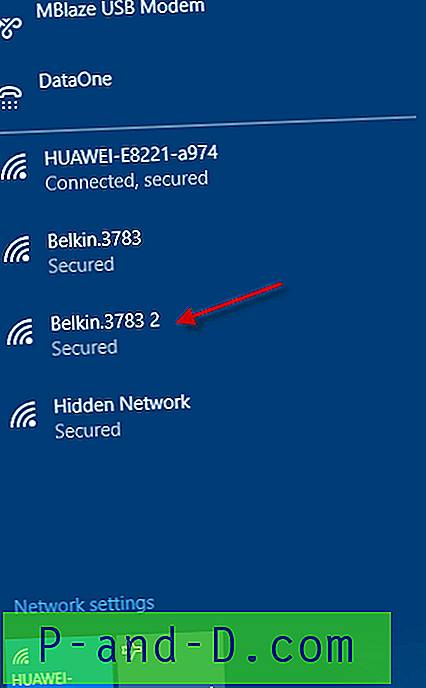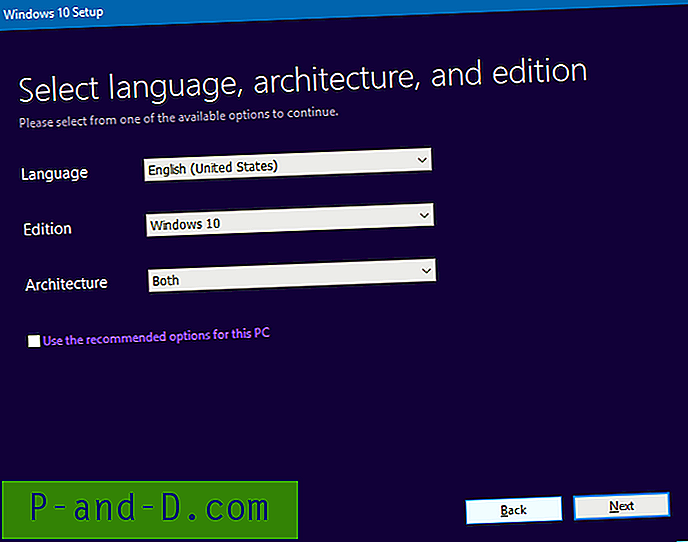Виндовс КСП је од свог издавања сада имао 3 главна пакета за ажурирање под називом Сервице Пацкс. Пакети садрже већину објављених хитних поправки до тог тренутка и такође неколико нових функција и побољшања. Најистакнутија је подршка за Вифи уведена у КСП у сервисном пакету 2. Проблем је у томе што, ако на инсталацијском ЦД-у немате најновију верзију система Виндовс КСП, биће буквално на стотине закрпа из Мицрософтовог ажурирања, укључујући најновији сервисни пакет коју прво морате да инсталирате и износи преко 300 МБ.
Ако ваш Виндовс ЦД не садржи најновији сервисни пакет, постоји поступак да га можете без проблема интегрисати на ЦД (или УСБ стицк) и са сваком новом инсталацијом оперативног система од тада па надаље, најновији сервисни пакет је инсталирани у исто време. Ова метода се назива „Слипстреаминг“ и док креира ажурирану инсталацију са вашег ЦД-а, такође производи много бржу и чистију инсталацију Виндовс-а.
Пребацивањем најновијег сервисног пакета може се успорити између 1 и 2 сата на спорој машини ако га морате инсталирати након инсталирања вашег оперативног система. То чини сврсисходним за све старијег ЦД-а и једноставно је потребно само неколико минута. Све што вам треба је празан ЦД и најновији Мицрософтов сервисни пакет 3. Ево како то учинити:
Слипстреам Виндовс КСП Сервице Пацк 3
Прилично је сигурно рећи да Виндовс КСП никада неће добити други сервисни пакет, а верзија 3 ће бити последња. За интеграцију СП3 вам је потребан стандардни малопродајни или ОЕМ Виндовс КСП ЦД са сервисним пакетом 1 или 2 или без сервисног пакета.
Ево два начина интегрисања сервисног пакета, први помоћу командне линије, а други помоћу одличног алата за клизање нЛите. Ако нисте љубитељ коришћења наредбеног ретка или волите лаган живот, покушајте са нЛите методом у наставку.
1. Преузмите комплетни сервисни пакет „Нетворк Инсталлатион Пацкаге фор ИТ Профессионалс анд Девелоперс“ (Сервисни пакет 3) на енглеском језику [316 МБ] и спремите га у мапу на тврдом диску, у мом случају Д: \ КСП-СП3. Молимо НЕ користите размаке у именима мапа!
2. Затим копирајте свој Виндовс КСП ЦД на чврсти диск. Само направите фасциклу (користио сам Д: \ КСП-ЦД) и копирајте сав садржај вашег Виндовс КСП ЦД-а у ту мапу.
Метода бр. 1 путем наредбеног ретка
1. Отворите командни редак (Виндовс тастер + Р> откуцајте цмд и притисните Ентер) и идите у мапу у коју сте преузели СП3 тако што ћете откуцати:
цд своје име фолдера (нпр. цд Д: \ КСП-СП3)
2. Затим откуцајте команду:
ВиндовсКСП-КБ936929-СП3-к86-ЕНУ / интегрише: погон \ пут
У мом примеру наредба је:
ВиндовсКСП-КБ936929-СП3-к86-ЕНУ / интегрише: Д: \ КСП-ЦД
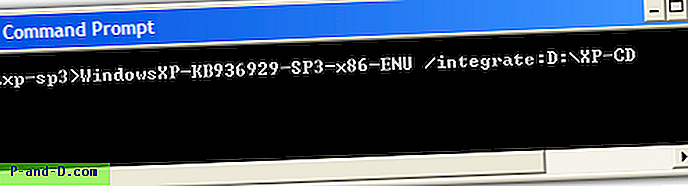
Метода бр. 2 помоћу нЛите
1. Преузмите нЛите и инсталирајте га, а затим га покрените. Такође можете преузети и покренути преносну верзију.
2. На екрану да бисте пронашли Виндовс инсталацију, кликните на дугме Бровсе (Прегледај) и покажите на фасциклу која садржи датотеке копиране са ЦД-а (нпр. Д: \ КСП-ЦД). Кликните на Нект -> Нект.
3. На главном екрану кликните горњу опцију „Сервице Пацк“ тако да постане зелене боје, а затим кликните на Нект.
4. Све што требате овде је да притиснете дугме Селецт и покажете извршни сервисни пакет. У мом случају то је био Д: \ КСП-СП3 \ ВиндовсКСП-КБ936929-СП3-к86-ЕНУ.еке. Клизач ће се наставити.
Прво ће датотеке бити извучене, а следеће ће бити интегрисане у ваше Виндовс КСП датотеке.
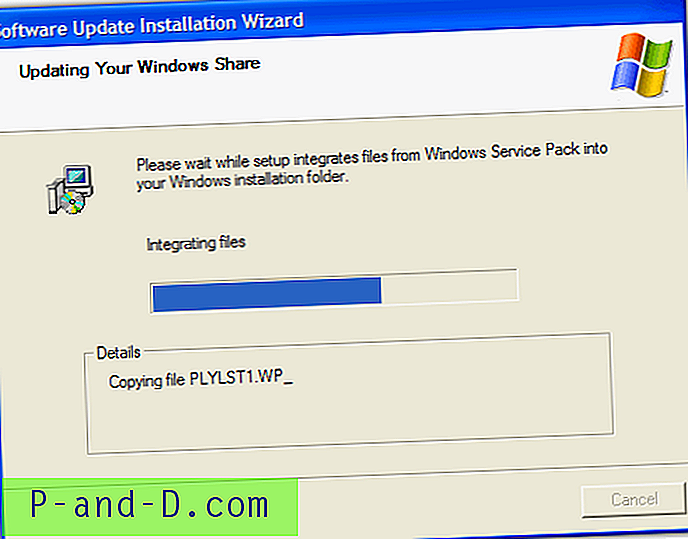
Када се процес заврши, требало би да добијете потврду. Виндовс КСП Сервице Пацк 3 сада је убачен у ваше оригиналне Виндовс КСП датотеке.
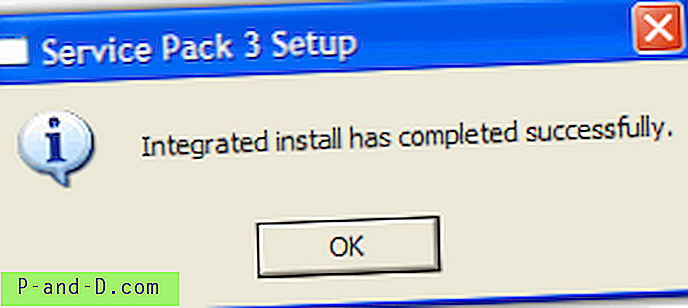
Ако добијете ову грешку:
Овај Сервисни пакет се не може интегрисати у одредиште које такође има интегрисане софтверске исправке.
Потражите документацију сервисног пакета за више детаља о подржаним сценаријима интеграције
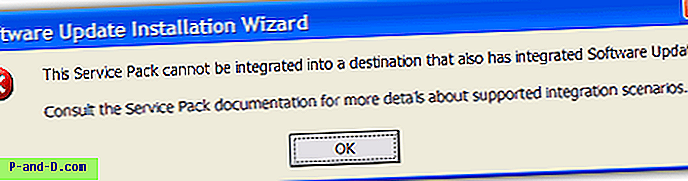
То је узроковано чињеницом да ваш Виндовс КСП ЦД садржи исправке које ће се аутоматски инсталирати приликом покретања инсталације. Ова врста ЦД-а обично ће бити од већих ОЕМ добављача (попут Делл-а, ХП-а, Ацера или других).
Ову врсту ЦД-а не можете користити за креирање инсталиране верзије СП3-а, само стандардни нетакнути дискови као што су добили од Мицрософта су у потпуности компатибилни.
Креирање ЦД-а за покретање система
Снимање датотека на ЦД који се може покренути је невероватно једноставно захваљујући нЛите. Све што требате учинити је да кликнете на неколико дугмића!
1. Ако никада нисте користили метод # 2 одозго, преузмите нЛите и инсталирајте га, затим га покрените или преузмите и покрените преносну верзију.
2. На екрану да бисте пронашли Виндовс инсталацију, кликните на дугме Бровсе (Прегледај) и покажите на фасциклу која садржи ново убачене СП3 датотеке. Кликните на Нект -> Нект.
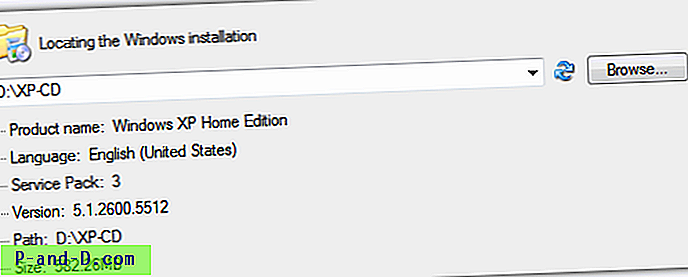
3. На главном екрану кликните на доњу опцију „Боотабле ИСО“ (Покретање система ИСО) тако да постане зелено, а затим кликните на Нект (Даље).
4. На овом екрану можете да креирате ИСО или да снимите већ створени ИСО ако желите. Опција коју ћемо овде одабрати из падајућег менија Моде је "Дирецт Бурн" ("снимање записа") која ће датотеке директно снимити на ЦД. Једноставно одаберите писач ЦД-а ако није точан писач, брзину снимања (за Виндовс ЦД-ове препоручује се да се снимају 8к или ниже да бисте избегли грешке у инсталирању КСП-а) и додајте им ознаку. На крају кликните на дугме Сними и сачекајте да се ваше датотеке напишу на диск.
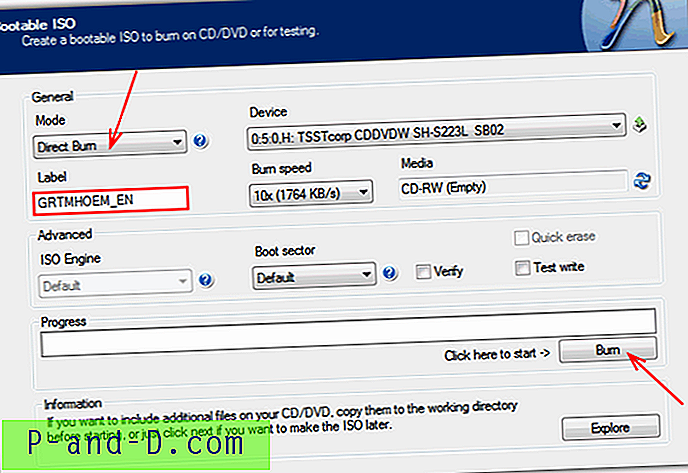
Сада имате нови ЦД са системом Виндовс КСП са сервисним пакетом 3 који се може покренути. Једноставно се нормално покрените с њега да бисте инсталирали или поправили КСП.