Уобичајено је да људи, посебно они који се баве технолошком индустријом, имају више од једног рачунара код куће са једним лаптопом који могу да донесу у своју канцеларију, а други радни сто за употребу од породице. Постављање локалне мреже са рачунаром који су међусобно повезани заиста је лако помоћу рутера. Када су рачунари повезани, не само да могу да деле интернетску везу и датотеке, већ се могу и даљински управљати са једног рачунара, јер постоји много бесплатних алата за умрежавање других произвођача који се испоручују са даљинским функцијама.
Неки примери су ПродуКеи и УСБДевиев од Нир Софер-а, прегледник историје УСБ-а, онемогућивач УСБ удаљеног диска и Омогући ИнтеллиАдмин Ремоте Десктоп и одличан ПсЕкец од стране Виндовс Сисинтерналс. Чак и уграђени уређивач регистра (регедит) у Виндовс-у има функцију повезивања на мрежни регистар. Колико год да су удаљене функције у алатима за умрежавање, највећи проблем је што они не делују чак и ако сте унели исправно корисничко име и лозинку. Уобичајено је примање поруке о грешци која каже да је „Приступ одбијен“, као на слици испод.

Проблем са ускраћеним приступом уствари је узрокован сигурносним поставкама очврснутих у Виндовс-у које спречавају рад алата. Ако желите да употребите алате за умрежавање на удаљеним рачунарима, ево конфигурације коју морате извршити на удаљеном рачунару пре него што се на њих можете повезати. 1. Лозинка корисничког налога
Ово постављамо као услов јер вас Виндовс не приморава да поставите лозинку током инсталације. Тако да је могуће да ваш налог нема лозинку. Да би даљинске функције радиле, мораћете да креирате лозинку за свој кориснички налог. Проверите да ли кориснички налог припада групи која има одговарајућа дозвола.
Идите на контролну таблу. У Виндовс-у 7, контролна табла се налази у менију Старт, док у Виндовс-у 8 кликните десним тастером миша на било које место на почетном екрану и кликните на икону „Све апликације“ у доњем десном углу. На листи се налази икона управљачке плоче. Затим идите на Кориснички рачуни и породична безбедност> Кориснички рачуни> Управљајте другим налогом> кликните на корисника за који желите да поставите лозинку> Креирајте лозинку. Унесите лозинку два пута и кликните на „Цреате пассворд пассворд“.
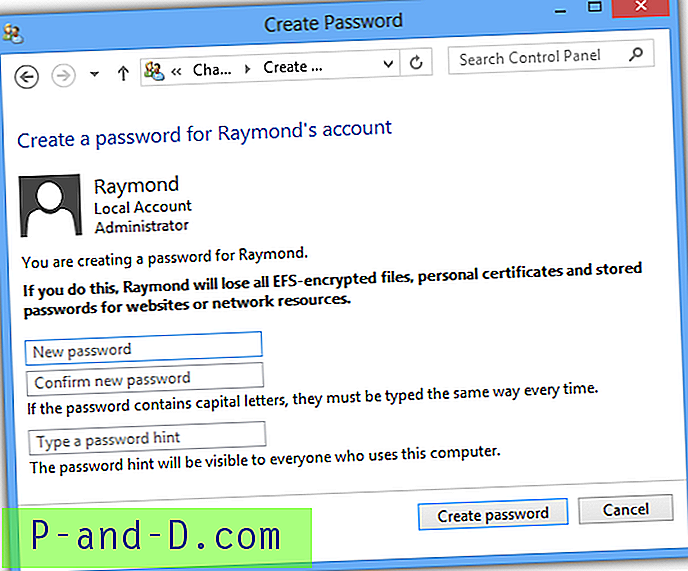
2. Услуга удаљеног регистра
Услуга удаљеног регистра је подразумевано онемогућена од система Виндовс Виста и аутоматски је омогућена само у Виндовс КСП-у. Ову услугу је потребно покренути и по жељи подесити на аутоматски аутоматско покретање уколико се следећи пут требате повезати са удаљеним рачунаром.
Истовремено притисните Вин + Р да бисте покренули прозор Рун, откуцајте сервицес.мсц у пољу Рун и кликните на ОК.
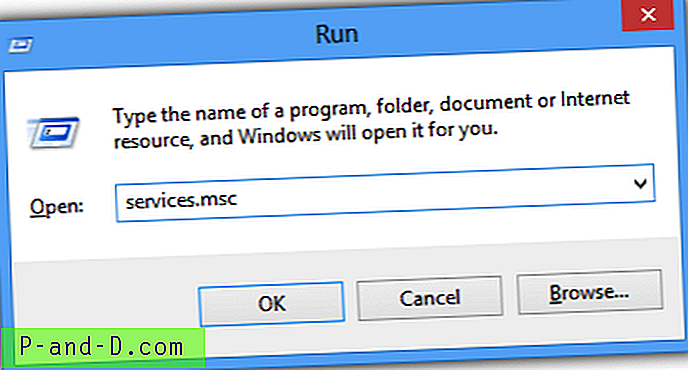
У прозору Услуге потражите удаљени регистар на листи и двапут кликните на њу да бисте отворили прозор својстава. Кликните падајући мени за тип покретања, одаберите „Аутоматиц“ и кликните на Аппли. Затим кликните на дугме Старт.
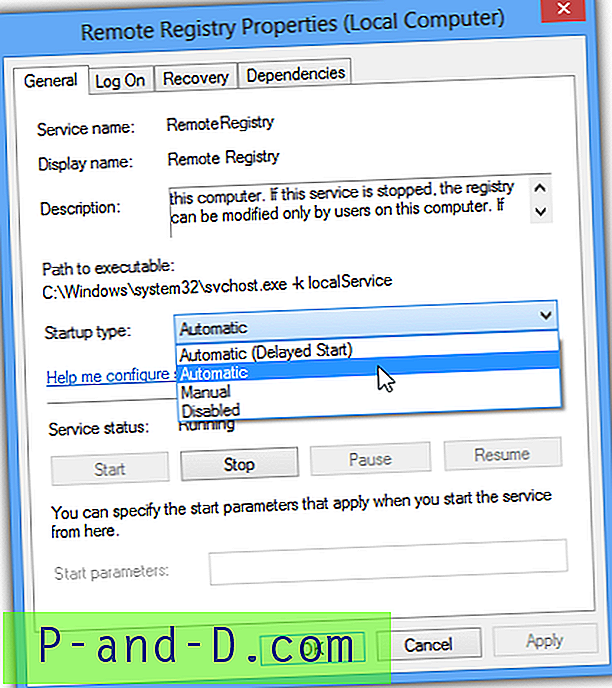
Напомена : Корисници овог система Виндовс КСП могу прескочити овај корак.
3. Фиревалл
Услуге дељења датотека и штампача морају бити искључене из уграђеног Виндовс заштитног зида. Ако сте на Виндовс 8, можете прескочити овај корак јер је подразумевано дозвољен. Међутим за кориснике КСП, Виста и 7, морат ћете омогућити ову функцију преко Виндовс заштитног зида или на неки други начин онемогућити фиревалл.
Идите на управљачку плочу> Систем и безбедност> Дозволи програм кроз Виндовс заштитни зид. Кликните на дугме „Промени поставке“ и потврдите опцију „Дељење датотека и штампача“ за дом / посао. Ако то требате учинити на даљину путем Интернета, провјерите да ли је и јавна ознака. Притисните ОК.
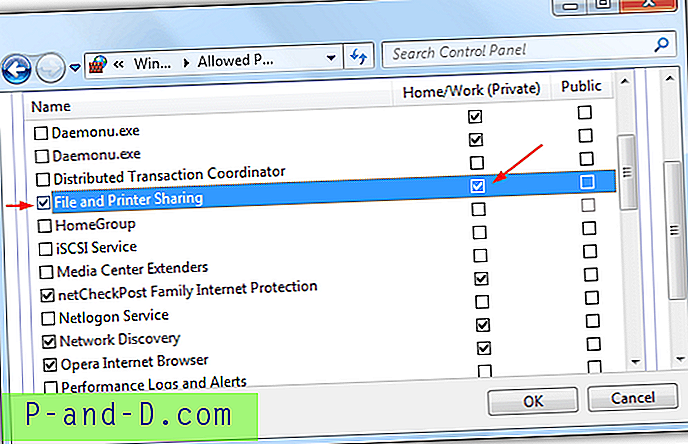
Напомена : Корисници овог система Виндовс 8 могу прескочити овај корак.
4. Контрола корисничких налога
Контрола корисничких налога први пут је представљена у оперативном систему Виндовс Виста и блокира промене и наредбе које могу оштетити оперативни систем. Неки алати захтевају већу привилегију за покретање и да бисте то исправили, можете или онемогућити контролу корисничких налога или једноставно онемогућити УАЦ удаљена ограничења покретањем ове једноставне датотеке регистра или Мицрософтовог алата Фик ит 50005.
Напомена : Корисници овог система Виндовс КСП могу прескочити овај корак.
5. Модел дељења и сигурности
Виндовс КСП долази са опцијом Симпле Филе Схаринг (Дељење датотека) која је подразумевано омогућена за лако и брзо стварање дељених фасцикли за дељење датотека. Морат ћете онемогућити опцију Симпле Филе Схаринг и умјесто ње користити класични режим. Идите на Цонтрол Панел (Управљачка плоча)> Фолдер Оптионс (Опције фолдера)> картицу Виев> померите се десно до дна и поништите потврдни оквир „Усе симпле схаред схаринг“ (Користи једноставно дељење датотека).
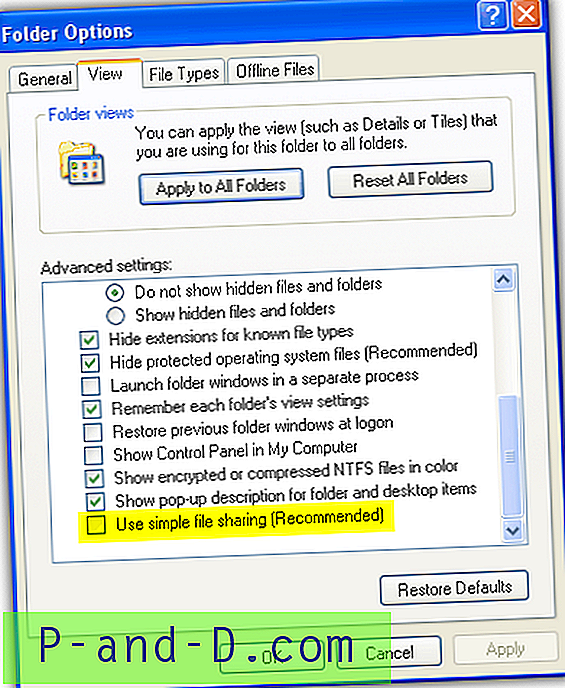
Иако је једноставно дељење датотека доступно само у оперативном систему Виндовс КСП, можете да проверите да ли се класични режим дељења користи у Виста, 7 и 8 уместо гостујућег начина. Идите на управљачку плочу> Административни алати и покрените локалну сигурносну политику. Затим проширите Подешавања сигурности> Локалне политике> Опције сигурности> и потражите "Мрежни приступ: Дељење и сигурносни модел за локалне налоге. Уверите се да је изабрана опција „Класично - локални корисници се аутентификују као сами“ уместо „Само гост - локални корисници се аутентификују као гости“.
Напомена : Овај корак могу да прескоче корисници система Виндовс Виста, 7 и 8.
Након што су сви горе наведени услови испуњени, требали бисте бити у могућности да покрећете даљинске команде на другом рачунару уместо да бисте добили страшну грешку „ Приступ је одбијен “. Као што можете видети на снимку слике доле, успешно сам покренуо поступак даљинског командног реда на свом другом рачунару.
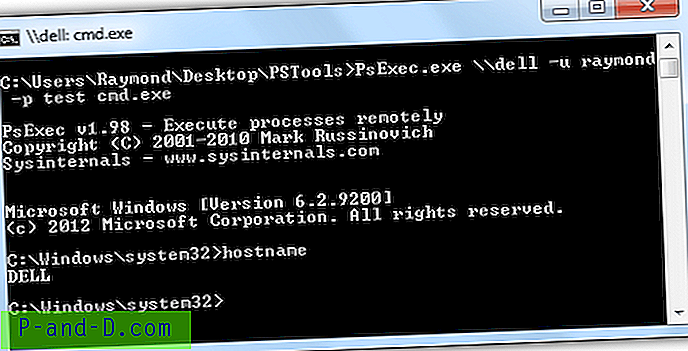
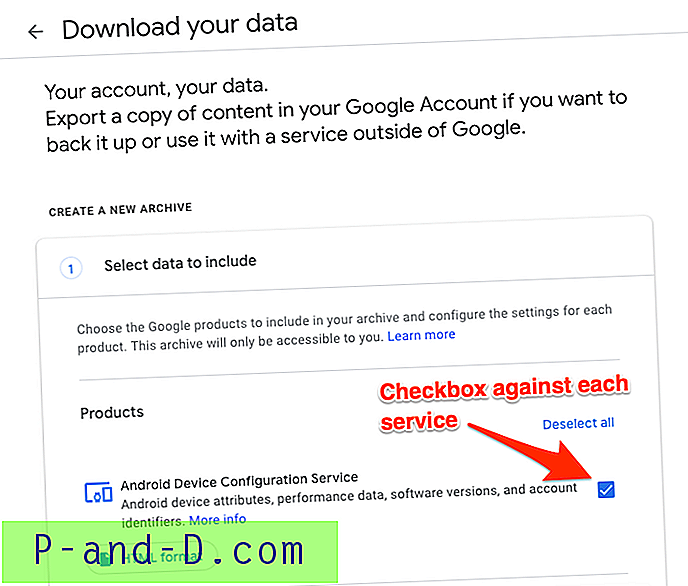
![[Фик] Виндовс Скрипта Домаћин приступ је на овом уређају онемогућен](http://p-and-d.com/img/microsoft/726/windows-script-host-access-is-disabled-this-machine.jpg)
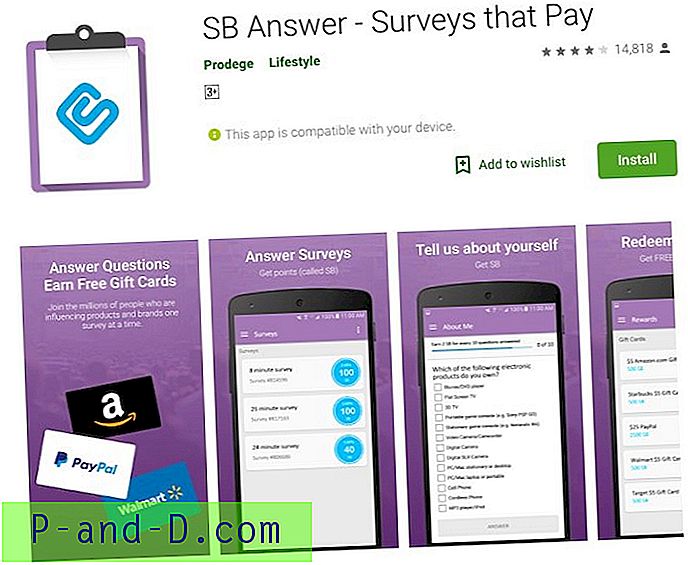
![[Тоолкит] ОнеПлус 3 за откључавање покретача, корена и фласх ТВРП-а](http://p-and-d.com/img/other/582/oneplus-3-unlock-bootloader.png)
