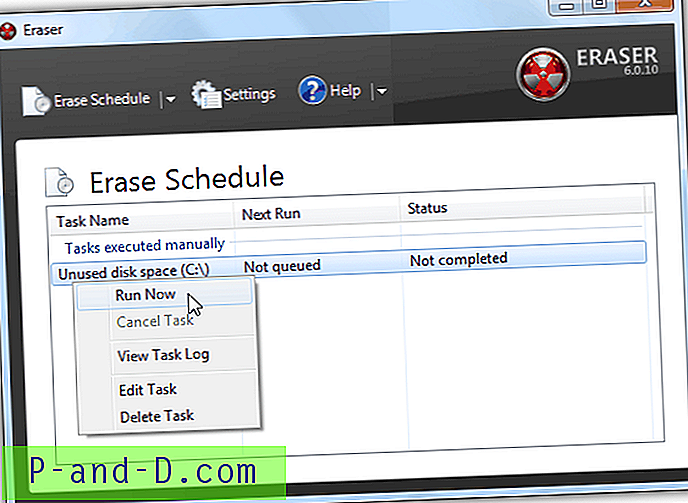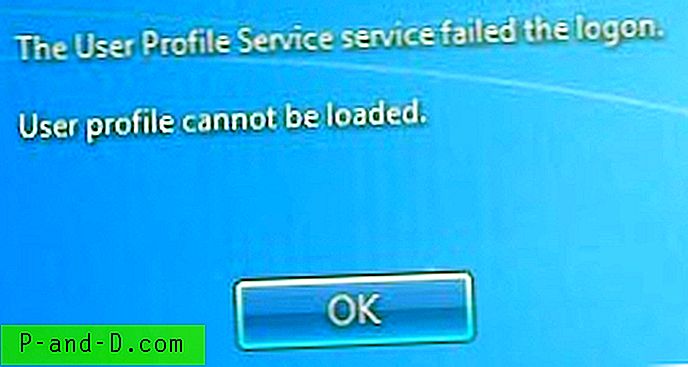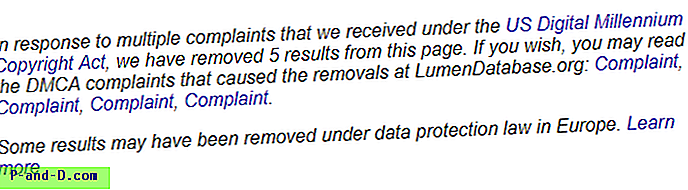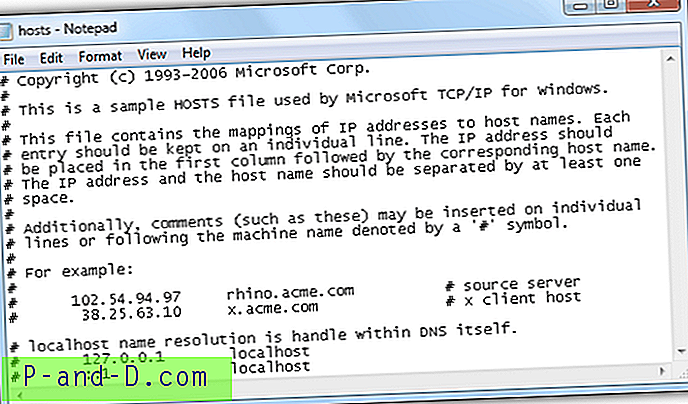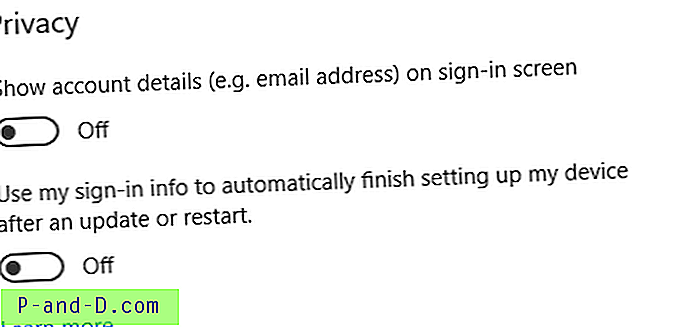Већина корисника рачунара вероватно воли да пушта музику или гледа ТВ емисије и филмове на свом рачунару или лаптопу. Иако не би требало бити проблема углавном, једно од места где се многи сусрећу са проблемом је да звук музике или видео записа не свира тако гласно као што би желели.
Наравно да не говоримо о окретању бројача броја на 11, али о чињеници да иако су ваше контроле звучника или слушалица можда високе, или ваш лаптоп не делује гласније, и даље се трудите да постигнете пристојан ниво јачине.
Необично је да постоји много различитих области вашег система у којима се може подесити ниво јачине звука, а свако може негативно утицати на укупну јачину музичке датотеке или видео записа који излази из ваших звучника. Овде вам показујемо уобичајена и не тако уобичајена места за проверу и проверите да ли је ниво јачине звука правилно подешен.
Виндовс Волуме Цонтрол
Прво и најочигледније место за проверу јачине звука је откривање укупне јачине звука коју користи сам Виндовс. Ако је ниво звука за Виндовс постављен на низак или пригушен, нема везе са било којим другим нивоом звука који је заснован на софтверу, Виндовс има последњу реч.
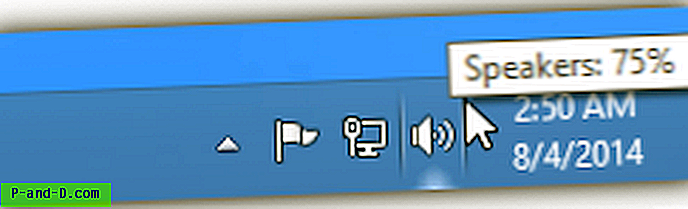
Најлакши начин за проверу је из системске траке, пређите мишем преко иконе која изгледа као звучник и он ће вам рећи тренутни проценат укупног нивоа за Виндовс. Ако је ово мало или има црвени круг преко иконе, ниво је потребно повећати. Једноставно леви клик на икону и помакните ниво на вишу вредност или кликните искључену икону да бисте искључили звук.
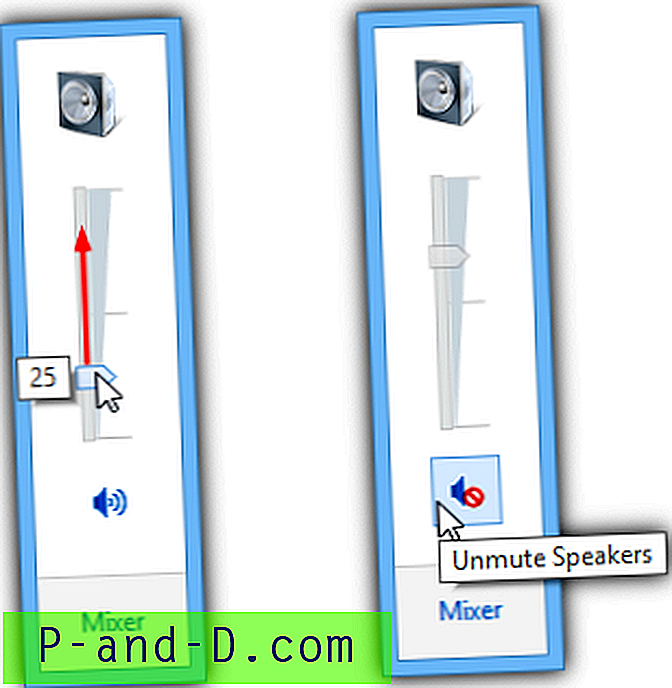
Ако икону не можете пронаћи у лежишту, њој се може приступити и преко Цонтрол Панела> Соунд. Двапут кликните аудио уређај са којег желите да чујете звук (то могу бити звучници, слушалице, телевизор итд.), Кликните картицу Нивои и подесите хоризонтални клизач.
Проверите да ли је аудио уређај који користите постављен као "Дефаулт Девице", ако није, кликните десним тастером миша и одаберите "сет ас Дефаулт Девице" или ћете уопште чути звук иако је јачина звука повећана и није искључена .
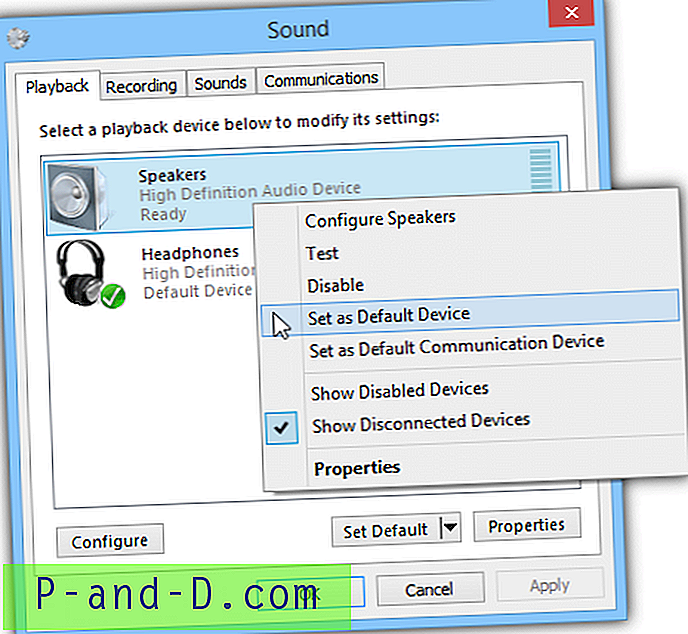
Постављање или закључавање нивоа јачине звука за Виндовс
Сасвим је могуће да остали софтвер или погрешна подешавања у Виндовс-у настављају да прилагођавају јачину Виндовс-а када желите да остане на одређеном нивоу. Ево неколико алата који вам могу помоћи.
Спеакер Админ
Спеакер Админ је програм за КСП, Виста, 7 и 8 који може закључати ниво јачине звука у Виндовс-у на тачну вредност у одређено доба дана, или може подесити ниво изнад или испод одређеног прага, на пример, тиши у вечерњим сатима .
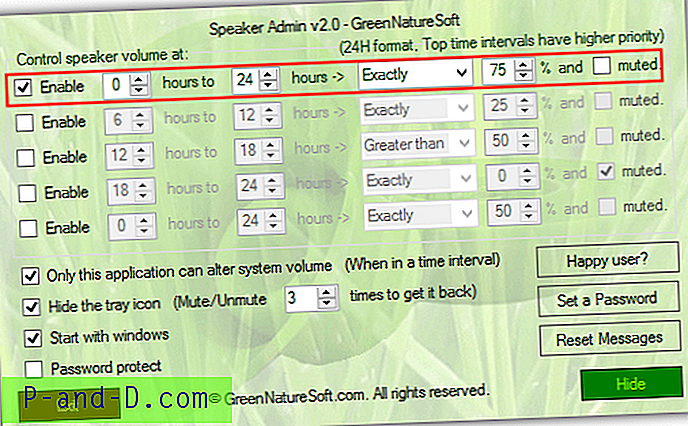
Да бисте трајно закључали ниво јачине звука Виндовс у програму Спеакер Админ, онемогућили сва правила осим горњег, унесите 0 и 24 сати, изаберите Тачно за тип правила, унесите ниво јачине звука да бисте закључали на проценат и проверите да ли је Искључено неозлијеђен. Затим означите „Само ова апликација може изменити јачину система“ да бисте зауставили други софтвер који покушава да измени главну јачину у Виндовсима, Означите за почетак са Виндовс и кликните Сакриј да бисте програм послали у позадину.
Покушајте сада да промените главну јачину, и то ће се само вратити на ниво који сте поставили. Имајте на уму да ако промените подразумевани звучни уређај, програм треба поново покренути да би препознао промену. Такође можете сакрити икону лежишта и чак поставити лозинку како би спречили друге кориснике да мењају звук. Пазите на опцију за адваре при инсталирању.
Преузмите Спеакер Админ (Напредна контрола јачине звука за КСП)
НирЦМД
Ако желите да подеси јачину звука система на подразумевани ниво сваки пут када покренете рачунар, овај алат вам може помоћи. НирЦМД има стотине различитих функција за манипулирање различитим опцијама у Виндовс-у из командне линије, а једна од тих функција је контрола нивоа јачине звука система. Преузмите и покрените НирЦМД као администратор, а затим му дозволите да се сама копира у директоријум Виндовс ради лакшег коришћења.
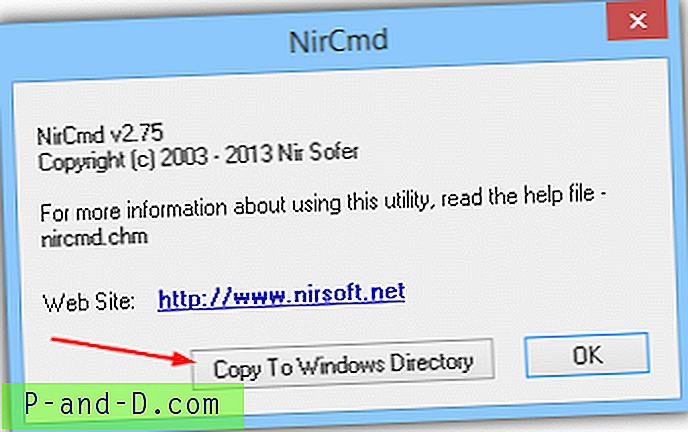
Да бисте креирали пречицу на коју можете двоструко кликнути са радне површине или у фасциклу за покретање система Виндовс да бисте поставили јачину сваки пут када се пријавите у Виндовс, кликните десним тастером миша на Десктоп> Ново> Пречица и унесите следеће у оквир:
нирцмд.еке сетсисволуме 49150
Кликните Нект, дајте пречици одговарајуће име (Сет Волуме 75%) и кликните Финисх. Јачина вашег система би се сада требало ресетовати на 75% сваки пут када покренете пречицу. Подешавање јачине звука НирЦМД креће се од 0 до 65535, да би се поставило ако се на пола пута користи 32767 или очигледно на 65535 за 100%.
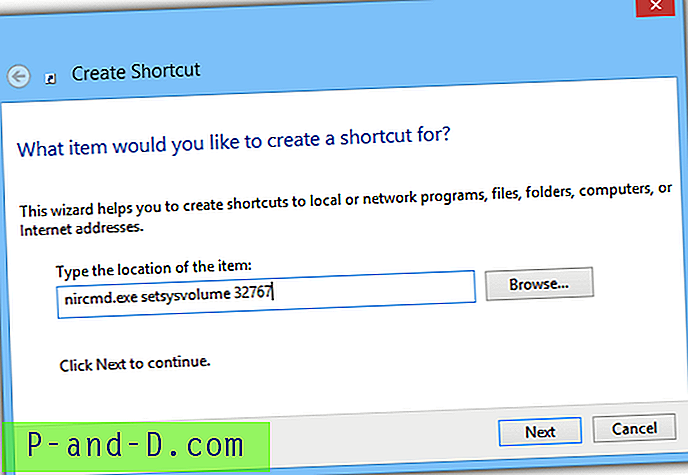
Да бисмо поједноставили ствари, направили смо 3 пречице за вас, за 50%, 75% и 100% запремину, заједно са одговарајућом иконом.
Преузмите НирЦМД Волуме Схортцутс за КСП
Преузмите НирЦМД Волуме Схортцутс за Виста, 7 и 8
Једини услов за ове пречице је осигурати да покренете НирЦМД и ставите је копију у ваш Виндовс директориј или у препознати системски пут.
Преузмите НирЦМД
Подешавање јачине звука у музичком или видео плејеру
Ако подешавања за Виндовс Волуме изгледају у реду, постоји могућност да софтвер који користите има сопствене контроле јачине звука које се понашају независно од јачине звука система. Већина софтвера за репродукцију видео и аудио записа треће стране има свој клизач јачине звука унутар контрола репродукције који неће утицати на ниво гласноће главног рачунала.
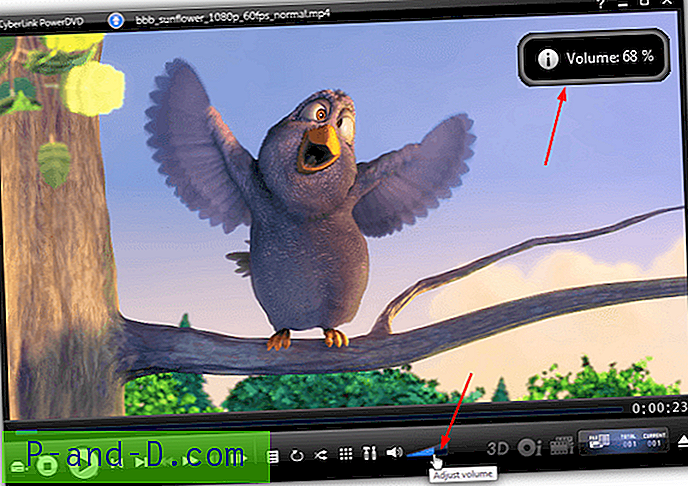
На пример, ПоверДВД има клизач који је веома лако уочити и можете једноставно да кликнете уз њега да бисте повећали или смањили ниво. Остали софтвер попут ВЛЦ, Медиа Плаиер Цлассиц или Виндовс Медиа Плаиер има нешто слично. ВЛЦ такође има могућност повећања нивоа на 125% што звук чини још гласнијим од нормалног.
Виндовс Волуме Микер
Још једна област коју треба проверити је Виндовс Волуме Микер јер разлог што већина софтвера за репродукцију не утиче на главну контролу јачине звука је тај што имају сопствени унос у подешавањима миксера. На пример, ВЛЦ плејер има унос испод који је у миксеру постављен на нулу, мада су главни звук Виндовс и ниво звука ВЛЦ у самом програмском прозору и даље постављени на високу вредност. Нећете чути ништа са ниже постављеном поставком.
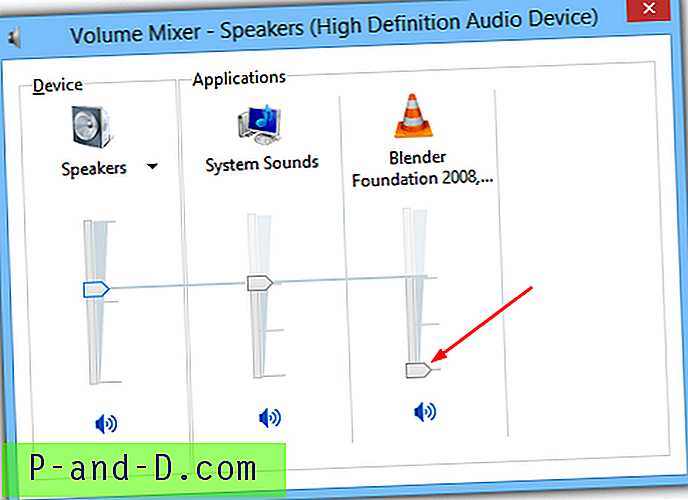
Једноставно кликните на икону лежишта звучника и изаберите Микер или унесите Сндвол у дијалог Старт или Рун дијалог. Проверите да ли софтвер вашег плејера садржи унос и померите клизач према горе ако изгледа прениско. Имајте на уму да клизач неће ићи изнад нивоа главне поставке гласноће за Виндовс на крајњој левој страни.
Споменути НирЦМД такође се може користити у ту сврху и подесити јачину за одређену примену у Миксеру на ниво који одаберете. Користите горњи водич за креирање пречице и уместо тога унесите следећу команду:
нирцмд.еке сетаппволуме {име процеса} 1
Да бисте отворили име процеса, Таск Манагер (Цтрл + Схифт + Есцапе) и потражите име играча на листи. На пример, ВЛЦ ће бити влц.еке, а Медиа Плаиер Цлассиц 64бит ће бити мпц-хц64.еке. Ниво јачине звука је број између 0 и 1, 1 је 100%, 0, 5 је 50%, итд.
Контроле јачине хардвера
Иако се то данас чини мање уобичајеним, многи лаптопи и неки нетбоокови заправо имају клизач за контролу гласноће или, вероватније, ротациону контролу јачине звука са стране или предње стране лаптопа. Ово је хардверска контрола и понаша се исто као и редна контрола јачине звука на слушалицама и потпуно је одвојена од било које контроле или нивоа јачине звука оперативног система.

Управљање се обично налази са бочне или предње стране лаптопа, често у близини утичница за повезивање микрофона и слушалица. Имајте на уму да су ове контроле одвојене од медијских контрола на неким лаптоповима који се налазе између тастатуре и екрана, а заправо мењају ниво гласноће у Виндовс-у. Једноставан начин да то сазнате је промена нивоа ваших медијских тастера и гледање клизача у прозору Соунд Микер-а.
Кодеци и филтри
У зависности од врсте звучног извора који се репродукује, понекад је природно нижа јачина звука у односу на друге врсте. На пример, АЦ3 звук се понекад може чинити тихим када се репродукује преко стерео система са 2 звучника. Кодеци и филтери који се користе за репродукцију одређених аудио формата такође могу имати сопствене нивое јачине звука и изнад свега што ћете наћи у Виндовс Волуме Микер-у или чак у интерфејсу медиа плаиера.
АЦ3Филтер је аудио декодер и филтер за обраду који може појачати и побољшати ниво звука АЦ3 и ДТС звука. Ако га већ имате и звук звучи превише тихо, вриједно је повећати нивое у АЦ3Филтеру. Ако немате АЦ3филтер, ионако је вриједно инсталирати јер се може појачати 5.1 аудио који обично звучи врло тихо.
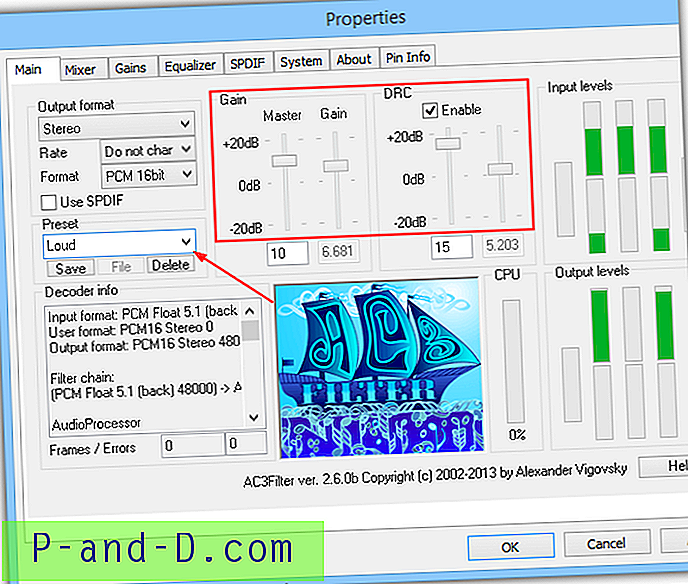
Инсталирајте АЦ3Филтер и идите на Старт> Сви програми> АЦ3Филтер и покрените АЦ3Филтер Цонфиг. На падајућем менију Пресет са леве стране одаберите Гласно . Ово повећава нивоа појачања свих канала и омогућава ДРЦ-у (компресија динамичког распона) да заустави дисторзију звука. Затим можете да промените ниво главног нивоа звука или ниво у медијуму за репродукцију медија по сазнању да је АЦ3 или ДТС звук већ на сигурном максималном нивоу.
Преузмите АЦ3Филтер