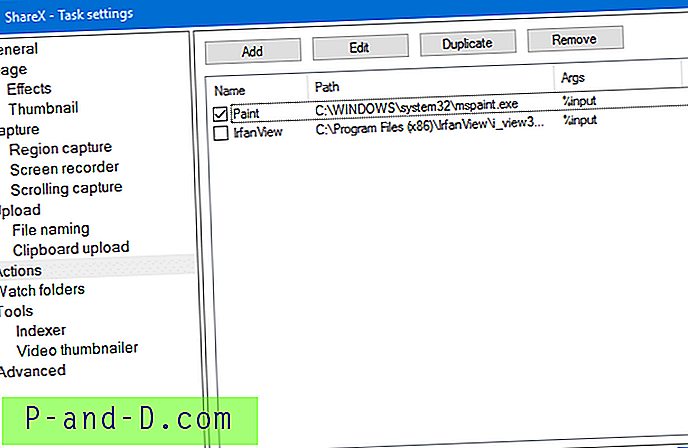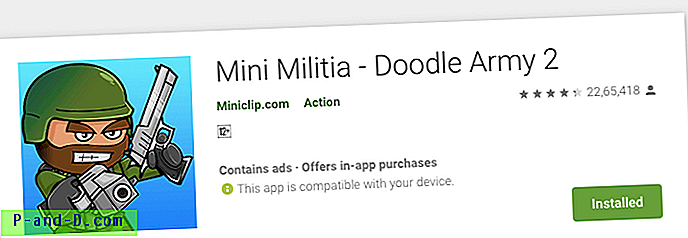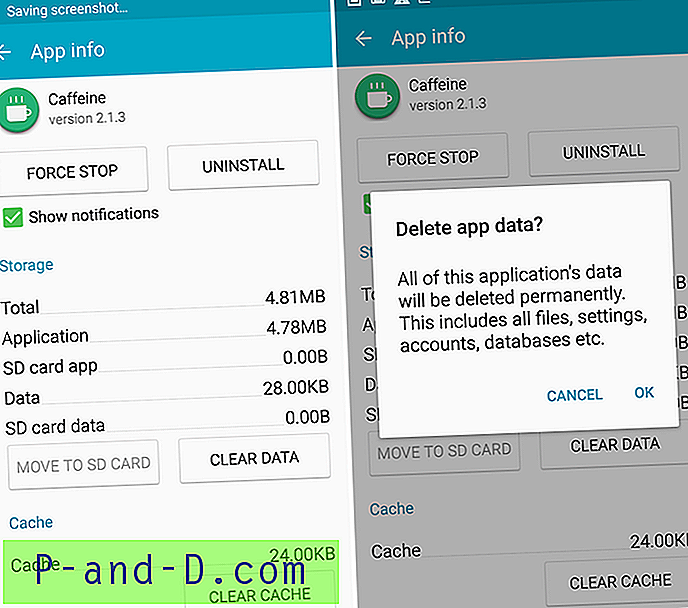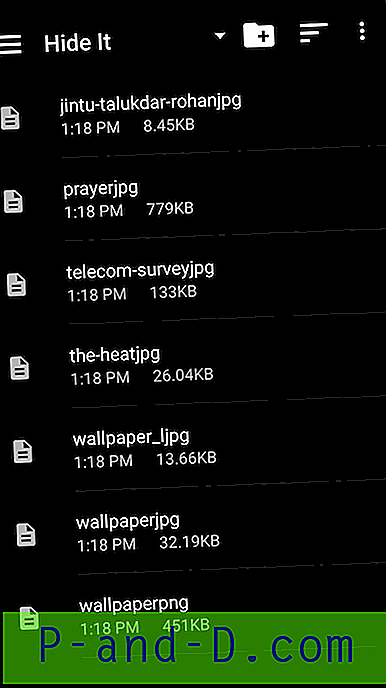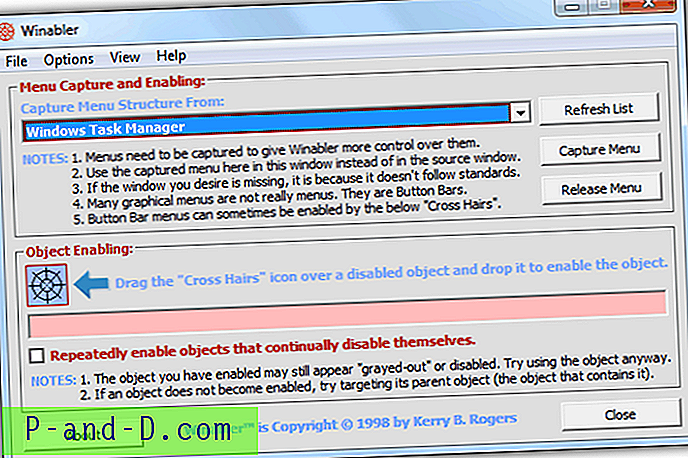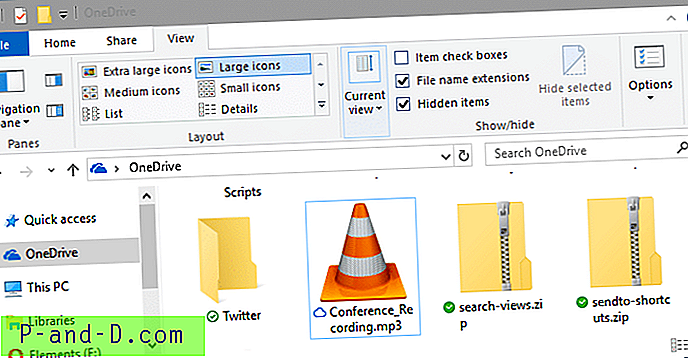Коришћење ВинКеи и ПринтСцреен тастера вероватно је најбржи начин да се направи пуни снимак екрана и аутоматски се похрани у датотеку у Виндовс 8 и новијим верзијама. Када користите ову методу, слика екрана садржи ваш цео екран, укључујући траку задатака и све остало. У већини случајева можда ћете морати да обрезујете слику пре него што је пошаљете или делите са неким, тако да се приказује само релевантни део.
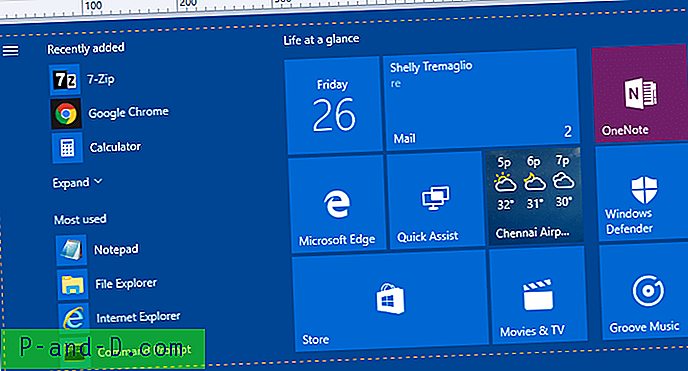
Алт + ПринтСцреен може снимити тренутни прозор, али не спрема се аутоматски у датотеку и не може снимити контекстне меније - тако да није увек жељена опција. Лично, више волим следећи метод скрипте пред Алт + ПринтСцреен или Сниппинг Тоол када не користим услужни програм за снимање екрана другог произвођача.
Коришћење скрипте за снимање екрана и отварање у програму Едитор
Ево скрипте која аутоматизира задатак снимања пуног екрана помоћу НирЦмд-а и отварања сачуване ПНГ датотеке у уређивачу слика (Паинт). Затим можете да обрежете слику и сачувате датотеку.
'Рамесх Сринивасан, Винхелпонлине.цом Подесите ВсхСхелл = ЦреатеОбјецт ("ВСцрипт.Схелл") Поставите фсо = ЦреатеОбјецт ("Сцриптинг.ФилеСистемОбјецт")' Спавајте 2 секунде док корисник не постави активни прозор или мени ВСцрипт.Слееп 2000 'Узми пун сцреенсхот ВсхСхелл.Рун "нирцмд.еке" & "сендкеипресс рвин + принтсцреен" 'Спавајте поново пола секунде - причекајте док се не напише датотека ПНГ ВСцрипт.Слееп 500 Дим фНевест' Пронађите најновију датотеку ПНГ у мапи Сцреенсхотс и отворите је у уредник. ССхотс = ВсхСхелл.ЕкпандЕнвиронментСтрингс ("% усерпрофиле%") ССхотс = ССхотс & "\ Слике \ Снимке екрана" Иф Нот фсо.ФолдерЕкистс (ССхотс) Затим ВСцрипт.Куит за сваки ф ин фсо.ГетФолдер (ССхотс) .Филес Иф УЦасе ( .ГетЕктенсионНаме (ф)) = "ПНГ" Онда ако је фНевест = "" Затим поставите фНевест = ф ЕлсеИф фНевест.ДатеЛастМодифиед <ф.ДатеЛастМодифиед Затим поставите фНевест = ф Енд ако крај ако је следеће ако фНевест "" Затим ВсхСхелл.Рун "мспаинт. еке "& Цхр (34) & фНевест & Цхр (34) Употреба
- Преузмите НирЦмд (са НирСофт-а) и преместите извршну датотеку у своју Виндовс мапу.
- Копирајте горње редове у Нотепад и сачувајте га .вбс екстензијом.
- Направите пречицу на радној површини до .вбс (скрипта датотеке), промените икону пречице и закачите је на траку задатака.
Када се за активирање скрипте ВинКеи + ПринтСцреен користи скрипта, фокус прозора би се променио (што није случај када ручно притиснете ВинКеи + ПринтСцреен).
Због тога ће се ваш прозор програма приказати неактивном бојом наслова на слици. Да би се то избегло, скрипта је постављена да чека 2 секунде након покретања, а затим симулира догађај притиска на тастер. У међувремену, корисник може вратити фокус у одговарајући прозор. Истек времена може бити користан и ако желите да снимите контекстни мени.
Користећи СхареКс за снимање екрана и отворите га у програму Едитор
СхареКс је веома користан услужни програм за снимање екрана који има неке напредне опције као што су учитавање снимљене слике на ваш налог за складиштење у облаку или дељење везе на веб локацијама друштвених мрежа итд. У СхареКс-у можете да конфигуришете задатке „после хватања“ и креирате задатке који би били извршава се аутоматски.
Поставите задатке Након снимања на „Извршите радње“
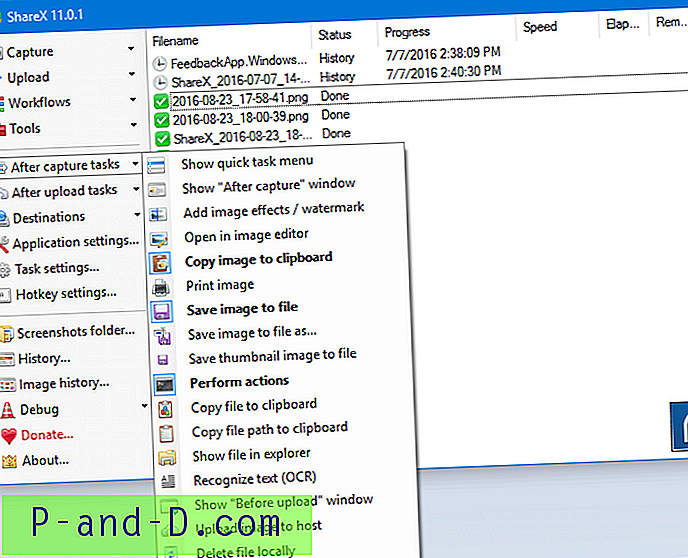
А у подешавањима задатка укључите потврдни оквир за Паинт или било који уређивач слика који користите. Ако ваш уређивач слика није наведен, можете га додати ручно.